როგორ გამოვიყენოთ მრავალღილაკიანი მაუსი თქვენს Mac-თან ერთად
რა უნდა იცოდეთ
- Magic Mouse: გახსენით ვაშლი ხატულა Mac მენიუს ზოლში და აირჩიეთ სისტემის პრეფერენციები.
- აირჩიეთ მაუსი ხატულა და გადადით მიუთითეთ და დააწკაპუნეთ ჩანართი. აირჩიეთ ყუთი გვერდით მეორადი დაწკაპუნება.
- მეორადი დაწკაპუნებისთვის მიუთითეთ მაუსის ზედაპირის მარჯვენა ან მარცხენა მხარე. დახურვა სისტემის პრეფერენციები შენახვა.
ეს სტატია განმარტავს, თუ როგორ უნდა მივანიჭოთ მეორადი ღილაკის ფუნქცია Apple Magic Mouse-ზე. ის ასევე შეიცავს ინფორმაციას იმის შესახებ, თუ როგორ უნდა გაააქტიუროთ მეორადი ღილაკის ფუნქცია ძველ Mighty Mouse-ზე ან ზოგად მაუსზე. ეს ინსტრუქციები ეხება macOS Big Sur (11). თუმცა, პროცედურა იგივე ან მსგავსია წინა ვერსიებში macOS და OS X.
როგორ ჩართოთ რამდენიმე ღილაკის მხარდაჭერა ჯადოსნურ მაუსზე
Apple Magic Mouse-ს სჭირდება OS X 10.6.2 ან უფრო ახალი ვერსია და ჯადოსნური მაუსი 2 საჭიროებებს OS X El Capitan (10.11) ან უფრო გვიან Mac-თან სწორად მუშაობისთვის. სხვა ჟესტებზე დაფუძნებულ თაგვებს შეიძლება დასჭირდეთ Mac ოპერაციული სისტემის კონკრეტული მინიმალური ვერსიები, ამიტომ შეამოწმეთ თქვენი მაუსის სისტემის მოთხოვნები.
გაუშვით სისტემის პრეფერენციები დაწკაპუნებით სისტემის პრეფერენციები ხატულაში დოკი ან არჩევით სისტემის პრეფერენციები ნივთის ქვეშ ვაშლი მენიუ.
-
ში სისტემის პრეფერენციები ფანჯარა, აირჩიეთ მაუსი ხატულა გასახსნელად მაუსი უპირატესობის პანელი.
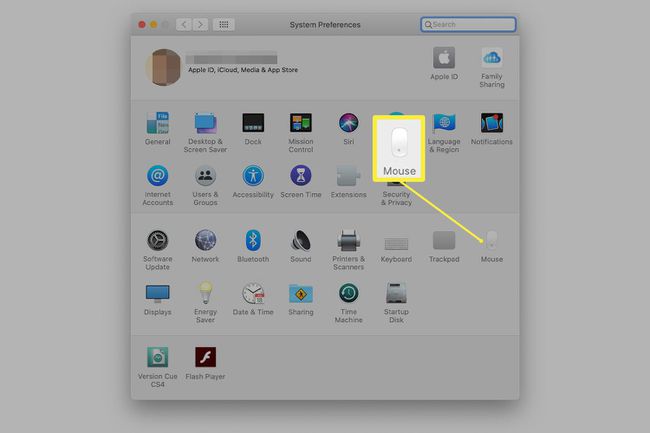
-
გადადით მიუთითეთ და დააწკაპუნეთ ჩანართი.
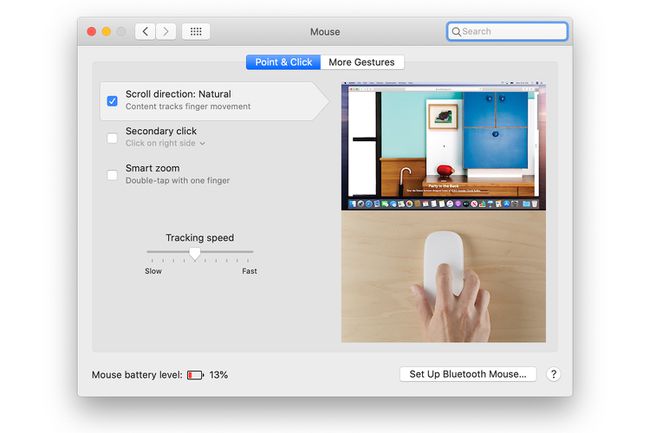
-
აირჩიეთ მეორადი დაწკაპუნება მონიშვნის ველი.
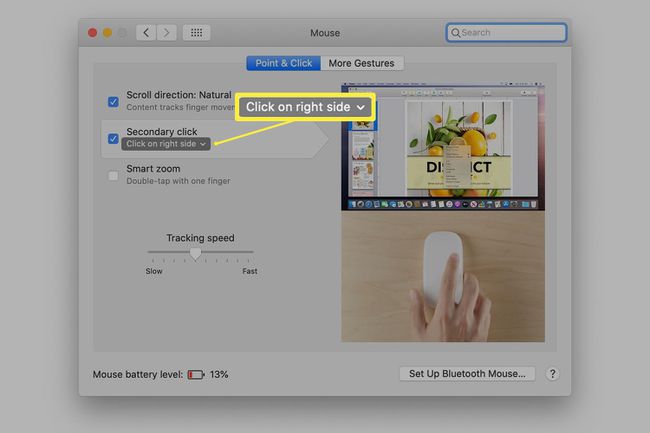
-
გამოიყენეთ ჩამოსაშლელი მენიუ ქვემოთ მეორადი დაწკაპუნება აირჩიეთ მაუსის ზედაპირის მხარე, რომელიც გსურთ გამოიყენოთ მეორადი დაწკაპუნებისთვის. აირჩიეთ მარჯვნივ ან მარცხნივ.
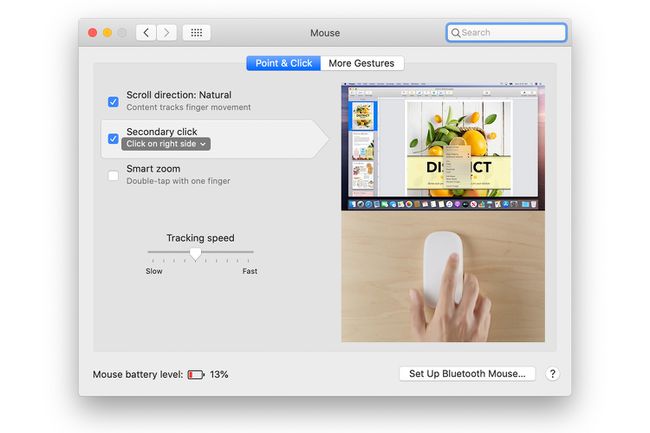
დახურვა სისტემის პრეფერენციები ცვლილების შესანახად.
როგორ ჩართოთ მეორე ღილაკი ძლევამოსილ მაუსზე
ძლევამოსილი თაგვი წინ უსწრებდა ჯადოსნურ თაგვს. Apple-მა ის გაყიდა 2005 წლიდან 2009 წლამდე, შემდეგ შეიცვალა სახელი Apple Mouse და გაყიდა ა ბლუთუზი ვერსია 2017 წლამდე მოწყობილობის გაუქმებამდე.
გაუშვით სისტემის პრეფერენციები დაწკაპუნებით სისტემის პრეფერენციები ხატულა დოკში ან არჩევით სისტემის პრეფერენციები ქვეშ ვაშლი მენიუ.
ში სისტემის პრეფერენციები ფანჯარა, დააწკაპუნეთ მაუსი ან კლავიატურა და მაუსი ხატულა — დამოკიდებულია Mac ოპერაციული სისტემის ვერსიიდან, რომელსაც იყენებთ — პრიორიტეტების პანელის გასახსნელად.
დააწკაპუნეთ მაუსი რომ ნახოთ თქვენი ძლევამოსილი თაგვის ფერწერული გამოსახულება.
Mighty Mouse-ის თითოეულ ღილაკს აქვს ჩამოსაშლელი მენიუ, რომელიც შეგიძლიათ გამოიყენოთ მისი ფუნქციის მინიჭებისთვის. ნაგულისხმევი კონფიგურაცია აქვს როგორც მარცხენა, ასევე მარჯვენა ღილაკი მინიჭებული პირველადი დაწკაპუნება.
გამოიყენეთ ჩამოსაშლელი მენიუ, რომელიც დაკავშირებულია ღილაკთან, რომლის შეცვლაც გსურთ და აირჩიეთ მეორადი დაწკაპუნება.
დახურვა სისტემის პრეფერენციები ცვლილების შესანახად.
როგორ ჩართოთ მაუსის მეორადი ღილაკის ფუნქცია ზოგად მაუსზე
თაგვების უმეტესობა იყენებს Mac ოპერაციულ სისტემაში ჩაშენებულ დრაივერებს. თუმცა, თუ იყენებთ მესამე მხარის მაუსს, რომელიც მოიცავს Mac მაუსის საკუთარ დრაივერებს ან პრიორიტეტების პანელს, მიჰყევით მწარმოებლის მიერ მოწოდებულ ინსტრუქციებს. წინააღმდეგ შემთხვევაში, მიჰყევით ამ მითითებებს:
გაუშვით სისტემის პრეფერენციები მასზე დაწკაპუნებით დოკი ხატულა ან არჩევა სისტემის პრეფერენციები ნივთი დან ვაშლი მენიუ.
ში სისტემის პრეფერენციები ფანჯარა, დააწკაპუნეთ მაუსი ან კლავიატურა და მაუსი პრიორიტეტების პანელის გასახსნელად.
დააწკაპუნეთ მაუსი ჩანართი, საჭიროების შემთხვევაში.
მიანიჭეთ პირველადი დაწკაპუნება მაუსის ღილაკი მაუსის მარცხენა ან მარჯვენა ღილაკზე. არჩევანის გაკეთების შემდეგ, მეორადი დაწკაპუნების ფუნქცია ენიჭება მაუსის დარჩენილ ღილაკს.
დახურვა სისტემის პრეფერენციები ცვლილების შესანახად.
თუ იყენებთ ერთი ღილაკიანი მაუსის ან არ გსურთ დააწკაპუნოთ მაუსის მეორად ღილაკზე, ხანგრძლივად დააჭირეთ ღილაკს კონტროლი დააწკაპუნეთ კლავიატურაზე ნივთზე მაუსის დაჭერისას. ეს ქმედება ქმნის მეორადი დაწკაპუნების ეკვივალენტს.
