როგორ შევამოწმოთ MacBook ტემპერატურა
რა უნდა იცოდეთ
- გამოიყენეთ ტერმინალის ბრძანება sudo powermetrics --samplers smc |grep -i "CPU die temperature" რომ ნახოთ თქვენი ტემპერატურა ერთი შეხედვით.
- ალტერნატიულად, ჩამოტვირთეთ Fanny ტემპერატურის უფრო მიმზიდველად სანახავად.
- შეინახეთ თქვენი Mac სიგრილე, თავიდან აიცილოთ რაიმეთი დაფარვა.
ეს სტატია განმარტავს, თუ როგორ უნდა შეამოწმოთ თქვენი MacBook-ის ტემპერატურა, მათ შორის ტერმინალის ბრძანებების და მესამე მხარის აპის ყურება, რომელიც ამარტივებს პროცესს. ის ასევე განიხილავს რა უნდა გააკეთოს, თუ თქვენი Mac გადახურდება.
როგორ შევამოწმო ჩემი MacBook Pro-ს ტემპერატურა?
თუ გსურთ შეამოწმოთ თქვენი MacBook Pro-ს ტემპერატურა ერთი-ორი წამით, ამის გაკეთება ადვილია ტერმინალის აპლიკაციის საშუალებით. აი რა უნდა გააკეთო.
გახსენით ტერმინალი თქვენს MacBook Pro-ზე.
-
ჩაწერეთ sudo powermetrics --samplers smc |grep -i "CPU die temperature"
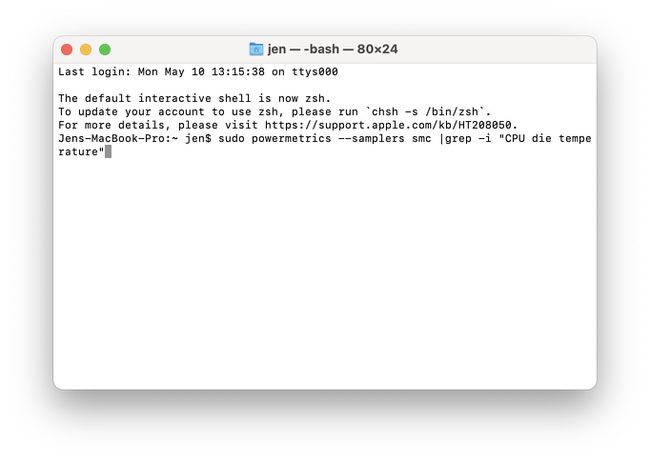
შეიყვანეთ თქვენი Mac-ის პაროლი.
-
დაელოდეთ სანამ ტერმინალი აჩვენებს თქვენი პროცესორის ტემპერატურას.
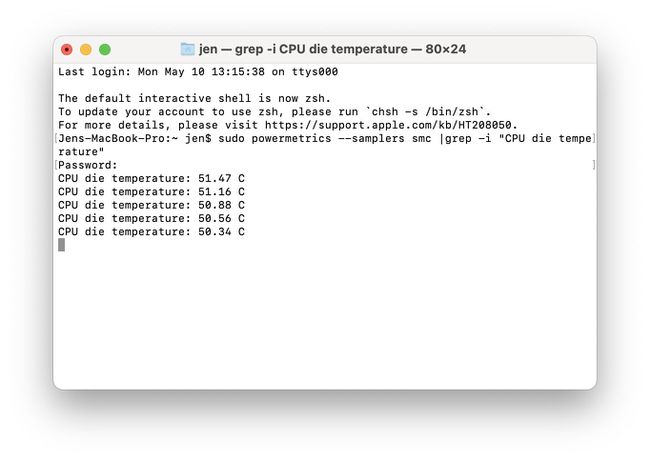
ტერმინალი გააგრძელებს ტემპერატურის განახლებას აპის დახურვამდე. ეს ბრძანება არ მუშაობს M1-ზე დაფუძნებულ Mac-ებთან.
როგორ ვაკონტროლო ტემპერატურა ჩემს Mac-ზე?
თუ თქვენ გირჩევნიათ რეგულარულად აკონტროლოთ ტემპერატურა თქვენს Mac-ზე, არსებობს ბევრად უფრო მარტივი გზა, ვიდრე ტერმინალის ბრძანებების გამოყენება და ის ასევე გამოიყურება უფრო ელეგანტური. თუმცა, ის მოითხოვს ცალკე აპლიკაციის ჩამოტვირთვას. აი, როგორ გამოიყენოთ Fanny ტემპერატურის შესამოწმებლად მენიუს ზოლის მეშვეობით.
Fanny უნდა ჩამოიტვირთოს, მაგრამ თქვენ არ გჭირდებათ მისი ინსტალაცია თქვენს Mac-ზე მის გამოსაყენებლად.
ჩამოტვირთეთ Fanny-დან Fanny Widget საიტი.
-
გახსენით აპლიკაცია და ის ავტომატურად განთავსდება მენიუს ზოლში.
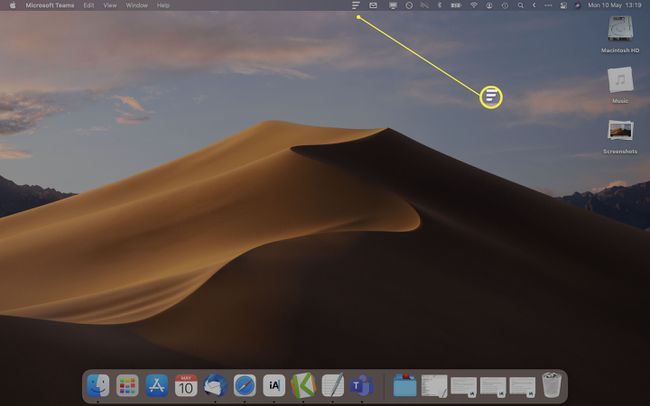
-
დააწკაპუნეთ Fanny ხატულაზე მენიუს ზოლზე, რომ ნახოთ თქვენი CPU და GPU-ის მიმდინარე ტემპერატურა.
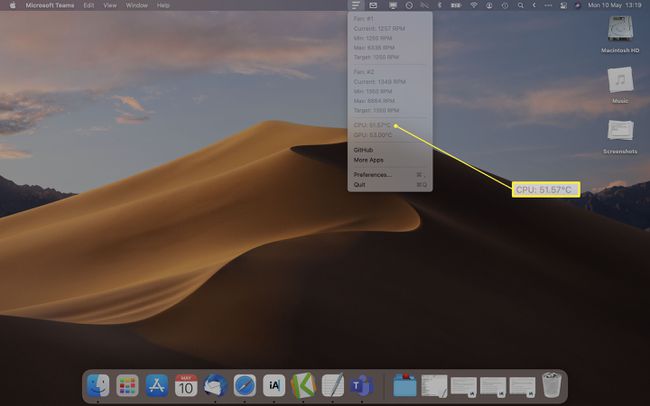
Fanny ასევე გვაწვდის ინფორმაციას იმის შესახებ, თუ რამდენად კარგად მუშაობენ ფანები თქვენს Mac-ზე, რაც დაგეხმარებათ პოტენციური პრობლემების მოგვარებაში.
როგორ გავიგო, თუ ჩემი Mac გადახურებულია?
თუ გაწუხებთ, რომ თქვენი Mac გადახურდება, არსებობს რამდენიმე მარტივი სიფრთხილის ზომები, რომლებიც შეგიძლიათ მიიღოთ პრობლემის თავიდან ასაცილებლად. აქ მოცემულია რამდენიმე ძირითადი გზა, რათა თავიდან აიცილოთ თქვენი Mac-ის გადახურება.
ყველა ეს გამოსწორება არ იმუშავებს, თუ თქვენს Mac-ზე ტექნიკის გაუმართაობაა.
- დარწმუნდით, რომ თქვენი Mac განახლებულია. Apple ავრცელებს რეგულარულ პროგრამული უზრუნველყოფის განახლებებს Mac-ებისთვის და აუცილებელია განახლების შენარჩუნება, რათა თქვენი მოწყობილობა ოპტიმალურად იმუშაოს.
- მოერიდეთ მის გამოყენებას ცხელ ადგილებში. არ დატოვოთ თქვენი MacBook გაჩერებულ მანქანაში, როცა გარეთ ცხელი ამინდია და მოერიდეთ მის გამოყენებას მაღალი ტენიანობის პირობებში.
- გამოიყენეთ თქვენი Mac სტაბილურ სამუშაო ზედაპირზე. დარწმუნდით, რომ თქვენს Mac-ს ყოველთვის აქვს კარგი ვენტილაცია და მოერიდეთ მის გამოყენებას საწოლზე, ბალიშზე ან გადასაფარებლის ქვეშ.
- არ დაფაროთ. არ დაფაროთ თქვენი MacBook ისეთი რამით, რამაც შეიძლება დაბლოკოს მისი ფანები ან გამოიწვიოს მისი გადახურება.
- გამოიყენეთ მხოლოდ Apple-ის მიერ ავტორიზებული კვების ადაპტერები. მოერიდეთ არაოფიციალური კვების ადაპტერების გამოყენებას, რომლებიც შეიძლება იყოს სახიფათო.
- პერიოდულად გადატვირთეთ თქვენი Mac. თუ, როგორც ჩანს, თქვენს Mac-ს უჭირს და გესმით, რომ გულშემატკივრები ბევრს ღრიალებენ, სცადეთ მისი გადატვირთვა ან გამორთეთ გარკვეული დროით, რომ დაისვენოთ.
ხშირად დასმული კითხვები
-
როგორ შევამოწმო MacBook Air-ის CPU ტემპერატურა?
ზემოთ ჩამოთვლილი მეთოდები იმუშავებს MacBook Air-ის CPU ტემპერატურის შესამოწმებლად. Ალტერნატიულად, ჩამოტვირთეთ iStat მენიუს აპი თქვენი Mac-ის სტატისტიკის, მათ შორის CPU ტემპერატურის, მუდმივად მონიტორინგისთვის.
-
რა არის ყველაზე უსაფრთხო ტემპერატურა Mac CPU-სთვის?
არ არსებობს ცალსახა პასუხი უსაფრთხო ოპერაციულ ტემპერატურაზე, რადგან "ნორმალური" CPU ტემპერატურა განსხვავდება პროცესორის, გარე ტემპერატურისა და მოწყობილობის უმოქმედობის ან სრული დატვირთვით მუშაობის მიხედვით. ზოგადად, თუ თქვენს MacBook-ს აქვს M1 ჩიპი ან Intel Core i5 ან i7 პროცესორი, CPU-ს შეუძლია უსაფრთხოდ მიაღწიოს 100 გრადუს ცელსიუს ტემპერატურას. Apple გვირჩევს, რომ MacBook-ის გამოყენებისას გარემოს იდეალური ტემპერატურა შეიძლება იყოს 50-დან 95 გრადუსამდე ფარენჰეიტამდე. იფიქრეთ თქვენი MacBook-ის ტემპერატურის შესამოწმებლად, როდესაც ის უმოქმედოა და შემდეგ სრული დატვირთვის ქვეშ.
