როგორ დავაფორმოთ USB ფლეშ დრაივი Mac-ზე
რა უნდა იცოდეთ
- შეაერთეთ USB დისკი, გადადით დისკის კომუნალური პროგრამააირჩიეთ დისკი და გადადით წაშლა > Mac OS გაფართოებული (ჟურნალიზებული) > წაშლა > შესრულებულია.
- Mac-ზე, რომელსაც აქვს მრავალი დანაყოფი, გადადით დისკის კომუნალური პროგრამა > აირჩიეთ დანაყოფი > დანაყოფი > - > მიმართეთ > დანაყოფი > შესრულებულია > დანაწევრებული დისკი > წაშლა.
ეს სტატია განმარტავს, თუ როგორ უნდა დააფორმოთ USB დისკები Mac-ებისთვის და რატომ არის ეს აუცილებელი.
როგორ დავაფორმოთ Flash Drive Mac-ზე
USB დისკის დაფორმატება Mac-ზე, სანამ დაიწყებთ მის გამოყენებას, ასუფთავებს დისკზე შენახულ ნებისმიერ მონაცემს და დარწმუნდით, რომ ის დაყენებულია ფაილური სისტემით, რომლის გამოსაყენებლადაც თქვენი Mac არის შექმნილი. USB ფლეშ დრაივის ფორმატირებისთვის Mac-თან მუშაობისთვის, მიჰყევით ამ ინსტრუქციას:
სანამ თქვენს USB დისკს დააფორმატებთ, დარწმუნდით, რომ შექმენით დისკზე შენახული ნებისმიერი ფაილის სარეზერვო ასლი. ფორმატირება მთლიანად შლის დისკს. თქვენ ასევე შეგიძლიათ გამოიყენოთ Time Machine თქვენი კომპიუტერის სარეზერვო ასლის შესაქმნელად, თუ შეცდომას დაუშვებთ და არასწორი დისკის დაფორმატებას შეძლებთ.
-
შეაერთეთ USB დისკი თქვენს Mac-თან.

კოსონ რატანაფანი / EyeEm -
ის უნდა გამოჩნდეს თქვენს სამუშაო მაგიდაზე (ამ შემთხვევაში, ეს არის ხატულა სახელწოდებით BACKUP).
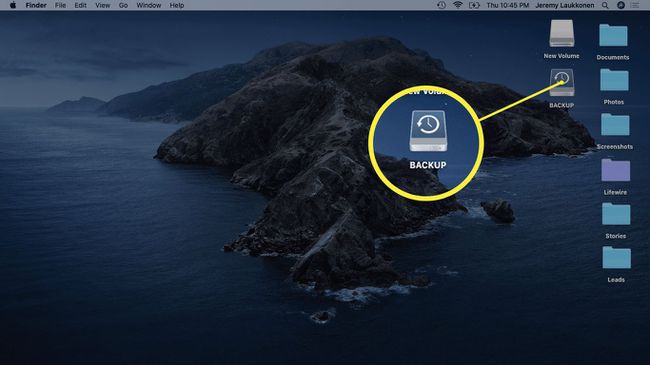
-
გახსენით დისკის კომუნალური პროგრამა.
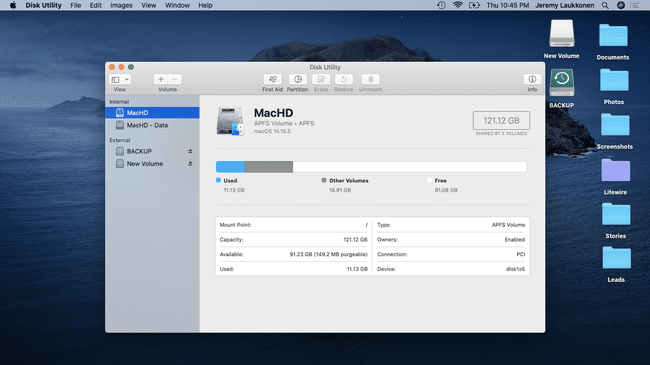
შეგიძლიათ წვდომა Disk Utility-ში ძიებით ყურადღების ცენტრში, ან ნავიგაცია აპლიკაციები > კომუნალური > დისკის კომუნალური პროგრამა.
-
აირჩიეთ დისკი, რომლის ფორმატირებაც გსურთ და დააწკაპუნეთ წაშლა (მდებარეობს ფანჯრის ზედა ცენტრში.)
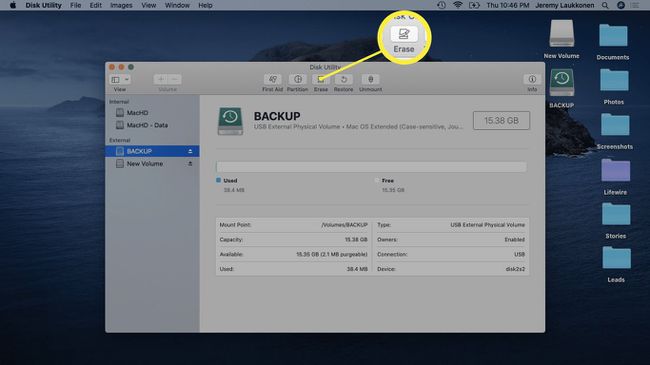
დარწმუნდით, რომ ამ ნაბიჯის დროს აირჩიეთ სწორი დისკი. თქვენ მიერ არჩეული დისკი იქნება ფორმატირებული, ასე რომ, თუ არასწორ დისკს აირჩევთ, შეიძლება დაკარგოთ მნიშვნელოვანი მონაცემები.
-
აირჩიეთ Mac OS გაფართოებული (ჟურნალიზებული) ფორმატი. ეს ფორმატი შექმნილია სპეციალურად Mac-ებისთვის და მუშაობს როგორც მიმდინარე, ისე ძველ მოდელებთან.
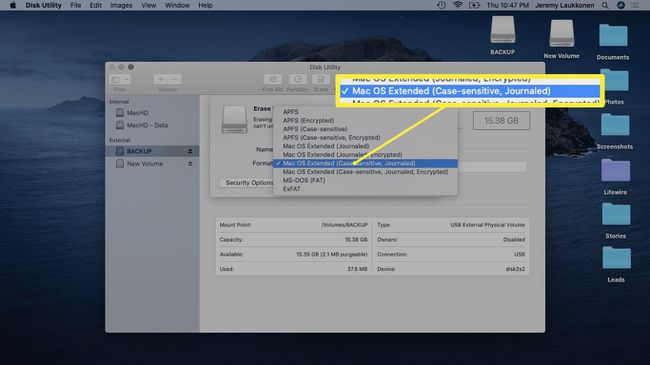
თუ გჭირდებათ დიდი ფაილების გადატანა თქვენს Mac-სა და Windows კომპიუტერს შორის, აირჩიეთ exFAT ფორმატი. ოპერაციულ სისტემებს შორის მცირე ზომის ფაილების გადასატანად გამოიყენეთ MS-DOS (FAT) ან FAT32.
-
დააწკაპუნეთ წაშლა.
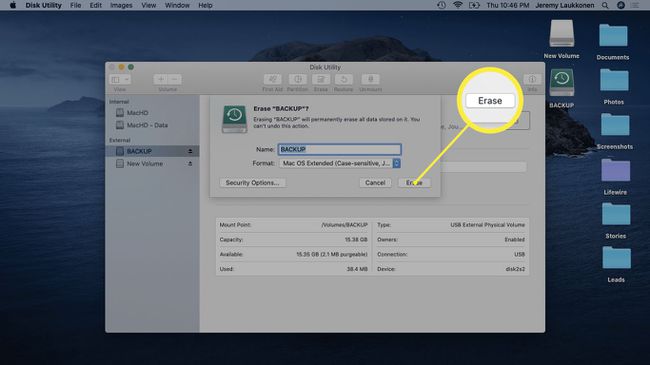
-
დაელოდეთ პროცესის დასრულებას, შემდეგ დააჭირეთ შესრულებულია.
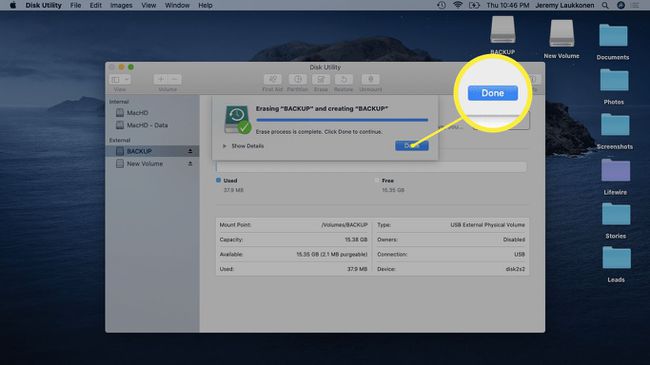
როგორ დავაფორმოთ USB დისკი Mac-ზე მრავალი დანაყოფით
როდესაც თქვენ დააფორმატებთ USB დისკს, რომელსაც აქვს მრავალი ტიხრები, ნახავთ, რომ მხოლოდ ერთი დანაყოფი არის ფორმატირებული. სხვა დანაყოფები დარჩება ზუსტად ისე, როგორც ადრე იყო, მათ შორის მათი ორიგინალური ფაილური სისტემა და იქ შენახული ფაილები.
თუ გსურთ თქვენი USB დისკის ფორმატირება ისე, რომ მას ჰქონდეს ერთი დანაყოფი, რომელიც ფორმატირებულია თქვენს Mac-თან გამოსაყენებლად, მიჰყევით ამ ინსტრუქციას:
-
შეაერთეთ დანაყოფი USB დისკი თქვენს Mac-ს.
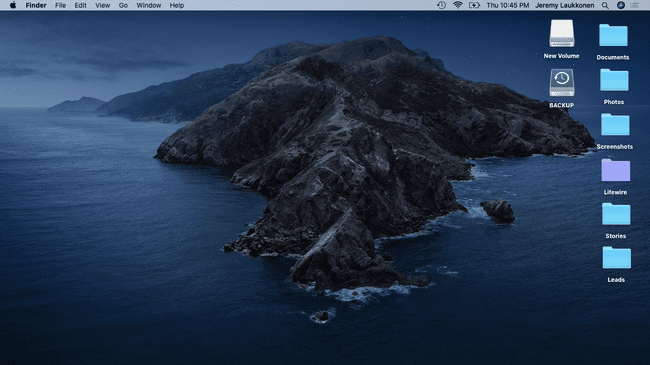
-
გახსენით დისკის კომუნალური პროგრამა.
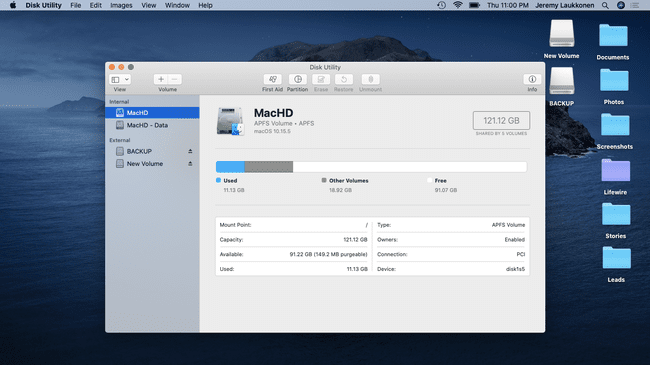
-
აირჩიეთ დანაყოფი, რომლის წაშლა გსურთ და დააწკაპუნეთ დანაყოფი.
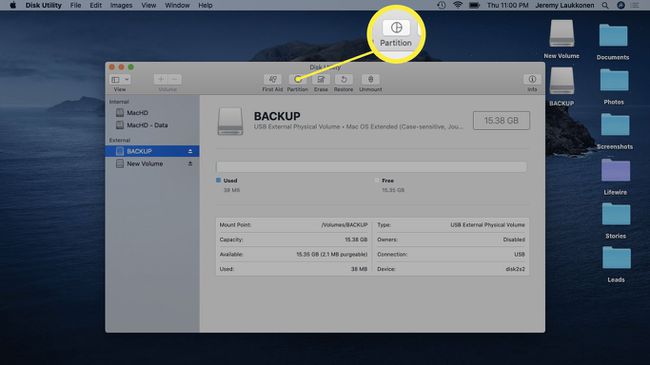
-
დააწკაპუნეთ - სიმბოლო, რომელიც მდებარეობს დიაგრამის ქვეშ.
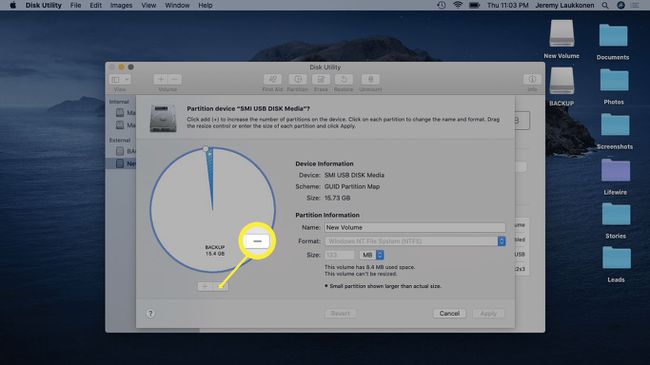
-
დააწკაპუნეთ მიმართეთ.
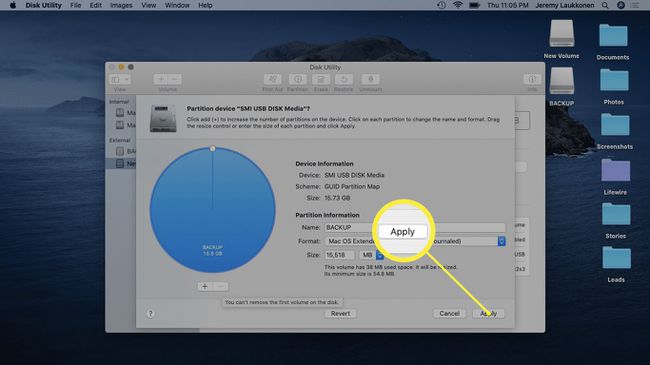
-
დააწკაპუნეთ დანაყოფი.
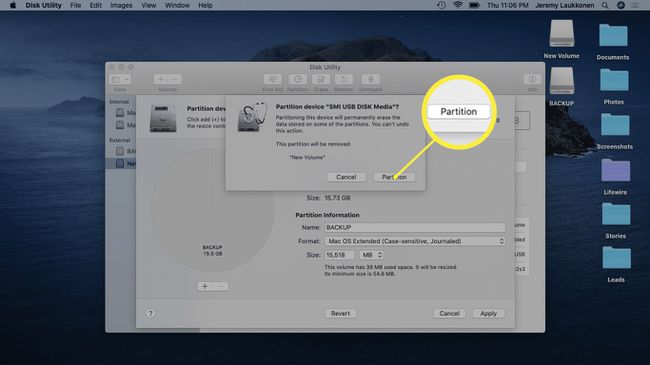
-
დააწკაპუნეთ შესრულებულია.
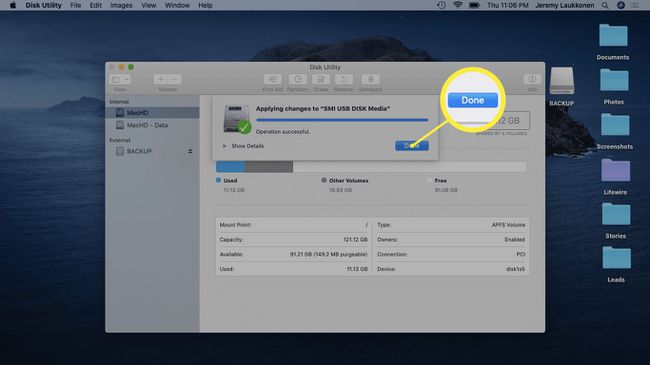
-
აირჩიეთ ახლად დანაწილებული დისკი და დააწკაპუნეთ წაშლა.
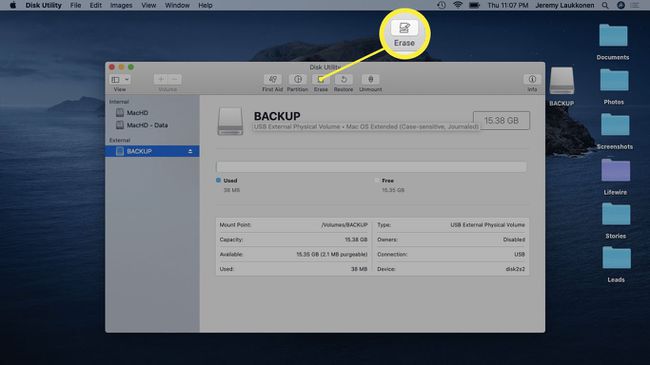
-
დააწკაპუნეთ წაშლა.
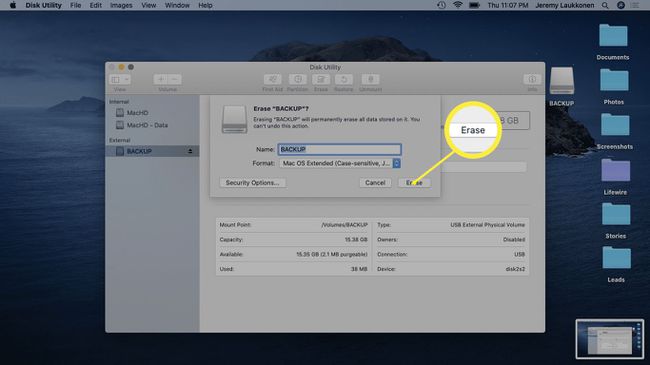
-
დააწკაპუნეთ შესრულებულია.
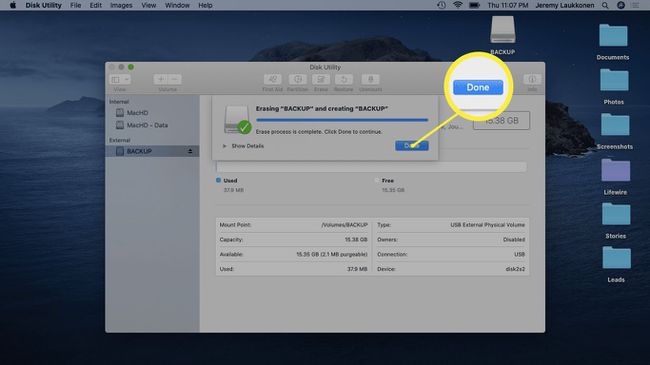
რატომ არის აუცილებელი USB დისკების ფორმატირება Mac-ებისთვის
Mac და Windows კომპიუტერები გამოიყენება სხვადასხვა ფაილური სისტემა, რომელთაგან მხოლოდ ზოგიერთია ჯვარედინი თავსებადი. გამოთვლებისას ადვილია ვიფიქროთ ფაილურ სისტემაზე, როგორც სისტემაზე, რომელსაც კომპიუტერი იყენებს ფაილების შესანახად, იდენტიფიცირებისთვის და ამოსაღებად. ფაილური სისტემის გარეშე კომპიუტერი ვერ შეძლებს ახალი ფაილების შენახვას და შენახული ფაილების აღდგენა შეუძლებელი იქნება.
Როდესაც შენ შეიძინეთ ახალი USB ფლეშ დრაივი, SD ბარათი, მყარი დისკი ან ნებისმიერი შესანახი მედია, დიდი შანსია, რომ ის ან არ არის ფორმატირებული ან დაფორმატებული იყო ქარხანაში Windows კომპიუტერებთან გამოსაყენებლად. ზოგიერთი მოწყობილობა კვლავ იმუშავებს თქვენს Mac-თან ერთად, მაგრამ უმჯობესია დისკის დაფორმატება თავად გამოიყენოთ, რომ გამოიყენოთ Mac-ს სპეციფიკური ფაილური სისტემა როგორიცაა Mac OS Extended (Journaled) ან ფორმატი, რომელიც მუშაობს პლატფორმებზე, როგორიცაა ExFat.
