როგორ დააინსტალიროთ და დააყენოთ Microsoft Teams Mac-ისთვის
რა უნდა იცოდეთ
- Microsoft-ის ვებსაიტზე აირჩიეთ ჩამოტვირთეთ გუნდები > ჩამოტვირთეთ დესკტოპისთვის > ჩამოტვირთეთ გუნდები. აირჩიეთ განაგრძეთ მისასალმებელი ეკრანზე.
- აირჩიეთ Დაინსტალირება. შეიყვანეთ ა ადმინისტრატორის პაროლი და აირჩიე დააინსტალირეთ პროგრამული უზრუნველყოფა. როდესაც ინსტალაცია დასრულდება, აირჩიეთ დახურვა.
- გაუშვით გუნდები აპლიკაცია და შედით Microsoft-ის ანგარიშით. მოახდინეთ გუნდების პერსონალიზაცია პარამეტრების ეკრანზე შეტყობინებების, კონფიდენციალურობისა და სხვა ვარიანტებისთვის.
ეს სტატია განმარტავს, თუ როგორ უნდა ჩამოტვირთოთ, დააინსტალიროთ და დააყენოთ Microsoft Teams Mac კომპიუტერზე. ეს ინფორმაცია ეხება Mac-ებს OS X El Capitan (10.11) ან უფრო ახალი.
ჩამოტვირთეთ Microsoft Teams Mac-ისთვის
Microsoft Teams აპი აერთიანებს ტექსტურ, ხმოვან და ვიდეო ჩატს სხვა თანამშრომლობის ფუნქციებთან. თქვენ შეგიძლიათ დარეგისტრირდეთ მასზე დამოუკიდებლად, ან გამოიყენოთ იგი, როგორც უფრო დიდი Office 365 აპლიკაციების ნაწილი. აი, როგორ ჩამოტვირთოთ, დააინსტალიროთ და დააყენოთ Microsoft Teams Mac-ისთვის. Microsoft გთავაზობთ ინსტალერს Teams-ისთვის .PKG ფორმატში, რომელიც გასწავლით ინსტალაციას ოსტატის მეშვეობით.
-
პირველ რიგში, გადადით Microsoft-ის ვებსაიტზე და აირჩიეთ ჩამოტვირთვაგუნდები ბმული მთავარი ნავიგაციიდან.
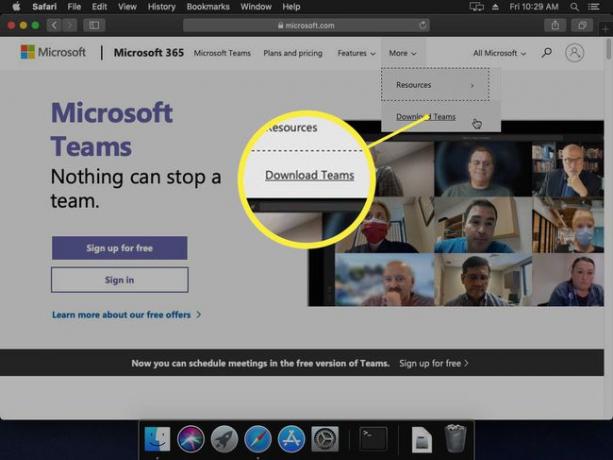
-
შემდეგ დააწკაპუნეთ ჩამოტვირთეთ დესკტოპისთვის ღილაკი.
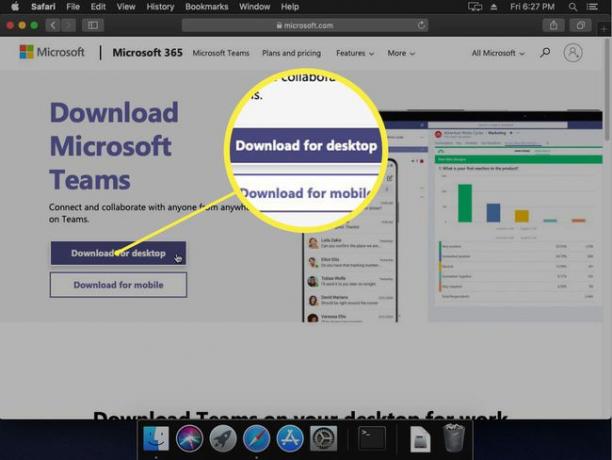
-
ბოლოს დააწკაპუნეთ ჩამოტვირთეთ გუნდები ღილაკი.
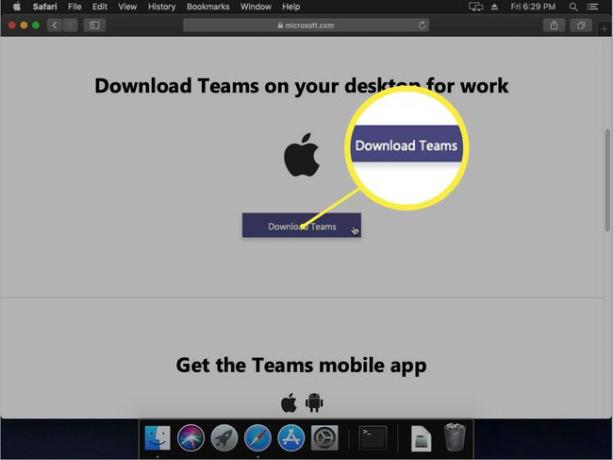
თქვენი ჩამოტვირთვის ვარიანტი ემთხვევა იმ აპარატის ოპერაციულ სისტემას, რომელზედაც ჩამოტვირთავთ მას. დარწმუნდით, რომ იყენებთ Mac-ს ინსტალერის ჩამოსატვირთად, მაშინაც კი, თუ ეს არ არის მოწყობილობა, რომელზეც საბოლოოდ დააინსტალირებთ Teams-ს.
Microsoft Teams-ის ინსტალაცია macOS-ზე
ინსტალერი ძალიან აადვილებს Teams-ის ამოქმედებას და გაშვებას თქვენს Mac-ზე. ორჯერ დააწკაპუნეთ .PKG ფაილზე ავტომატურად დაიწყება ინსტალაცია.
-
ინსტალერის პირველ ეკრანზე გამოჩნდება მარტივი შესავალი შეტყობინება. დააწკაპუნეთ განაგრძეთ წინ წასასვლელად.
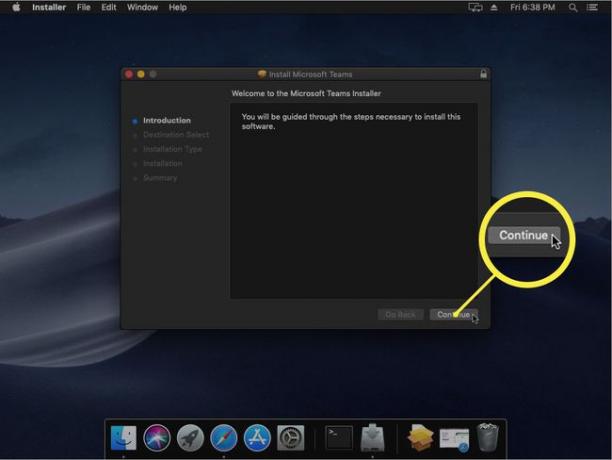
-
შემდეგი ეკრანი გაცნობებთ რამდენ ადგილს გამოიყენებს დისკზე და ითხოვს დადასტურებას, თუ სად უნდა დააინსტალიროთ იგი. თუ იყენებთ დისკის სტანდარტულ განლაგებას (მაგ. MacBook Air მხოლოდ ერთი დისკით), ის უნდა შემოგთავაზოთ ინსტალაცია თქვენს მთავარ დისკზე. თუ თქვენ გაქვთ ერთზე მეტი დისკი, შეგიძლიათ დააჭიროთ შეცვალეთ ინსტალაციის ადგილმდებარეობა რომ აირჩიოთ თქვენთვის სასურველი დანიშნულება. წინააღმდეგ შემთხვევაში, დააწკაპუნეთ Დაინსტალირება პროცესის დასაწყებად.
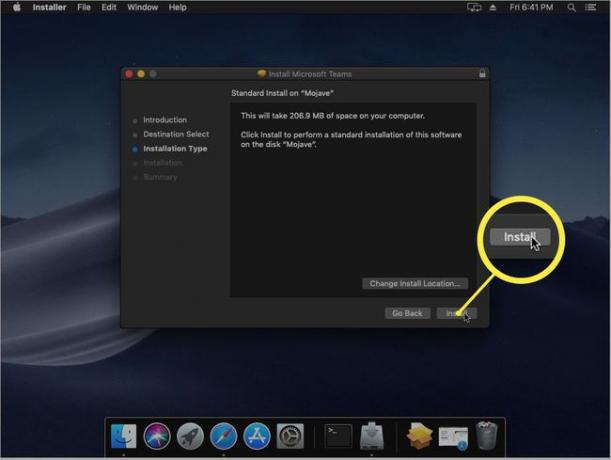
-
სანამ რაიმე დაინსტალირდება, თქვენ მოგეთხოვებათ ადმინისტრატორის პაროლი. შეიყვანეთ ერთი, შემდეგ დააჭირეთ დააინსტალირეთ პროგრამული უზრუნველყოფა.
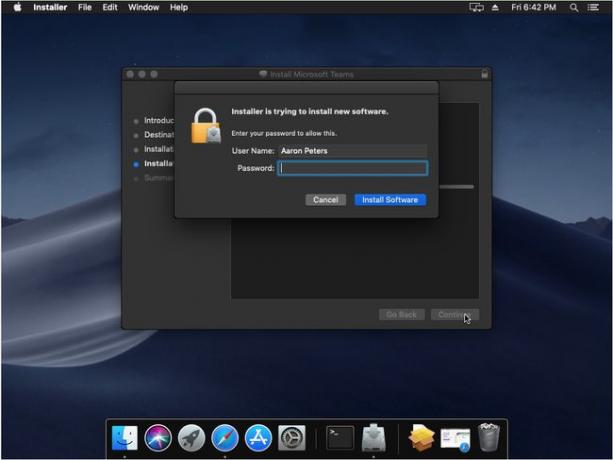
-
ინსტალერი დაიწყებს ფაილების კოპირებას ამ ეტაპზე და გაჩვენებთ მის პროგრესს.
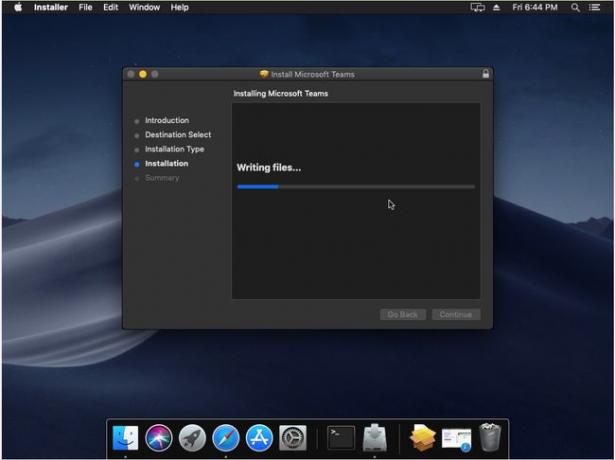
-
დასრულების შემდეგ, თქვენ უნდა მიიღოთ წარმატებული შეტყობინება. შეგიძლიათ დააწკაპუნოთ დახურვა ინსტალერის დატოვება.
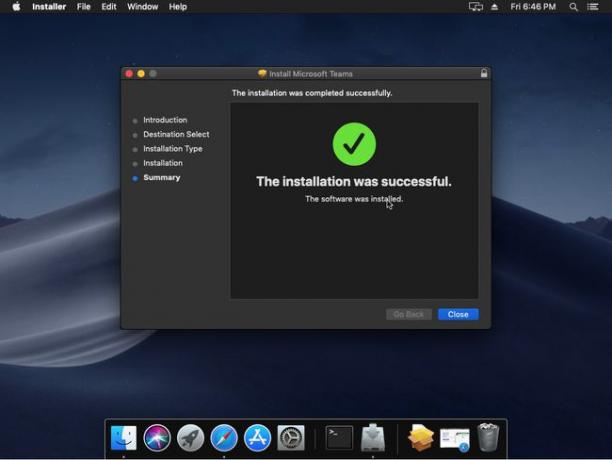
ინსტალაციის დასრულების შემდეგ, შეგიძლიათ გაუშვათ გუნდები Applications საქაღალდიდან.
როგორ დავაყენოთ Microsoft Teams macOS-ზე
როდესაც პირველად გაუშვით გუნდები, მოგეთხოვებათ შეხვიდეთ Microsoft-ის ანგარიშით. ეს შეიძლება იყოს პირადი ანგარიში ან თქვენი კომპანიის მიერ მოწოდებული (როგორიცაა Office 365).
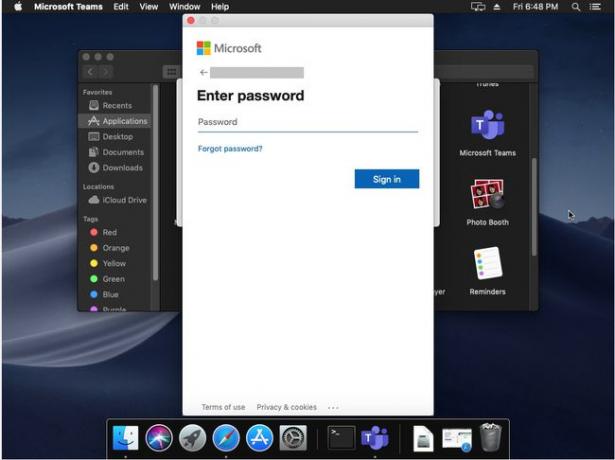
როგორც კი დაასრულებთ, შეგიძლიათ დააკონფიგურიროთ აპი თქვენი სურვილისამებრ, ზედა მარჯვენა კუთხეზე დაწკაპუნებით, შემდეგ დაწკაპუნებით პარამეტრები.
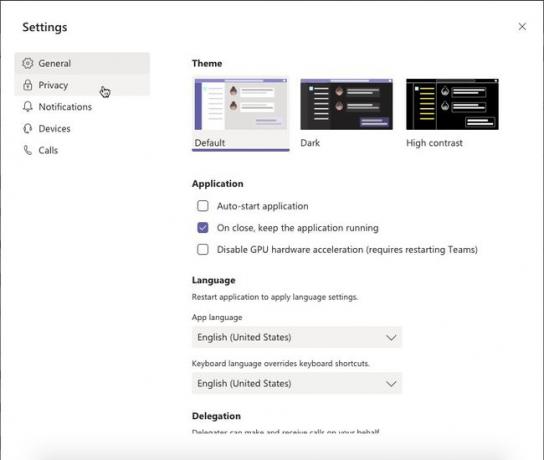
ეს გამოიღებს დიალოგს, სადაც შეგიძლიათ დაარეგულიროთ შემდეგი:
- გენერალი: მაღალი დონის ვარიანტები, როგორიცაა თემა, დაწყების ქცევა და ენა.
- კონფიდენციალურობა: გამოკითხვების ან კონტაქტის დაშვება გარკვეული ადამიანებისგან, თუნდაც „არ შემაწუხო“ რეჟიმში.
- შეტყობინებები: ჩართეთ ან გამორთეთ შეტყობინებები, რომლებსაც გუნდები გასინჯავთ.
- მოწყობილობები: დააკონფიგურირეთ და შეამოწმეთ მოწყობილობები, როგორიცაა თქვენი დინამიკები, მიკროფონი და კამერა.
- რეკავს: დააყენეთ პარამეტრები, როგორიცაა ხმოვანი ფოსტა და ზარის გადამისამართება ამ ეკრანზე.
გუნდები ზუსტად იგივენაირად მუშაობენ თქვენი ოპერაციული სისტემის მიუხედავად.
