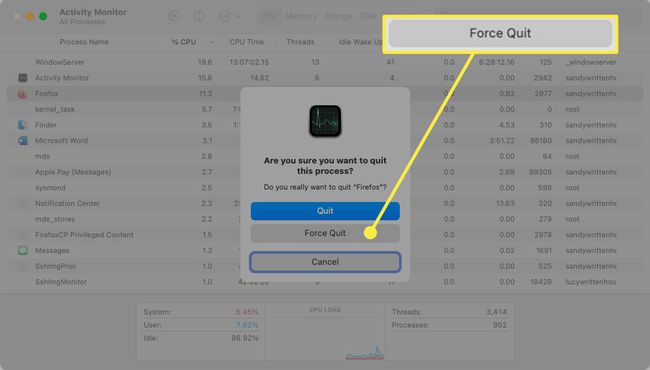როგორ ვაკონტროლოთ Alt Delete Mac-ზე
რა უნდა იცოდეთ
- გამოყენება Command+Option+Escape Force Quit Applications ფანჯრის ჩვენება.
- გამოყენება Command+Shift+Option+Escape რომ დაუყოვნებლივ დახუროთ აპლიკაცია.
- ალტერნატიულად, დააწკაპუნეთ მაუსის მარჯვენა ღილაკით აპლიკაციის ხატულაზე Dock-ში, გეჭიროთ კონტროლი დააჭირეთ და აირჩიეთ ძალით დატოვება.
ეს სტატია გთავაზობთ რამდენიმე გზას Mac-ზე უპასუხო აპლიკაციის იძულებით გასვლისთვის, მათ შორის კლავიატურის მალსახმობები, დოკის ხატულა, Apple ხატულა და აქტივობის მონიტორი.
გამოიყენეთ კლავიატურის მალსახმობი Mac-ზე იძულებით გასვლისთვის
სანამ შეგიძლიათ გამოიყენოთ Control+Alt+Delete კლავიატურის მალსახმობი Windows-ზე უპასუხო აპლიკაციის დახურვისთვის, კლავიშთა კომბინაცია განსხვავებულია Mac-ზე ამ მოქმედებისთვის. როგორც უკვე შენიშნეთ, Mac-ებს არ აქვთ Alt კლავიში.
მალსახმობი მეთოდი პირველი: Command+Option+Escape
Command+Option+Escape კლავიატურის მალსახმობი მოსახერხებელია, თუ თქვენ გაქვთ ერთზე მეტი უპასუხო აპი, რომელიც უნდა დახუროთ.
გამოიყენეთ კლავიატურის მალსახმობი Command+Option+Escape Force Quit Applications ფანჯრის ჩვენება.
-
როდესაც ფანჯარა გაიხსნება, აირჩიეთ აპლიკაცია და დააწკაპუნეთ ძალით დატოვება.
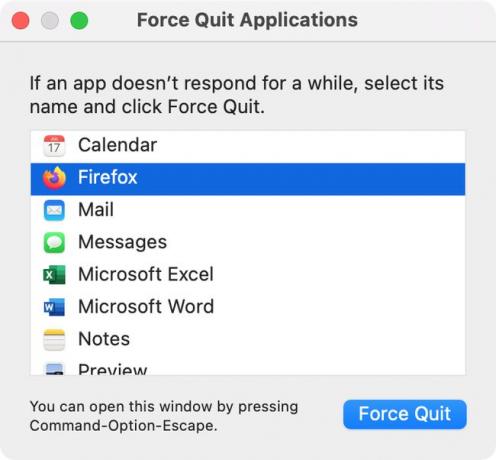
-
დაადასტურეთ მოქმედება დაწკაპუნებით ძალით დატოვება.
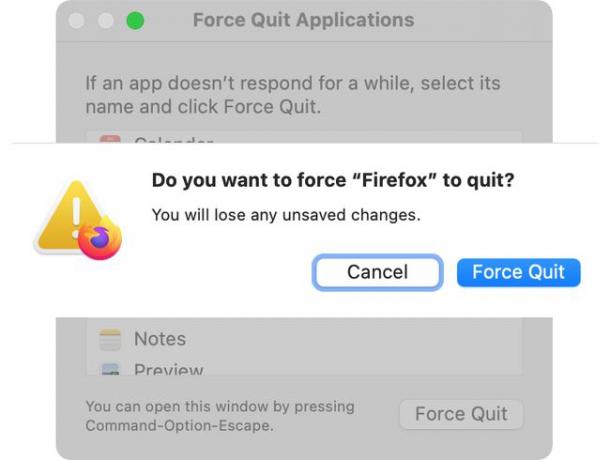
მალსახმობი მეთოდი მეორე: Command+Shift+Option+Escape
ალტერნატიულად, შეგიძლიათ დაუყოვნებლივ დახუროთ აპლიკაცია. დარწმუნდით, რომ აპლიკაცია აქტიურია და გამოიყენეთ კლავიატურის მალსახმობი Command+Shift+Option+Escape.
ეს გვერდს აუვლის Force Quit Applications ფანჯარას და დახურავს აქტიურ აპს.
გამოიყენეთ დოკის ხატულა აპიდან იძულებით გასასვლელად
ღია და აქტიური ხარ აპები გამოჩნდება თქვენს Dock-ში, რომელიც ასევე გაძლევს სწრაფ და მარტივ გზას აპიდან გამოსვლისთვის, რომელიც არ პასუხობს.
-
დააწკაპუნეთ მარჯვენა ღილაკით ან გეჭიროთ თქვენი კონტროლი დააწკაპუნეთ ხატულაზე Dock-ში. კონტექსტური მენიუ გამოჩნდება პარამეტრით თავი დაანებე ბოლოში.
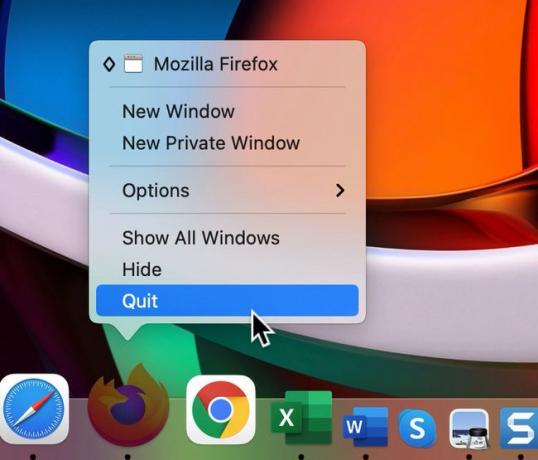
-
დაიჭირე შენი ვარიანტი გასაღები და ნახავთ, რომ Quit შეიცვალა ძალით დატოვება, ასე რომ აირჩიეთ ის აპლიკაციის დასახურავად.
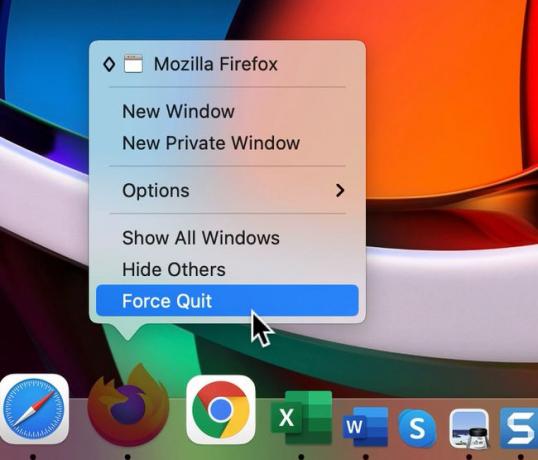
გამოიყენეთ Apple Icon მენიუს ზოლში იძულებით გასვლისთვის
თქვენ ასევე შეგიძლიათ გამოიყენოთ მენიუს ზოლი, რათა აიძულოთ დატოვოთ აპლიკაცია თქვენს Mac-ზე, ორიდან ერთი გზით.
მენიუს ზოლის მეთოდი პირველი: აპლიკაციების იძულებითი გასვლის ფანჯარა
-
დააწკაპუნეთ ვაშლის ხატულა მენიუს ზოლის ზედა მარცხენა მხარეს და აირჩიეთ ძალით დატოვება.
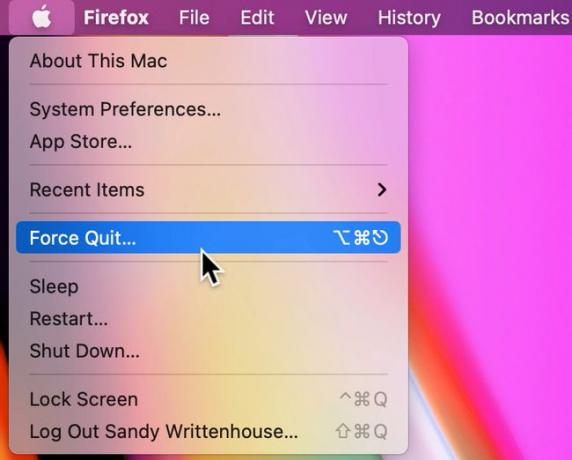
-
როდესაც აპლიკაციების იძულებითი გასვლის ფანჯარა გამოჩნდება, აირჩიეთ აპლიკაცია და დააწკაპუნეთ ძალით დატოვება.
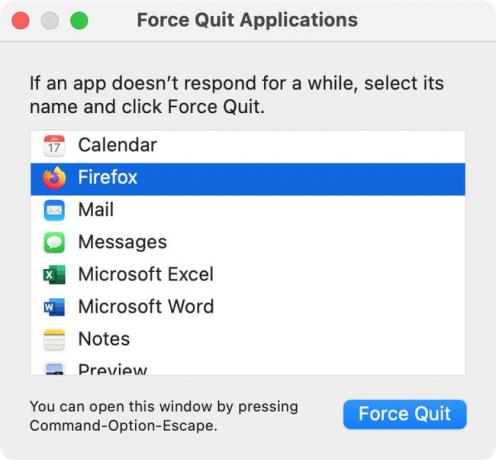
-
დაადასტურეთ მოქმედება დაწკაპუნებით ძალით დატოვება.
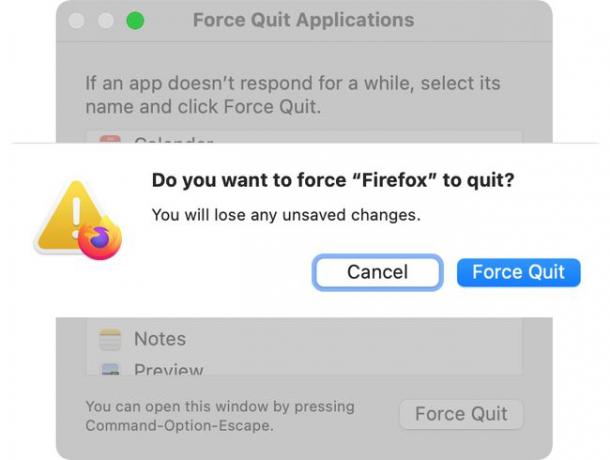
ზემოთ ნახსენები კლავიატურის პირველი მალსახმობის მსგავსად, ეს მოსახერხებელია, როდესაც გჭირდებათ ერთზე მეტი აპლიკაციის დატოვება.
მენიუს ზოლის მეთოდი მეორე: აიძულეთ აპი პირდაპირ დატოვოთ
ალტერნატიულად, შეგიძლიათ იძულებით გასვლის მოქმედების მინიჭება პირდაპირ არჩეულ აპს და გვერდის ავლით Force Quit Applications ფანჯარას.
დარწმუნდით, რომ აპლიკაცია აქტიურია და დააწკაპუნეთ ვაშლის ხატულა თქვენი მენიუს ზოლში.
-
დაიჭირე შენი ცვლა გასაღები და დაინახავთ Force Quit ჩანაცვლებულს ძალით დატოვება განაცხადი. დააწკაპუნეთ მასზე აპიდან გასასვლელად.
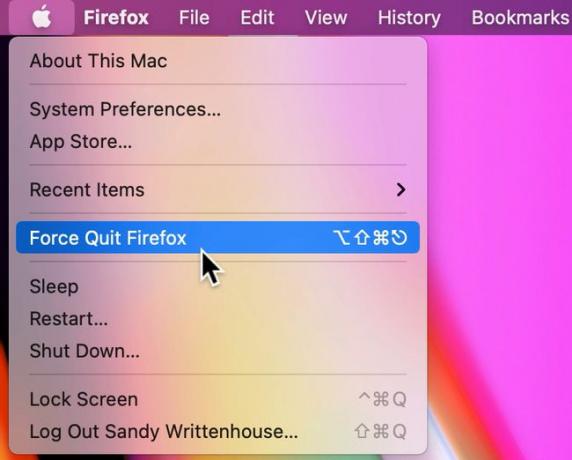
გამოიყენეთ აქტივობის მონიტორი იძულებით გასვლისთვის
უპასუხო აპლიკაციის იძულებით დატოვების კიდევ ერთი გზაა აქტივობის მონიტორი. აქტივობის მონიტორზე წვდომა შეგიძლიათ Utilities საქაღალდედან.
-
დააწკაპუნეთ წადი > კომუნალური Finder მენიუს ზოლიდან და ორჯერ დააწკაპუნეთ აქტივობის მონიტორი გასახსნელად.
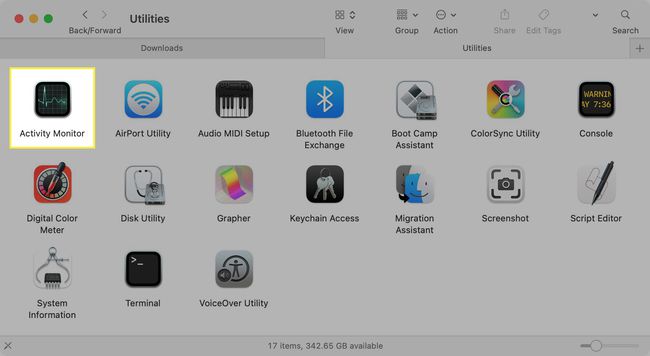
-
აირჩიეთ აპლიკაცია, რომლის დახურვაც გსურთ. ამის გაკეთება შეგიძლიათ Activity Monitor ფანჯრის ზედა ჩანართებიდან.
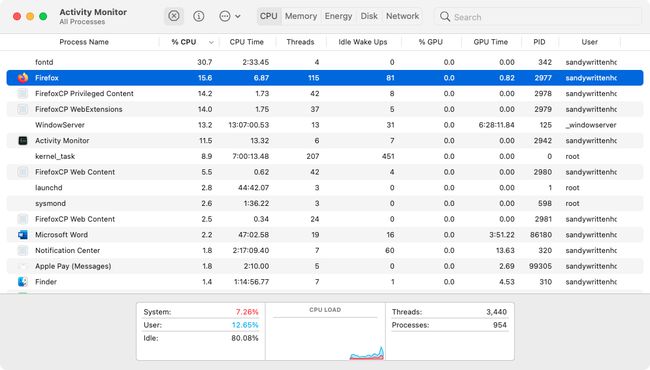
-
დააწკაპუნეთ გაჩერდი (X) ხელსაწყოთა ზოლში.
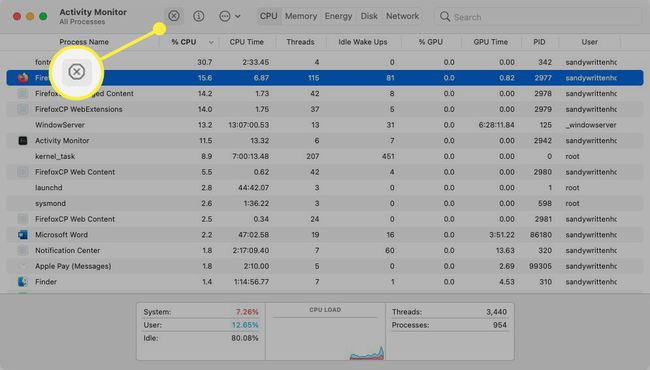
-
დაადასტურეთ, რომ გსურთ აპლიკაციის დახურვა დაწკაპუნებით ძალით დატოვება.