რა არის სხვა Mac Storage-ში და როგორ გავასუფთავოთ იგი
ფოტოებს, ვიდეოებს, დოკუმენტებს და ყველაფერს შორის, თუნდაც ყველაზე დიდს მაკი მყარი დისკები მოტყუებით სწრაფად ივსება. შეგიძლიათ რაღაცეები აურიოთ iCloud, მაგრამ რაც შეეხება იდუმალ სხვა საცავის და „სხვა ტომი კონტეინერში“ კატეგორიებს? აი, რა არის სხვა მეხსიერება Mac-ზე და როგორ გავასუფთავოთ იგი.
რა არის სხვა Mac Storage-ში?
თქვენი Mac მოხერხებულად ანაწილებს ფაილებს უამრავ ფართო კონტეინერში, მათ შორის აპები, ფოტოები, ფილმები, აუდიო და სარეზერვო ასლები. ეს კატეგორიები ადვილად გასაგებია. მაგალითად, ფოტოების განყოფილებაში შეტანილი ფაილები აშკარად მსგავსი ფოტო ფაილებია JPEG-ები და PNG-ები, და შენი iTunes ბიბლიოთეკა ალბათ აუდიოს კატეგორიის ლომის წილს იკავებს.
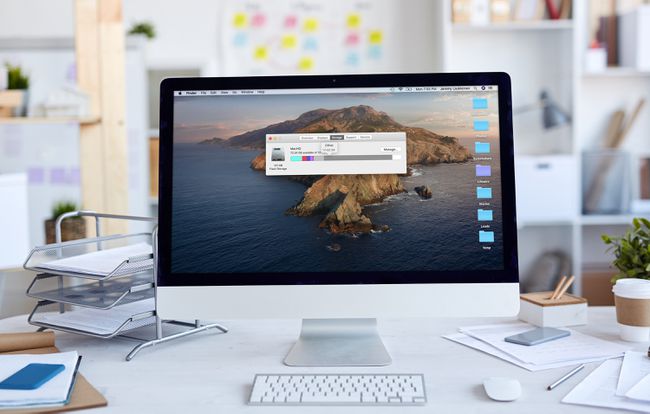
სხვა კატეგორიის ჩათვლით, Apple-ს შეუძლია გაამარტივოს მათი შენახვის ანგარიში და ყველაფერი ლამაზად და მოწესრიგებულად გამოიყურებოდეს. საკითხი არის სხვა კატეგორია, რომელიც ასევე მოიხსენიება როგორც "სხვა ტომები კონტეინერში" თქვენი მიხედვით macOS-ის ვერსია, სიტყვასიტყვით შეიცავს ყველა ფაილის ტიპს, რომელიც არ მიეკუთვნება რომელიმე სხვას კატეგორიები.
სხვა განყოფილებაში შეტანილი ზოგიერთი ყველაზე გავრცელებული ფაილი მოიცავს:
- დოკუმენტები: Word პროცესორის დოკუმენტები, საკუთრების გამოსახულების ფაილები, როგორიცაა .psd, Adobe Acrobat ფაილები და სხვა სხვა დოკუმენტები, ყველა ჯდება სხვა კატეგორიაში. ზოგიერთი მათგანი, როგორიცაა საკუთრების გამოსახულების ფაილები, შეიძლება დაიკავოს დიდი ადგილი.
- სისტემა და დროებითი ფაილები: თქვენი macOS სისტემის ყველა ფაილი არის ამ კატეგორიაში გაერთიანებული დროებით ფაილებთან ერთად, რომლებიც იქმნება სისტემის მიერ ან ჩამოიტვირთება და გამოიყენება სისტემის განახლებებში. Catalina-დან დაწყებული, ამ ფაილების უმეტესობა დაჯგუფებულია თვითგანმარტებით სისტემის კატეგორიაში.
- ქეში ფაილები: როდესაც აპლიკაცია, როგორიცაა ვებ ბრაუზერი, ან თავად macOS, ქმნის ქეში ფაილს, ის ჯგუფდება სხვა კატეგორიაში.
- არქივები: თუ ფაილი ან ფაილების ნაკრები არის დაარქივებული, როგორიცაა .zip და .dmg ფაილები, ისინი დაჯგუფებულია ამ კატეგორიაში. ფაილების არქივიდან ამოღება გამოიწვევს მათ შესაბამის კატეგორიებში გამოჩენას.
- აპლიკაციის დანამატები: თუ ჩამოტვირთავთ და დააინსტალირებთ დანამატს ან გაფართოებას აპისთვის, როგორიცაა ბრაუზერის დანამატი, ის დაჯგუფდება ამ კატეგორიაში აპების კატეგორიის ნაცვლად.
- და ყველაფერი დანარჩენი კარგად არ ჯდება დანარჩენ ხუთ კატეგორიაში.
როგორ გავასუფთავოთ სხვა საცავი Mac-ზე
ახლა, როდესაც თქვენ იცით ფაილების ტიპები, რომლებიც ხვდება სხვა კატეგორიაში თქვენს Mac მეხსიერებაში, გასაგები უნდა იყოს, რომ სივრცის გასუფთავება არ არის ისეთი მარტივი, როგორც გადამრთველის გადართვა. თუმცა, შეგიძლიათ დაამიზნოთ ფაილის ინდივიდუალური ტიპები, განსაკუთრებული ყურადღება დაეთმოთ დიდ და არასაჭირო ფაილებს, რათა გაათავისუფლოთ ბევრი სივრცე.
აი, როგორ გაათავისუფლოთ სივრცე თქვენს Mac-ზე სხვა კატეგორიიდან წაშლით:
დახურეთ ნებისმიერი ღია ფანჯარა და დაბრუნდით თქვენს სამუშაო მაგიდაზე.
-
დაჭერა ბრძანება + ფ.
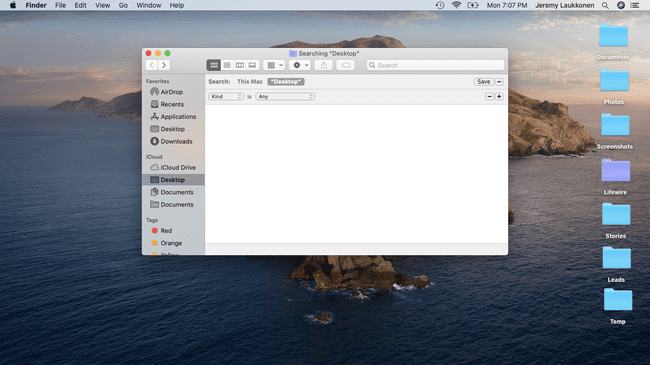
-
დააწკაპუნეთ ეს Mac თუ ის უკვე არ არის შერჩეული.
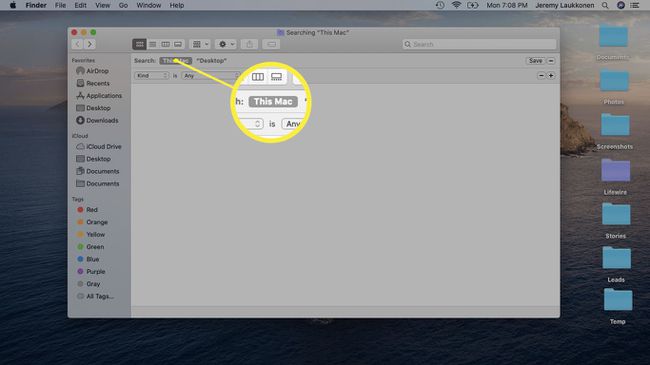
-
დააწკაპუნეთ პირველი ჩამოსაშლელი მენიუს ველზე და აირჩიეთ სხვა.
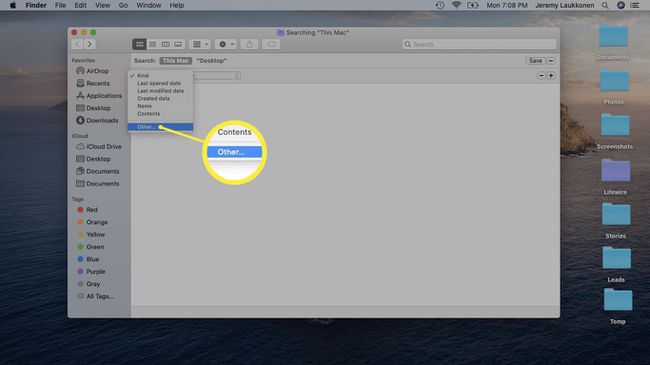
-
საძიებო ატრიბუტების ფანჯრიდან აირჩიეთ Ფაილის ზომა და Ფაილის გაფართოება.
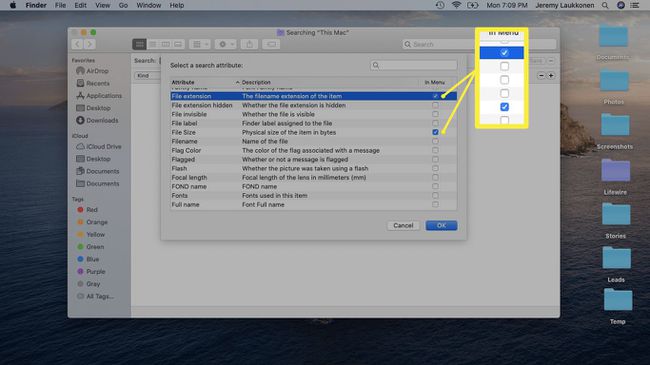
-
შეიყვანეთ დოკუმენტის ტიპი, როგორიცაა .pdf, .csv, .pages და ა.შ. თქვენ ასევე შეგიძლიათ მოძებნოთ დისკის სურათები და არქივები, როგორიცაა .dmg და .zip.
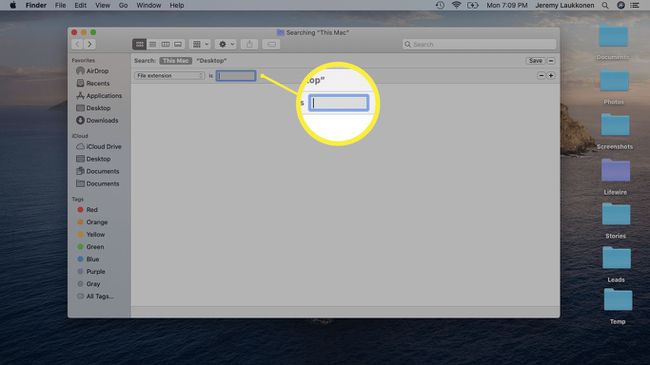
-
შეამოწმეთ ნივთების სია.
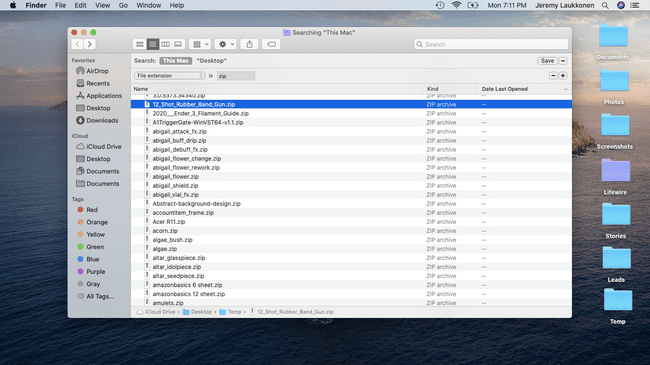
წაშალეთ ნებისმიერი ელემენტი, რომელიც აღარ გჭირდებათ, ან შექმენით სარეზერვო ასლები, რომლებიც არ დაგჭირდებათ უახლოეს მომავალში.
-
თქვენ ასევე შეგიძლიათ მოძებნოთ ფაილები, რომლებიც აღემატება მითითებულ ზომას, რათა დაადგინოთ წაშლილი კანდიდატები.
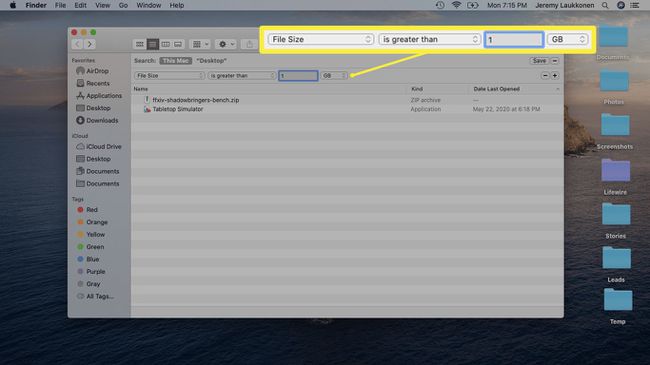
დააჭირეთ + ღილაკი ფანჯრის მარჯვენა მხარეს სხვა საძიებო მდგომარეობის დასამატებლად, რომელიც საშუალებას მოგცემთ მოძებნოთ ფაილის ტიპისა და ზომის მიხედვით ერთდროულად.
გააგრძელეთ ეს პროცესი ფაილის სხვადასხვა ტიპებისთვის, სანამ არ გაათავისუფლებთ დამაკმაყოფილებელ ადგილს.
როგორ გავასუფთავოთ ქეში ფაილები Mac-ზე
ქეში ფაილებს შეუძლიათ დაიკავონ თქვენი სხვა კატეგორიის დიდი ნაწილი და ისინი არ გამოჩნდება ძველი და არასასურველი ფაილების მოძიებისას, როგორც ამას წინა განყოფილებაში ისწავლეთ. ქეში ფაილების გასასუფთავებლად, თქვენ უნდა გადახვიდეთ იმ ადგილას, სადაც ისინი ინახება და წაშალოთ ისინი.
ქეში ფაილები ყოველთვის იქმნება macOS-ის ნორმალური მუშაობის დროს. როგორც კი წაშლით თქვენს ქეში ფაილებს, მაშინვე დაინახავთ, რომ ახლები იწყებენ ერთ დროს ცარიელი სივრცის შევსებას.
-
გახსენით მპოვნელი.
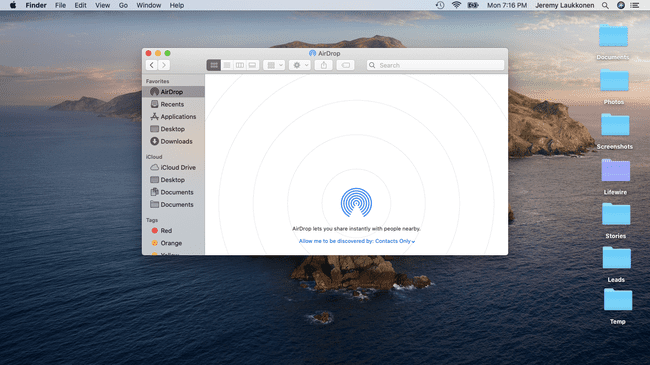
-
ნავიგაცია წადი > გადადით საქაღალდეში.
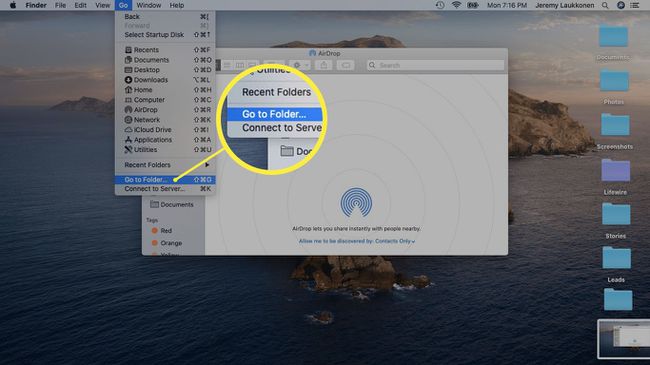
-
ტიპი ~/ბიბლიოთეკა/ქეშებიდა დააწკაპუნეთ წადი.
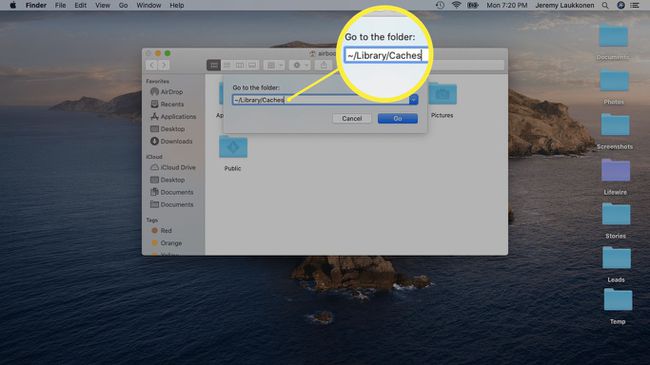
-
შესაძლო პრობლემების თავიდან ასაცილებლად, გადაიტანეთ ქეშების საქაღალდე დროებით თქვენს სამუშაო მაგიდაზე, სანამ რაიმეს წაშლით. თუ პრობლემები შეგექმნათ, შეგიძლიათ უბრალოდ გადაიტანოთ უკან და წაშალოთ ერთი რამ ერთდროულად.
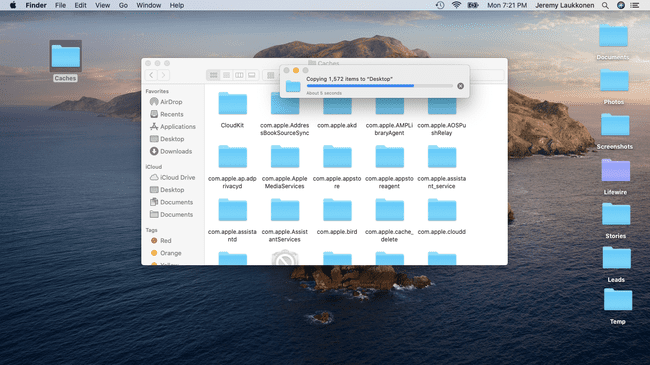
-
აირჩიეთ ყველაფერი ქეშის საქაღალდეში და გადაიტანეთ საქაღალდეში ნაგავი.
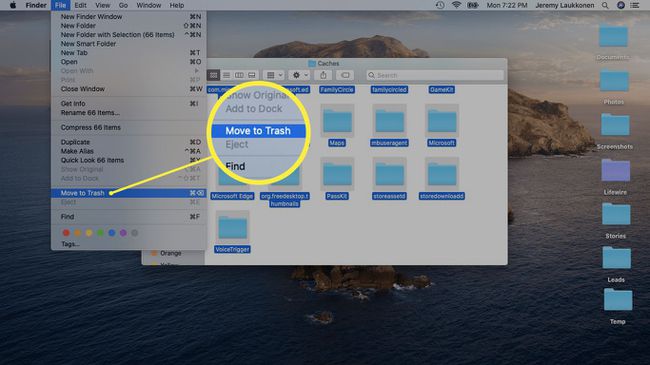
-
ყველა ელემენტი თქვენი ქეში ფაილიდან გადავა ნაგავში და შეგიძლიათ დახუროთ ფაილი.
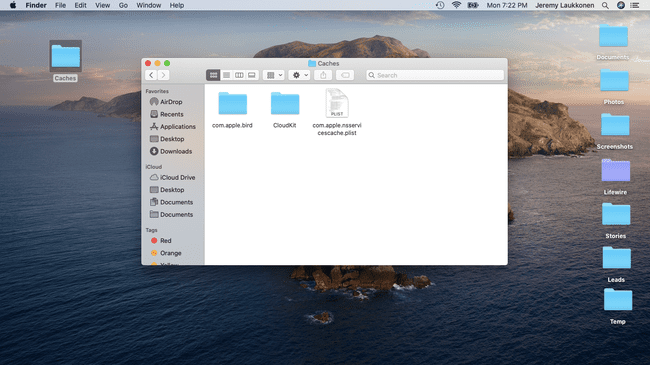
აპის გაფართოებების წაშლა Mac-ზე
სხვა კატეგორიის მიერ დაკავებული სივრცის უმეტესი ნაწილი იკავებს არაკატეგორიზებულ ფაილებს და ქეში ფაილებს, რომელთა გასუფთავება უკვე ისწავლეთ. თუ გსურთ ცოტა მეტი სივრცის გამოდევნა, განიხილეთ ნებისმიერი აპლიკაციის გაფართოების ამოღება, რომელსაც აღარ იყენებთ.
ამით შეგიძლიათ გაათავისუფლოთ მეტი სივრცე ძველი აპლიკაციების დეინსტალაცია თქვენ აღარ იყენებთ, მაგრამ აპის მონაცემები სათანადოდ ინახება აპების კატეგორიაში. თუმცა, გაფართოებები და დანამატები არის მცირე დამატებები, რომლებიც მოთავსებულია სხვაში, რადგან ისინი არ არიან სრული აპები.
თუ იყენებთ Safari-ს, შეგიძლიათ ნახეთ და წაშალეთ Safari დანამატები თქვენ აღარ გჭირდებათ სივრცის გათავისუფლება. სხვა აპებს, რომლებიც იყენებენ გაფართოებებს და დანამატებს, აქვთ მსგავსი პროცესები, რაც საშუალებას მოგცემთ წაშალოთ დანამატები საბაზისო აპის წაშლის გარეშე. მაგალითად, Chrome მომხმარებლებს შეუძლიათ ნავიგაცია მეტი > მეტი იარაღები > გაფართოებები, დააწკაპუნეთ გაფართოებაზე და დააწკაპუნეთ ამოღება.
