როგორ განაახლოთ MacBook Pro SSD-ით
რა უნდა იცოდეთ
- გახსენით Disk Utility > აირჩიეთ SSD და აირჩიეთ წაშლა > გადაარქვით მას > დააწკაპუნეთ წაშლა ისევ.
- თქვენი HDD-ის კლონირება კლონირების პროგრამული უზრუნველყოფის ან Disk Utility-ის გამოყენებით.
- გამორთეთ კომპიუტერი და შეცვალეთ HDD ახალი ფორმატირებული SSD-ით.
ეს სტატია განმარტავს, თუ როგორ უნდა განაახლოთ MacBook Pro SSD-ით. ეს ინსტრუქციები ეხება ძველ, არარეტინას MacBook Pro-ებს, მაგრამ 2012-2015 წლების MacBook Pro მოდელებს აქვთ ახალი SSD-ის მიღების შესაძლებლობაც.
შეაგროვეთ სწორი აპარატურა
სანამ დაიწყებთ, შეაგროვეთ შემდეგი ინსტრუმენტები:
- ახალი SSD
- T6 Torx ხრახნიანი
- Philips #00 ხრახნიანი
- SATA USB კაბელზე
- Spudger ინსტრუმენტი
დაფორმატეთ თქვენი SSD
სანამ რაიმეს გაკეთებას შეძლებთ თქვენი ახალი SSD-ით, საჭიროა მისი ფორმატირება.
-
მიამაგრეთ თქვენი SSD თქვენს MacBook Pro-ს SATA-ს USB კაბელის გამოყენებით. თუ ხედავთ ამომხტარ შეტყობინებას SSD-ის შეერთებისას გაფრთხილებას წაკითხვის შესახებ, აირჩიეთ ინიციალიზაცია.
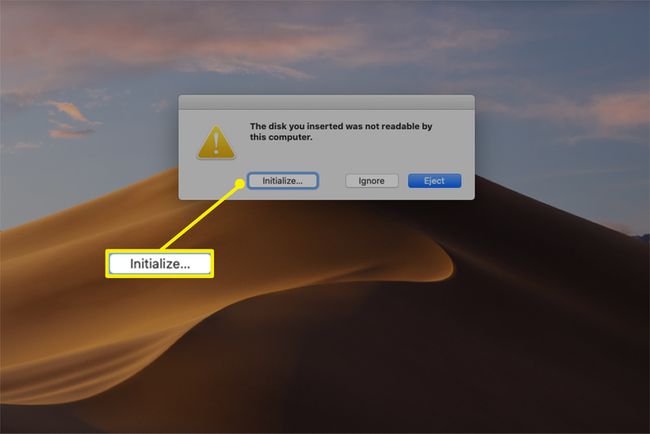
გაუშვით Disk Utility და მოძებნეთ თქვენი SSD ქვეშ გარე ეტიკეტი მარცხენა სვეტში. აირჩიეთ წაშლა პარამეტრების ზედა რიგიდან.
-
დიალოგურ ფანჯარაში შეიყვანეთ ახალი სახელი და აირჩიეთ macOS გაფართოებული (ჟურნალიზებული) და GUID დანაყოფის ცხრილი ჩამოსაშლელი მენიუდან.
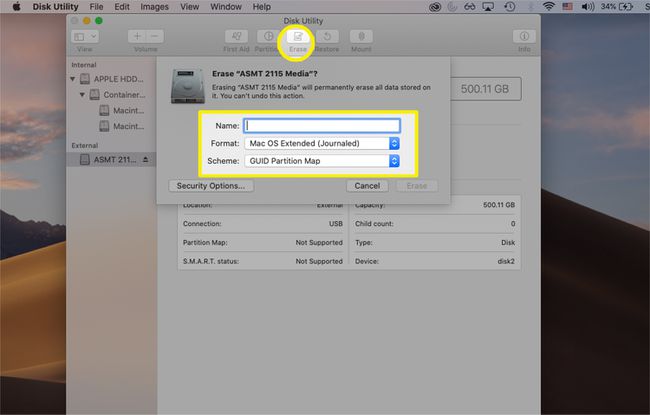
-
აირჩიეთ წაშლა თქვენი SSD-ის ფორმატირება და გამოსაყენებლად მომზადება.
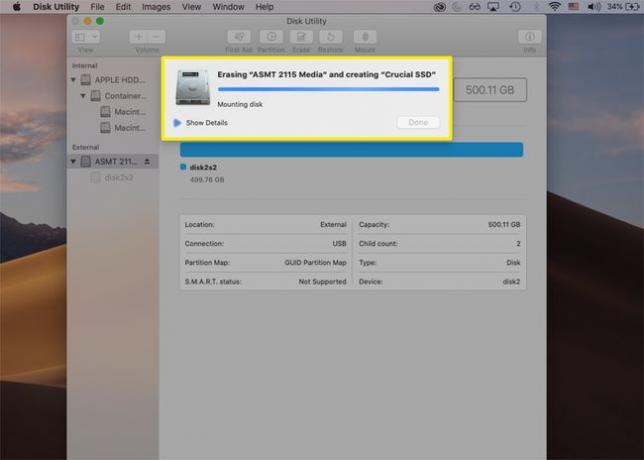
-
როდესაც ფორმატირების პროცესი დასრულდება, დააწკაპუნეთ შესრულებულია.
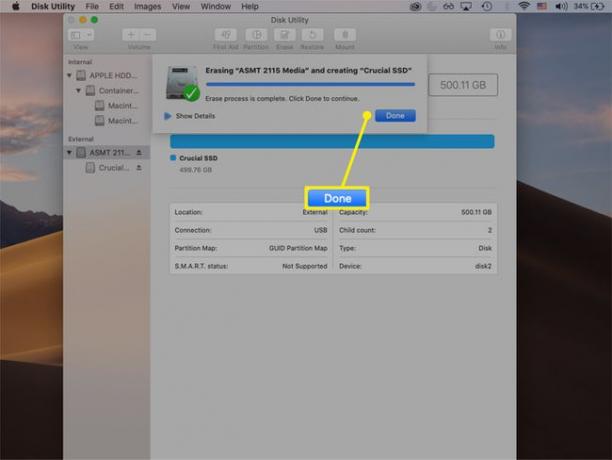
თქვენი მყარი დისკის კლონირება კლონირების პროგრამული უზრუნველყოფით
როგორც ქვემოთ მოცემულია, თქვენი SSD-ის ფორმატირების შემდეგ, თქვენი Mac მყარი დისკის კლონირება Disk Utility-ის გამოყენებით ან კლონირების პროგრამული უზრუნველყოფა, როგორიცაა SuperDuper.
-
გახსენით SuperDuper და აირჩიეთ თქვენი მყარი დისკი კოპირება ჩამოსაშლელი მენიუ, ახალი SSD რომ სვეტი და სარეზერვო ასლი - ყველა ფაილი დან გამოყენებით ჩამოსაშლელი მენიუ.
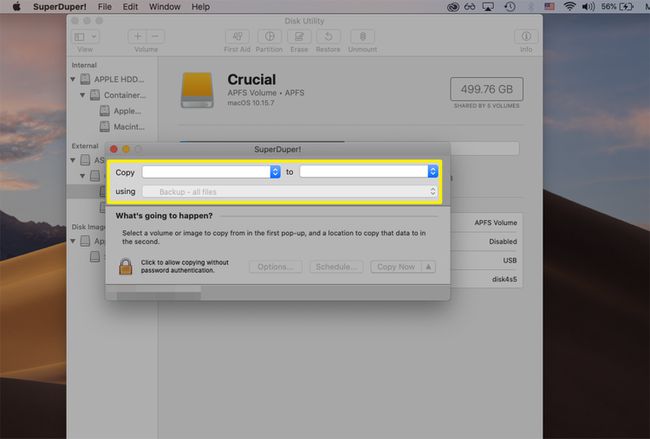
-
არჩევანის გაკეთების შემდეგ, აირჩიეთ დააკოპირეთ ახლავე.
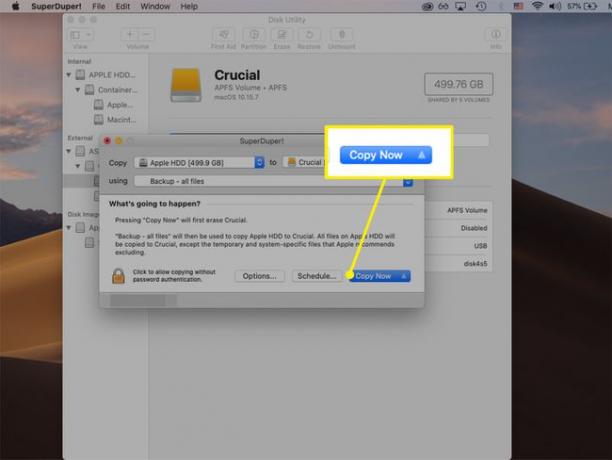
-
აირჩიეთ კოპირება დაწყება.
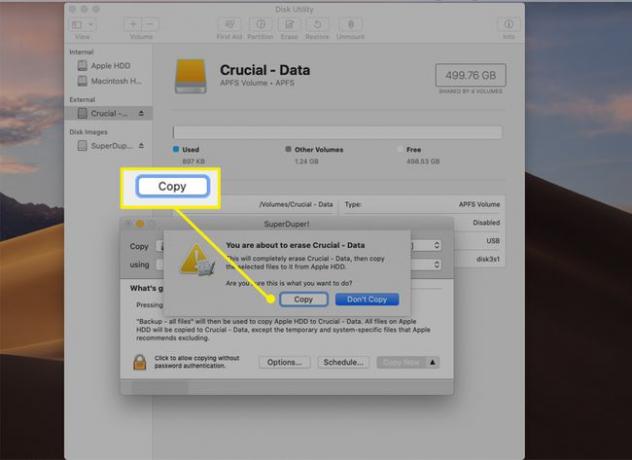
გამოჩნდება პროგრესის ველი, რომელიც მიუთითებს პროცესის ყოველი ეტაპის დასრულების შესახებ. ამას შეიძლება დიდი დრო დასჭირდეს, იმისდა მიხედვით, თუ რამდენი მონაცემი გჭირდებათ კლონირებისთვის.
-
დაჭერა კარგი როდესაც კლონირება დასრულდება. თქვენი SSD ახლა შეიცავს ყველა თქვენს ფაილს და macOS-ის ჩამტვირთველ ასლს. შეგიძლიათ ამოიღოთ იგი და გამორთოთ კომპიუტერი ინსტალაციის დასაწყებად.
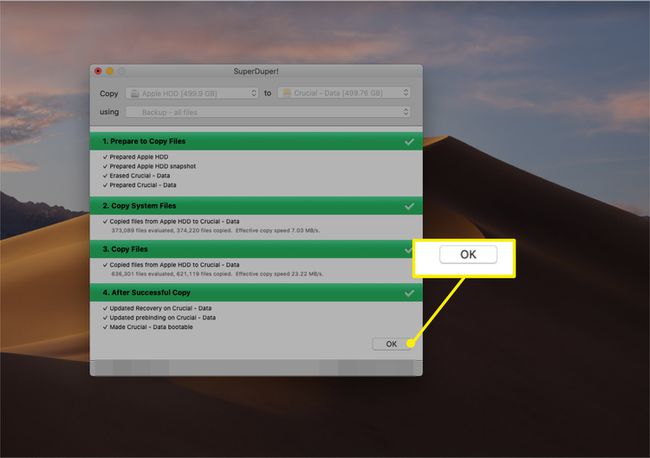
ამოიღეთ შიდა HDD და ჩადეთ SSD
შეცვალეთ თქვენი შიდა HDD ახალი SSD-ით ამ ზოგადი ნაბიჯებით.
ეს სურათები აჩვენებს პროცესს MacBook Pro-ზე 13 დიუმიანი, 2012 წლის შუა პერიოდი. ნაბიჯები შეიძლება განსხვავდებოდეს თქვენი მოდელის მიხედვით.
გამორთეთ თქვენი MacBook Pro, თუ ეს უკვე არ გაგიკეთებიათ.
-
გადაატრიალეთ თქვენი MacBook Pro თავდაყირა, ისე, რომ ქვედა კორპუსი თავდაყირა იყოს. ამოიღეთ ყველა ხრახნი Philips #00 ხრახნიანი გამოყენებით და ნაზად მოხსენით სახურავი.
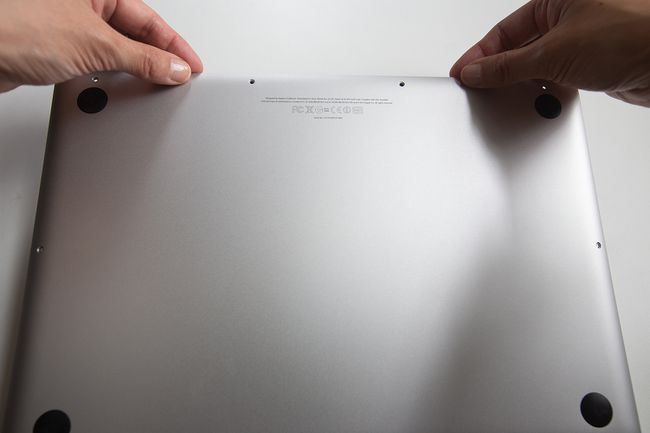
ფრთხილად დააყენეთ ხრახნები მოწესრიგებულად, რათა მოგვიანებით ადვილად დაამაგროთ ისინი სწორ ადგილას.
-
შემდეგი, მოძებნეთ ბატარეის კონექტორი ბატარეის ზემოთ. გამოიყენეთ spudger ხელსაწყო, რომ ნაზად დაამუშავოთ იგი ბუდედან მოშორებით.

იპოვეთ თქვენი მყარი დისკი და გახსენით (მაგრამ არ შეეცადოთ ამოიღოთ) ხრახნები მყარი დისკის სამაგრზე, მოწყობილობის ზედა ნაწილში. როდესაც საკმარისად დაიშლება, ამოიღეთ სამაგრი.
-
გამოიყენეთ ჩანართი მყარი დისკის თავზე, რომ ნაზად ასწიოთ იგი მაღლა და კუპედან მოშორებით.

გადაიტანეთ ეს წებოვანი ჩანართი თქვენს ახალ SSD-ზე იმავე ადგილას, უფრო მარტივი დამუშავებისთვის.
-
ამოიღეთ მყარი დისკის დამაკავშირებელი კაბელი მყარი დისკის მარცხენა კიდედან, თანდათანობით მოშორებით მოწყობილობას. გადაიტანეთ ოთხი T6 Torx ხრახნი (T6 Torx screwdriver-ით) თქვენი მყარი დისკის თითოეულ კუთხეში თქვენს ახალ SSD-ზე.

-
მიამაგრეთ დამაკავშირებელი კაბელი SSD-ზე, მოათავსეთ იგი საყრდენში და დაამაგრეთ მყარი დისკის სამაგრი. ბატარეის კონექტორი მყარად ჩადეთ ბუდეში, თუ გაფხვიერეთ, და ხელახლა მიამაგრეთ ლეპტოპის ქვედა სახურავი.
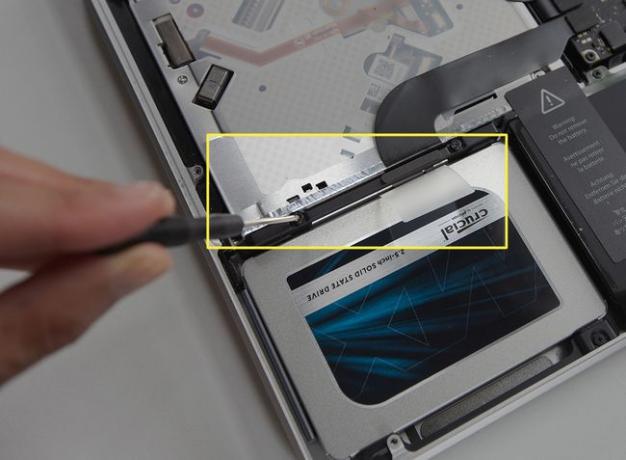
თუ თქვენი MacBook Pro არ ჩაიტვირთება სწორად SSD-ის განახლების შემდეგ, გადატვირთეთ კომპიუტერი დაჭერით ვარიანტი და აირჩიეთ თქვენი SSD, როგორც გაშვების დისკი.
შესაძლებელია თუ არა MacBook Pro SSD-ის განახლება?
2016 წლის ახალი MacBook Pro მოდელები Retina დისპლეით და სენსორული ზოლებით არ არის ადვილად განახლებადი, რადგან SSD არის შედუღებული. თუ გსურთ ტექნიკის განახლება, თქვენი საუკეთესო ვარიანტია დაუკავშირდეთ Apple მხარდაჭერას.
ზემოთ აღწერილი ზოგადი პროცესი უნდა იმუშაოს, თუ თქვენ გაქვთ ძველი MacBook Pro 2015 წლიდან და უფრო ადრე. თქვენ ასევე შეგიძლიათ გაიაროთ კონსულტაცია SSD-ის მწარმოებელთან, რათა დარწმუნდეთ, რომ თქვენი MacBook Pro მოდელი თავსებადია.
SSD აჩქარებს ჩემს MacBook Pro-ს?
SSD-ები ბევრად უფრო სწრაფი, ეფექტური და უფრო მეტ გამძლეობას გვთავაზობენ, ვიდრე მყარი დისკი, რაც ნიშნავს, რომ თქვენი MacBook Pro-ს HDD-ის ახალი SSD-ით განახლებამ მას თითქმის სრულიად ახალი შეგრძნება მისცემს.
თუ თქვენი MacBook ჩატვირთავს და ატვირთავს აპლიკაციებს ნელა, თქვენ შეამჩნევთ მყისიერ გაუმჯობესებას SSD-ით. თქვენ ასევე შეგიძლიათ ნახოთ ბატარეის უკეთესი შესრულება და ტემპერატურის რეგულირება.
ხშირად დასმული კითხვები
-
შემიძლია გავაუმჯობესო SSD 2018 MacBook Pro-ზე?
სამწუხაროდ, არა. 2018 წლის MacBook Pro მოდელებს მოჰყვება SSD, ოპერატიული მეხსიერება და გრაფიკული ბარათი, რომელიც შედუღებულია დედაპლატზე, რაც ნიშნავს, რომ არცერთი ეს ელემენტი არ არის ადვილად განახლებადი. თქვენ შეგიძლიათ შეისწავლოთ დედაპლატის შეცვლა ან უფრო ახალი MacBook Pro მოდელის განახლება უფრო დიდი SSD-ით.
-
რომელ MacBook Pro 13 დიუმიან მოდელებს შეიძლება ჰქონდეს SSD განახლებები?
MacBook Pro 13 დიუმიანი მოდელების უმეტესობას 2009 წლის შუა რიცხვებიდან 2015 წლამდე არარეტინული დისპლეით შეუძლია გაუმკლავდეს SSD განახლებას. თუ არ ხართ დარწმუნებული, რომელი მოდელი გაქვთ, აირჩიეთ Apple მენიუ და აირჩიეთ ამ Mac-ის შესახებ მეტის გასაგებად. ამის კონსულტაციაც შეგიძლიათ MacBook Pro განახლების სახელმძღვანელო ინფორმაციისთვის, თუ რომელი 13 დიუმიანი MacBook Pro არის განახლებადი ეპოქის მიხედვით.
