როგორ დააკავშიროთ MacBook Air მონიტორს
რა უნდა იცოდეთ
- გაფართოებული ჩვენება: გადადით სისტემის პარამეტრები > დისპლეები > განლაგება, შემდეგ დააწკაპუნეთ და გადაიტანეთ ეკრანის ხატები.
- სარკის ჩვენებები: გადადით სისტემის პარამეტრები > დისპლეები > განლაგება და მონიშნეთ გვერდითი ყუთი სარკის ჩვენებები.
- გამოყენება Apple AirPlay თავსებად სმარტ ტელევიზორთან ან iPad-თან უსადენოდ დასაკავშირებლად.
ეს სტატია განიხილავს MacBook Air-ის მონიტორთან დაკავშირების ძირითად ნაბიჯებს და როგორ შეამოწმოთ რომელი კაბელები გჭირდებათ.
როგორ დავაკავშირო MacBook Air გარე მონიტორს?
თქვენი MacBook Air-ის გარე მონიტორთან დაკავშირება მარტივი პროცესია, მაგრამ ჯერ უნდა დარწმუნდეთ, რომ სწორი კაბელები გაქვთ.
Thunderbolt 3 (USB-C) პორტები თქვენს MacBook Air-ზე — ან Thunderbolt 4, თუ M1 მოდელი გაქვთ — შეიძლება გამოყენებულ იქნას ვიდეო გამოსასვლელად. იმისდა მიხედვით, თუ რა ტიპის გარე ეკრანს იყენებთ, დაგჭირდებათ შემდეგი გადამყვანებიდან ერთ-ერთი:
- USB-C ციფრული AV მრავალპორტიანი ადაპტერი: უკავშირდება HDMI ეკრანს ან HDTV-ს.
- Thunderbolt/USB-C კაბელი: შეაერთეთ USB-C მონიტორთან.
- VGA მრავალპორტიანი ადაპტერი: დაუკავშირდით VGA ეკრანს ან პროექტორს.
თუ თქვენ გაქვთ უფრო ძველი MacBook Air მოდელი (2009-2017), ის აღჭურვილი იქნება ან Mini DisplayPort ან Thunderbolt/Thunderbolt 2-ით. ამ შემთხვევაში, თქვენ დაგჭირდებათ სხვა ტიპის ადაპტერი, ვიდრე ზემოთ ჩამოთვლილი. შეამოწმეთ Apple-ის მოსახერხებელი პორტების სახელმძღვანელო იმის გასარკვევად, თუ რომელი ტიპის ადაპტერი გჭირდებათ.
როგორ გამოვიყენო გარე მონიტორი ჩემი MacBook Air-ით?
როგორც კი თქვენი MacBook Air გარე მონიტორთან იქნება დაკავშირებული, აი, როგორ დააყენოთ ის:
დააწკაპუნეთ Apple მენიუ.
-
აირჩიეთ სისტემის პრეფერენციები.
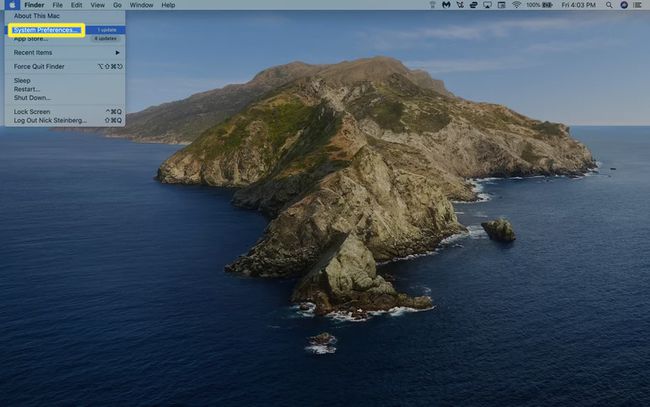
-
აირჩიეთ აჩვენებს.
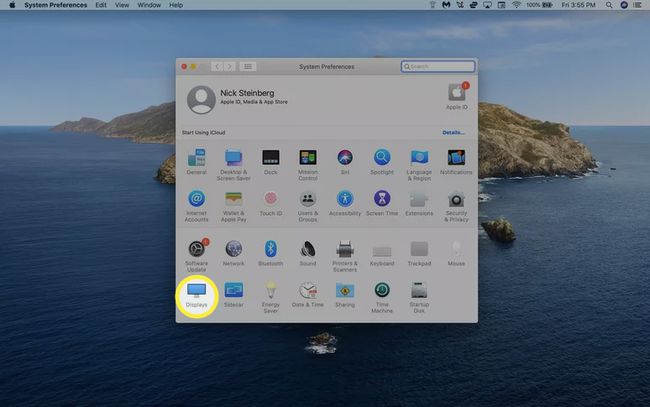
-
თუ თქვენს გარე ეკრანს ვერ ხედავთ ეკრანის ჩანართში, დააჭირეთ და ხანგრძლივად დააჭირეთ მას ოფციების გასაღები თქვენს კლავიატურაზე და დააწკაპუნეთ ჩვენების აღმოჩენა ფანჯრის ქვედა მარჯვენა კუთხეში ("შეაგროვეთ Windows"ნაგულისხმევად). თქვენი MacBook სკანირებს დაკავშირებული ეკრანებისთვის.
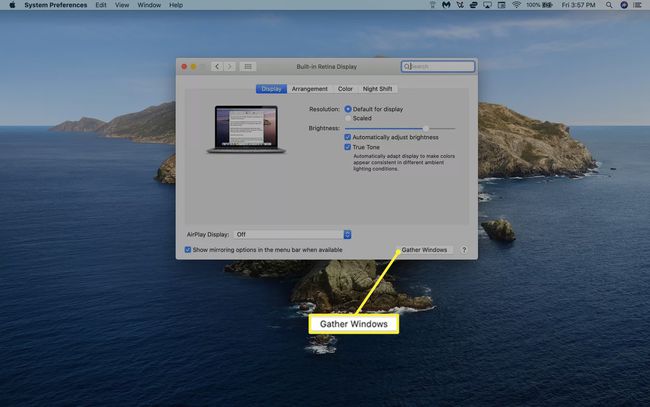
-
ეკრანის განლაგების შესაცვლელად დააწკაპუნეთ მოწყობა ჩანართი.
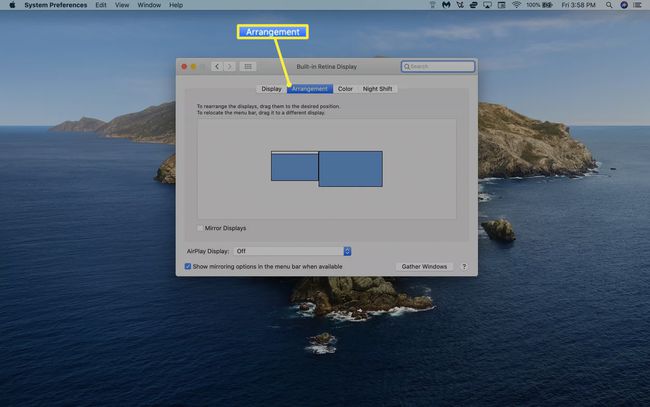
თუ გსურთ ასახოთ თქვენი დისპლეები ისე, რომ მათ იგივე ეკრანი გაიმეორონ, შეამოწმეთ სარკის ჩვენებები ვარიანტი -ში მოწყობა ჩანართი.
დააწკაპუნეთ და გადაიტანეთ ეკრანის ხატები თქვენთვის სასურველ ორიენტაციამდე. დისპლეის გარშემო, რომელიც აქტიურად მოძრაობს, გამოჩნდება წითელი მონახაზი.
-
მთავარი ეკრანის შესაცვლელად დააწკაპუნეთ და გადაათრიეთ მენიუს თეთრი ზოლი ჩვენებებს შორის.
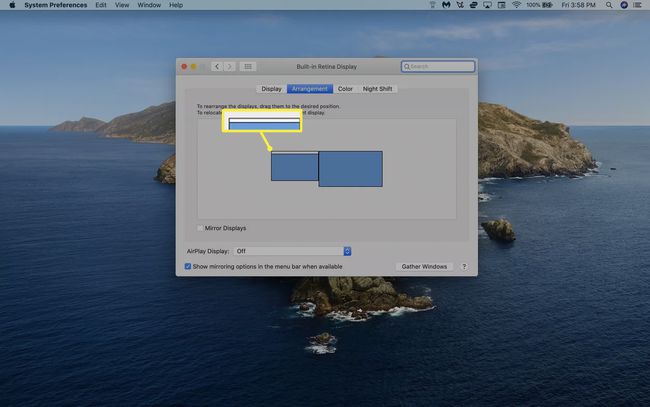
რა მონიტორის გამოყენება შემიძლია ჩემს MacBook Air-თან ერთად?
თუ გირჩევნიათ უსადენოდ წასვლა, შეგიძლიათ დაუკავშიროთ თქვენი MacBook Air უსადენო მონიტორს რამდენიმე განსხვავებული მეთოდის გამოყენებით.
თავსებადი ჭკვიანი ტელევიზორები შეიძლება დაუკავშირდეს MacBook-ს AirPlay-ის საშუალებით. დაყენება მსგავსია სხვა მონიტორების დასაკავშირებლად, მხოლოდ თქვენ დაგჭირდებათ კოდის შეყვანა თქვენი თავსებადი სმარტ ტელევიზორიდან დაყენების დასასრულებლად. Წადი სისტემის პრეფერენციები > დისპლეებიდა მოძებნეთ AirPlay Display ჩამოსაშლელი მენიუ ფანჯრის ბოლოში დასაწყებად.
თქვენ ასევე შეგიძლიათ გამოიყენოთ თქვენი iPad როგორც გარე მონიტორი, თუ ის მხარს უჭერს Sidecar ფუნქციას და მუშაობს iPadOS 13 ან უფრო ახალ ვერსიაზე. ეს ეხება მხოლოდ მოდელებს Apple Pencil-ის მხარდაჭერით:
- iPad Pro (ყველა მოდელი)
- iPad Air (მე-3 თაობა და ახალი)
- iPad (მე-6 თაობა და ახალი)
- iPad mini 5 (და უფრო ახალი)
გარდა ამისა, თქვენი MacBook Air უნდა იყოს 2018 წლის ან უფრო ახალი მოდელი და გაშვებული macOS Catalina 10.15 ან უფრო ახალი. თქვენ ასევე უნდა შეხვიდეთ იმავე iCloud ანგარიშზე ორივე მოწყობილობაზე. აქ შეგიძლიათ იპოვოთ მეტი ინფორმაცია როგორ გამოვიყენოთ თქვენი iPad მეორე მონიტორად.
შემიძლია დავაკავშირო ჩემი MacBook Air კომპიუტერის მონიტორთან?
თუ თქვენ გაქვთ სწორი კაბელი, შეგიძლიათ დააკავშიროთ თქვენი MacBook Air თითქმის ნებისმიერი გარე ეკრანი, თუნდაც ძველი კომპიუტერის მონიტორები. ამ ძველ მონიტორებს, როგორც წესი, ექნებათ VGA ან DVI პორტი, ამიტომ დარწმუნდით, რომ გაქვთ სწორი ადაპტერი თქვენი კონკრეტული MacBook Air-ისთვის.
ხშირად დასმული კითხვები
-
როგორ დავუკავშირო MacBook Air iMac მონიტორს?
რომ გამოიყენეთ თქვენი ძველი iMac სამიზნე ჩვენების რეჟიმში, დარწმუნდით, რომ თქვენს iMac-ს აქვს macOS High Sierra ან უფრო ძველი და თქვენი MacBook Air (გამოშვებული ადრე ან 2019 წელს) უნდა მუშაობდეს macOS Catalina-ზე ან უფრო ადრე. iMac-ებზე 2011 წლიდან 2014 წლამდე გამოიყენეთ Thunderbolt ან Thunderbolt 2 დამაკავშირებელი კაბელი; 2009-დან 2010 წლამდე iMac-ებზე გამოიყენეთ Mini DisplayPort ორივე მოწყობილობის დასაკავშირებლად. მას შემდეგ, რაც კაბელი ადგილზეა, დააჭირეთ Command + F2 თქვენს iMac-ზე, რათა შეხვიდეთ სამიზნე ჩვენების რეჟიმში.
-
როგორ დავუკავშირო ერთზე მეტი მონიტორი ჩემს MacBook Air-ს?
თუ თქვენ გაქვთ MacBook Air M1 ჩიპით, შეგიძლიათ დააკავშიროთ მხოლოდ ერთი გარე ეკრანი. MacBook Air-ის ზოგიერთი მოდელი 2019 წლიდან და უფრო ადრე, მხარს უჭერს მრავალ გარე ეკრანს. იმის გასარკვევად თუ შეიძლება დააყენეთ ორმაგი მონიტორი თქვენს Mac-ზეიპოვეთ თქვენი სერიული ნომერი ვაშლის ხატულა > ამ Mac-ის შესახებ > შეიყვანეთ სერიული ნომერი Apple-ის ტექნიკური სპეციფიკაციის გვერდი > და იპოვეთ დეტალები მხარდაჭერილი გარე ეკრანების შესახებ ქვემოთ ვიდეო მხარდაჭერა.
