როგორ გადავიღოთ სკრინშოტი Samsung S20-ზე
რა უნდა იცოდეთ
- ხანგრძლივად დააჭირეთ Ხმის დაწევა და Ძალა ნებისმიერ დროს.
- მოათავსეთ ხელის გვერდი ეკრანის ცენტრში და გადაფურცლეთ.
- გამოიყენეთ Smart Select ინსტრუმენტი Edge პანელში.
ეს სტატია ეტაპობრივად აგიხსნით, თუ როგორ უნდა გადაიღოთ ეკრანის სურათი Samsung Galaxy S20 სმარტფონზე.
როგორ გადავიღო სკრინშოტი ჩემს Samsung S20-ზე?
რაღაც მომენტში, თქვენ მოგინდებათ გადაიღოთ ეკრანის ანაბეჭდი თქვენს Samsung Galaxy S20-ზე, მიუხედავად იმისა, გსურთ ჩაწეროთ ის, რასაც აკეთებთ აპში, თამაშში თუ თქვენს მთავარ ეკრანზე. ამის გაკეთების რამდენიმე გზა არსებობს და განსხვავებების გაგება შეიძლება სასარგებლო იყოს. მაგალითად, ჭკვიანი გადაღება, საშუალებას გაძლევთ გადაიღოთ ერთი გვერდი ან ეკრანი სურათის გადაღებისას ქვემოთ გადახვევით, განსხვავებით ეკრანზე ახლახან ნაჩვენებისგან.
Samsung Galaxy S20 სმარტფონზე სკრინშოტის გადაღების გზები
Samsung Galaxy S20 სმარტფონზე სკრინშოტის გადაღების რამდენიმე გზა არსებობს. ქვემოთ უფრო დეტალურად განვიხილავთ თითოეულ ნაბიჯს, მაგრამ აქ არის მეთოდები:
- ფიზიკური ტექნიკის ღილაკების გამოყენებით.
- ხელის ხელის დარტყმის ჟესტით.
- Smart Capture ინსტრუმენტის გამოყენება კადრების გადასახვევად.
- Bixby-სთან საუბრით, Samsung-ის ჭკვიანი ხმოვანი ასისტენტი.
- Google Assistant-თან საუბრით.
- Smart Select-ით Edge პანელში.
როგორ გადავიღოთ სკრინშოტი S20-ზე აპარატურის ღილაკებით
სკრინშოტის გადაღების ყველაზე გავრცელებული და მარტივი გზა არის ფიზიკური ღილაკების დაჭერა გარკვეული კომბინაციით. აი, როგორ უნდა გავაკეთოთ ეს:
განათავსეთ ის, რისი გადაღებაც გსურთ ეკრანზე. რასაც ხედავთ არის ის, რაც გამოჩნდება ეკრანის სურათზე.
დააჭირეთ და გააჩერეთ Ხმის დაწევა და Ძალა ღილაკები ერთდროულად.
თუ სწორად გააკეთეთ, უნდა ნახოთ თქვენი ეკრანის სნეპშოტი. ის გამოჩნდება მცირე ხნით და შემდეგ წავა.
თქვენს ეკრანის სურათებზე წვდომა შეგიძლიათ Samsung გალერეაში.
როგორ გადავიღოთ სკრინშოტი S20-ზე პალმის დარტყმით
სკრინშოტის გადაღებას ხელის ხელისგულის გადაფურცლვის ჟესტით გარკვეული პრაქტიკა დასჭირდება, მაგრამ როგორც კი შეეჩვევით, ეს ასევე საკმაოდ მარტივი გზაა ეკრანზე არსებულის გადასაღებად.
თუმცა, სანამ ჟესტის გამოყენებას შეძლებთ, ორჯერ უნდა შეამოწმოთ, რომ ის ჩართულია Samsung-ის პარამეტრებში.
როგორ ჩართოთ ხელის დარტყმის რეჟიმი
ხელის ჟესტების ფუნქციის ჩასართავად:
ნავიგაცია პარამეტრები > გაფართოებული ფუნქციები.
შეეხეთ მოძრაობა და ჟესტები.
-
In მოძრაობა და ჟესტები, იპოვით ვარიანტს ე.წ გადაფურცლეთ ხელისგულზე გადასაღებად. დარწმუნდით, რომ ის ჩართულია გადამრთველთან ურთიერთქმედებით. ის გახდება ლურჯი, როდესაც ჩართულია, ან თეთრი და ნაცრისფერი, როდესაც ის გამორთულია.
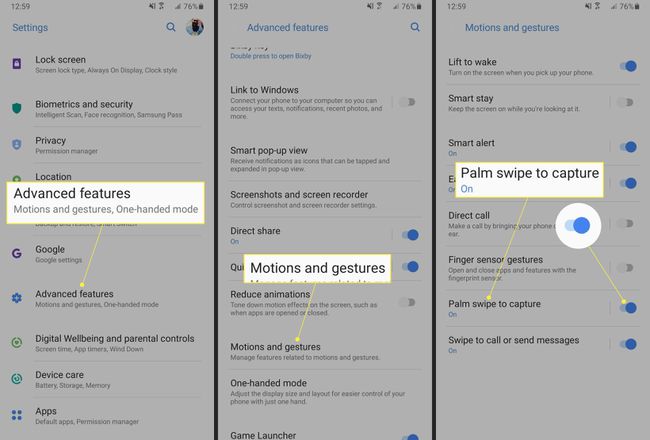
როგორ გადავიღოთ სკრინშოტი პალმის დარტყმით
მას შემდეგ რაც დარწმუნდებით, რომ ფუნქცია ჩართულია პარამეტრებში, განათავსეთ ის, რისი გადაღებაც გსურთ ეკრანზე. თქვენ შეიძლება დაგჭირდეთ მოქმედების პრაქტიკა, სანამ არ დაასრულებთ მას.
ხელისგულით გვერდით, მოათავსეთ ხელის გვერდი ეკრანის ცენტრში და გადაფურცლეთ ეკრანზე.
თუ ეს მუშაობდა, თქვენ დაინახავთ სნეპშოტის ანიმაციას თქვენს ეკრანზე, რომელიც გამოჩნდება ერთი-ორი წამით და შემდეგ წავა.
როგორ გადავიღოთ სკრინშოტი S20-ზე Smart Capture-ით
Smart Capture შეიძლება გამოყენებულ იქნას ტექსტის ან შინაარსის უზარმაზარი კედლის გადასაღებად, როგორც წესი, ვებსაიტზე. სურათის გადაღებისას შეგიძლიათ გადახვიდეთ ქვემოთ, შექმნათ პანორამული სტილის კადრი. თქვენ ასევე შეგიძლიათ გაააქტიუროთ რეჟიმი ეკრანის ანაბეჭდის რომელიმე მეთოდის გამოყენებით. მაგალითად, შეგიძლიათ დაიწყოთ სმარტ გადაღება ტექნიკის ღილაკების დაჭერით ან ხელის ხელისგულზე გადაფურცლით. Ეს შენი არჩევანია.
სანამ Smart Capture-ს გამოიყენებთ, უნდა დარწმუნდეთ, რომ ფუნქცია ჩართულია.
როგორ ჩართოთ ჭკვიანი გადაღება
Smart Capture ჩასართავად:
ნავიგაცია პარამეტრები > გაფართოებული ფუნქციები
შეეხეთ ეკრანის კადრები და ეკრანის ჩამწერი.
-
შემდეგ, დარწმუნდით, რომ Screenshot Toolbar ჩართულია გადამრთველთან ურთიერთქმედებით. ეს იქნება ლურჯი, თუ ფუნქცია ჩართულია, ან თეთრი და ნაცრისფერი, თუ ის გამორთულია.

როგორ გადავიღოთ გადახვევის სკრინშოტი ჭკვიანი გადაღებით
აქ მოცემულია, თუ როგორ უნდა გადაიღოთ ვებსაიტის ან აპლიკაციის გადახვევის ჭკვიანი გადაღება:
განათავსეთ კონტენტი, რომლის გადაღებაც გსურთ ეკრანზე გვერდის გახსნით თქვენს ბრაუზერში ან აპლიკაციაში.
გაააქტიურეთ ეკრანის ანაბეჭდი თქვენი არჩევანის მეთოდით, იქნება ეს აპარატურის ღილაკების ან ხელის ხელისგულის გადაფურცვის ჟესტით.
-
ეკრანის ინსტრუმენტთა პანელი გამოჩნდება ეკრანის ბოლოში. შეეხეთ პირველ ხატს მარცხნიდან, ე.წ გადახვევის გადაღება. განაგრძეთ ამ ღილაკზე დაჭერა, თუ გსურთ მეტი გვერდის გადაღება.

როდესაც დაასრულებთ, შეეხეთ ეკრანზე სადმე, რომ გამოხვიდეთ რეჟიმიდან და შეინახოთ ეკრანის ანაბეჭდი.
როგორ გამოვიყენოთ Bixby S20-ზე სკრინშოტის გადასაღებად
Bixby არის Samsung-ის ხმოვანი ასისტენტი, Siri-ს ან Alexa-ს მსგავსი. თქვენ შეგიძლიათ გამოიყენოთ ინსტრუმენტი სკრინშოტის გადასაღებად მარტივი ხმოვანი ბრძანებით, მაგრამ პირველ რიგში, თქვენ უნდა დარწმუნდეთ, რომ ფუნქცია ჩართულია.
როგორ ჩართოთ ხმოვანი ბრძანებები Bixby-ით
მოდით ჩართოთ ხმოვანი ბრძანებები.
ნავიგაცია Bixby Home. შეგიძლიათ გახსნათ Bixby Home გამოყოფილი ღილაკის დაჭერით და სახლის ხატულაზე დაჭერით.
შემდეგ შეეხეთ პარამეტრები გადაცემათა კოლოფის ხატულა.
-
შემდეგ, დარწმუნდით, რომ ხმოვანი გაღვიძება პარამეტრი ჩართულია. ეს საშუალებას მისცემს Bixby-ს უპასუხოს თქვენს ხმოვან ბრძანებებს. გადამრთველი იქნება ლურჯი, თუ ის გააქტიურებულია ან ნაცრისფერი და თეთრი, თუ ის გამორთულია.
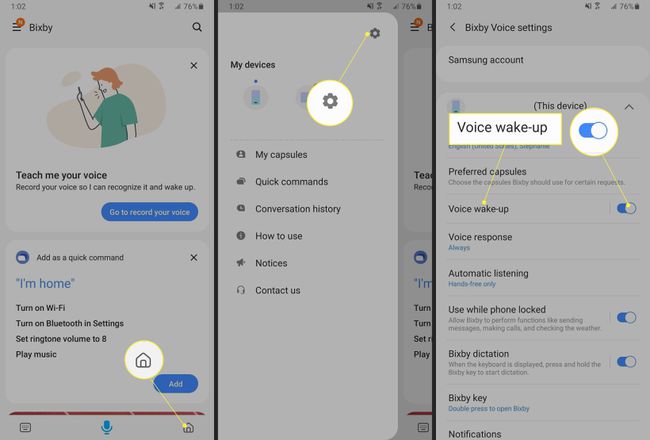
როგორ გადავიღოთ სკრინშოტი Bixby-ით Galaxy S20-ზე
ეკრანის ანაბეჭდებისთვის Bixby-თან დასარეკად:
განათავსეთ ის, რისი გადაღებაც გსურთ ეკრანზე.
ან დააჭირეთ Bixby ღილაკს სასაუბროდ, ან უბრალოდ თქვით „Hi Bixby“.
როდესაც Bixby გააქტიურდება, თქვით „სკრინშოტის გადაღება“. ინსტრუმენტი გადაიღებს ეკრანს ისე, თითქოს სკრინშოტი თავად გადაიღეთ.
შესაძლოა დაგჭირდეთ Bixby-ის ძირითადი ბრძანებების განახლება, სანამ ეს ფუნქცია იმუშავებს. თუ ასეა, Bixby აპი შეგატყობინებთ სანამ რამეს გააკეთებს.
როგორ გამოვიყენოთ Google ასისტენტი S20-ზე სკრინშოტის გადასაღებად
Bixby-ის გარდა, Galaxy S20-ს ასევე აქვს Google-ის ხმოვანი ასისტენტი მოწყობილობაზე. თქვენ იყენებთ ამ ხელსაწყოს ხმოვანი ბრძანებების გასაცემად და ეკრანის ანაბეჭდის გადასაღებად, ისევე, როგორც Bixby-ის შემთხვევაში.
აი, როგორ გამოიყენოთ Google ასისტენტი ეკრანის ანაბეჭდის გადასაღებად:
დარწმუნდით, რომ კონტენტი, რომლის გადაღებაც გსურთ, არის ეკრანზე.
თქვით: „Okay Google“. დაელოდეთ ასისტენტის გააქტიურებას. ტელეფონი ვიბრირებს, როდესაც ეს მოხდება.
როდესაც მოთხოვნა გამოჩნდება, უბრალოდ თქვით „სკრინშოტის გადაღება“. Google ასისტენტი დააფიქსირებს იმას, რაც ეკრანზეა.
როგორ გადავიღოთ სკრინშოტი Smart Select-ის გამოყენებით S20-ზე
Samsung Smart Select ფუნქცია საშუალებას გაძლევთ გადაიღოთ ეკრანის ანაბეჭდი და აირჩიოთ რა იქნება შეტანილი. ეს შესანიშნავი გზაა ეკრანის მცირე ნაწილის გადასაღებად, ელემენტების არჩევისთვის ან კონტენტის ცენზორისთვის, რომლის ჩართვაც არ გსურთ.
პირველ რიგში, თქვენ უნდა დარწმუნდეთ, რომ ფუნქცია ჩართულია.
როგორ ჩართოთ Smart Select Galaxy S20-ზე
აი, როგორ ჩართოთ Samsung Smart Select ფუნქცია:
-
ნავიგაცია პარამეტრები > ჩვენება > კიდეების ეკრანი > კიდეების პანელები. დარწმუნდით, რომ Edge Panels ჩართულია. გადამრთველი იქნება ლურჯი, თუ აქტიურია.
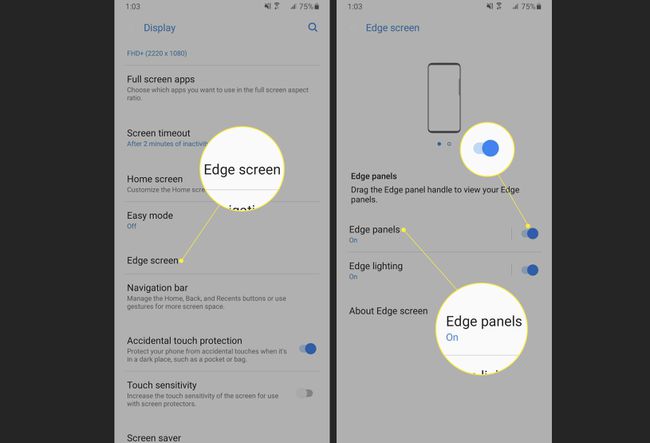
გადაფურცლეთ ეკრანის გვერდიდან Edge Panel-ის გასახსნელად. შეეხეთ პარამეტრები ხატი ბოლოში.
-
დარწმუნდით, რომ Smart Select Edge Panel ჩართულია. გადამრთველი ზედა იქნება ლურჯი.
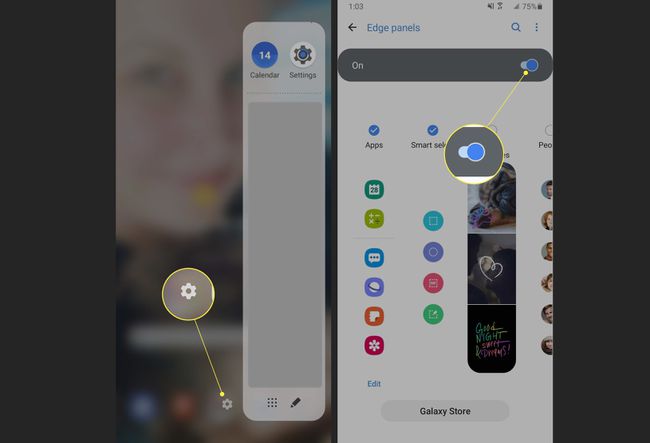
როგორ გამოვიყენოთ Smart Select, რომ გადაიღოთ ეკრანის სურათი Galaxy S20-ზე
აი, როგორ გადაიღოთ უფრო პერსონალიზებული ეკრანის ანაბეჭდი Smart Select ინსტრუმენტის გამოყენებით:
გახსენით კიდეების პანელი ეკრანის კიდიდან შემოსვით. ხელახლა გადაფურცლეთ Smart Select პანელის გასახსნელად.
აირჩიეთ სურათის ფორმა ან ტიპი, რომლის გადაღებაც გსურთ. მართკუთხედი და ოვალური თავისთავად ახსნილია. ანიმაცია საშუალებას მოგცემთ გადაიღოთ ანიმაციური კადრი. ეკრანზე დამაგრება ეკრანზე გამოჩნდება კონფიგურირებადი ინსტრუმენტი, ასე რომ თქვენ შეგიძლიათ აირჩიოთ რა გადაიღოთ.
-
შეცვალეთ ზომა ან მონიშნეთ ტერიტორია, რომლის გადაღებაც გსურთ და შემდეგ შეეხეთ შესრულებულია.
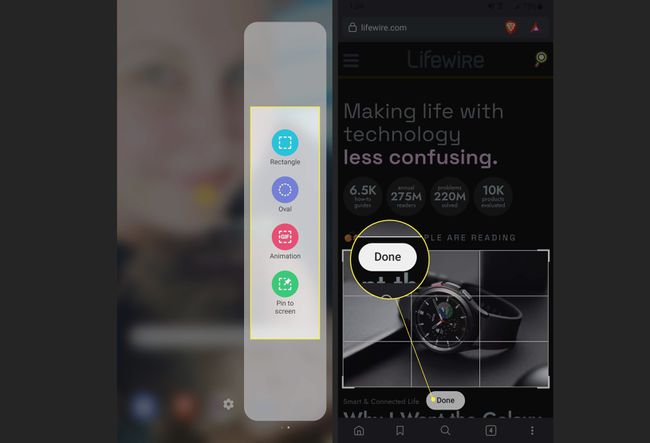
ხშირად დასმული კითხვები
-
როგორ გადავიღო სკრინშოტი სამსუნგის ტაბლეტზე?
Samsung-ის ტაბლეტების უახლეს მოდელებზე ხანგრძლივად დააჭირეთ ღილაკს Ძალა და Ხმის დაწევა ღილაკები ერთდროულად და თქვენი ტაბლეტი დაიჭერს თქვენი ეკრანის შიგთავსს. ზოგიერთ ძველ მოდელზე ხანგრძლივად დააჭირეთ ღილაკს მთავარი და Ძალა ღილაკები.
-
როგორ გადავიღო სკრინშოტი Samsung S21-ზე?
რომ გადაიღეთ სკრინშოტი Samsung S21-ზეხანგრძლივად დააჭირეთ ღილაკს Ძალა და Ხმის დაწევა ღილაკები. ალტერნატიულად, გადაფურცლეთ ხელის გულზე ეკრანზე, ან სთხოვეთ Bixby-ს ან Google Assistant-ს, გადაიღოთ თქვენთვის სკრინშოტი.
-
როგორ გადავიღო სკრინშოტი Samsung S10-ზე?
Samsung S10-ზე სკრინშოტის გადასაღებად, ხანგრძლივად დააჭირეთ ღილაკს Ძალა და Ხმის დაწევა ღილაკები. სკრინშოტის გადაღების შემდეგ, თქვენ მოგეცემათ პარამეტრები, გადაიღოთ ეკრანის დამალული ნაწილები, დაარედაქტიროთ ეკრანის ანაბეჭდი და გააზიაროთ ეკრანის ანაბეჭდი.
