როგორ გადავხატოთ კლავიატურა Windows 10-ში
რა უნდა იცოდეთ
- ჩამოტვირთეთ Microsoft Power Toys, გახსენით და შემდეგ გადადით კლავიატურის მენეჯერი > გასაღების ხელახალი რუკა ან მალსახმობის ხელახალი რუკა.
- კლავიშებისა და მალსახმობების ნაგულისხმევად დასაბრუნებლად აირჩიეთ Ნაგვის ურნა ხატულა შესვლის გვერდით.
- თუ თქვენ გაქვთ გარე კლავიატურა და მაუსი, გამოიყენეთ Windows Mouse and Keyboard Center ინსტრუმენტი ორივეს მოსარგებად.
ეს სტატია განმარტავს, თუ როგორ უნდა გადაიტანოთ კლავიატურა Windows 10-ში. ინსტრუქციები ვრცელდება გარე კლავიატურებზე და Windows-ზე დაფუძნებული ლეპტოპების ჩაშენებულ კლავიატურებზე.
როგორ შევცვალოთ კლავიატურის განლაგება Windows 10-ში
თქვენი კლავიატურის მორგების უმარტივესი გზაა Microsoft-ის მიერ შექმნილი უფასო პროგრამის PowerToys-ის გამოყენება. ეს საშუალებას გაძლევთ ხელახლა დაასახელოთ კლავიშები და შეცვალოთ კლავიატურის მალსახმობები მარტივი ინტერფეისის გამოყენებით. PowerToys ასევე საშუალებას გაძლევთ პერსონალურად მოახდინოთ ოპერაციული სისტემის განლაგება და გარეგნობა.
შეგიძლიათ ხელახლა მინიჭოთ კლავიატურა?
მიჰყევით ამ ნაბიჯებს Windows 10-ში გასაღებების ხელახლა მინიჭებისთვის:
ჩამოტვირთეთ Microsoft Power Toys და დააინსტალირეთ თქვენს კომპიუტერში.
-
გახსენით Power Toys და აირჩიეთ კლავიატურის მენეჯერი მარცხენა გვერდითა ზოლში.
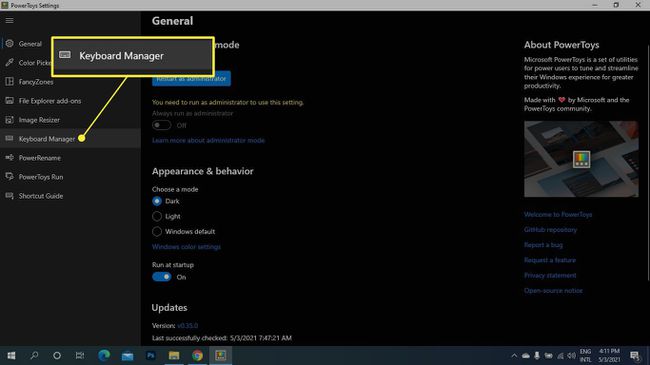
-
აირჩიეთ გასაღების ხელახალი რუკა.
თუ კლავიატურის პარამეტრები ნაცრისფერია, აირჩიეთ კლავიატურის მენეჯერის ჩართვა შეცვლა.
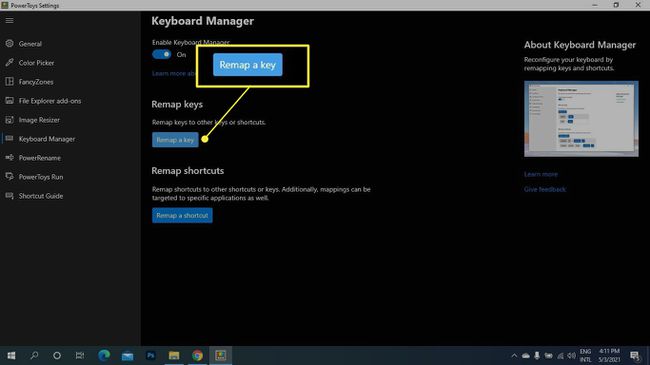
-
აირჩიეთ პლუს (+) ქვეშ Გასაღები.
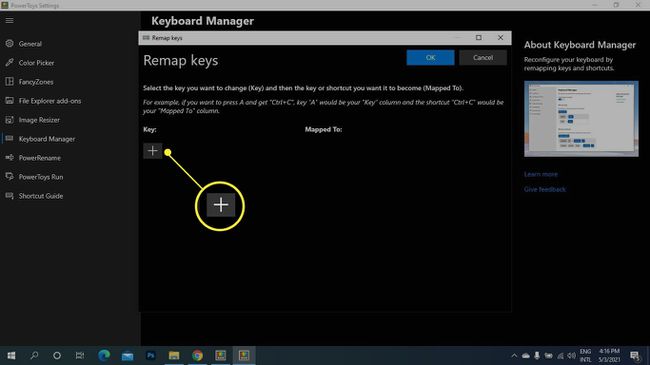
-
ქვეშ Გასაღებიჩამოსაშლელი მენიუდან აირჩიეთ გასაღები, რომლის ხელახლა მინიჭება გსურთ, ან აირჩიეთ ტიპი და შეიყვანეთ გასაღები.
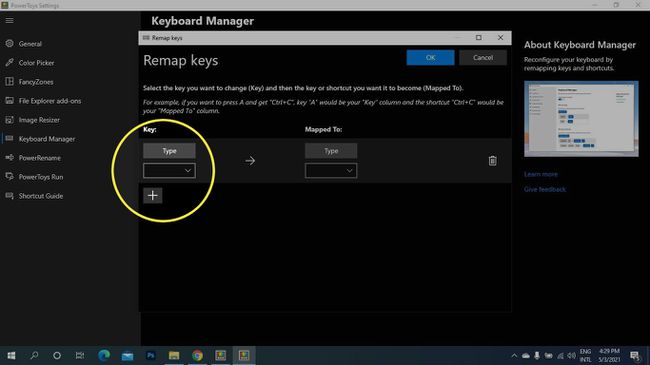
-
ქვეშ Mapped Toაირჩიეთ ახალი გასაღები. თუ გსურთ ორი კლავიშის გადართვა, გაიმეორეთ ნაბიჯები 5 და 6 სხვა ჩანაწერის შესაქმნელად, კლავიშების უკან გადაბრუნებით.
გასაღების ნაგულისხმევად დასაბრუნებლად, დაბრუნდით ამ ეკრანზე და აირჩიეთ Ნაგვის ურნა ხატულა შესვლის გვერდით.
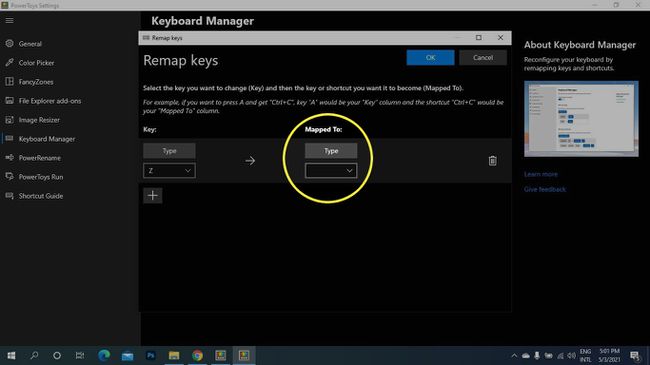
-
აირჩიეთ კარგი.
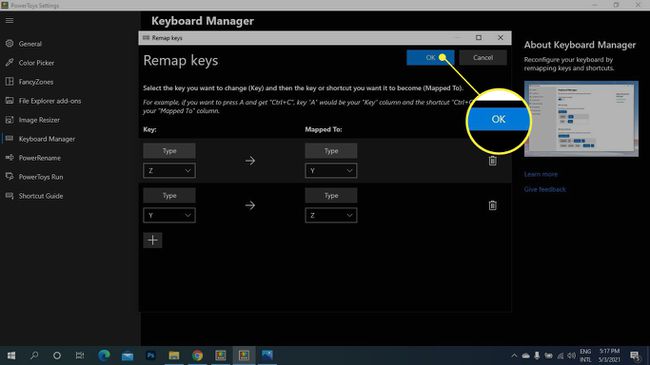
აირჩიეთ განაგრძე მაინც, თუ ხედავთ შეტყობინებას, რომელიც გეუბნებათ, ვეღარ შეძლებთ კლავიშების თავდაპირველი მიზნისთვის გამოყენებას.
როგორ გადავხატოთ Windows 10 მალსახმობები
თქვენ შეგიძლიათ შეცვალოთ კლავიატურის მალსახმობები კონკრეტული აპებისთვის ან მთელი სისტემისთვის:
-
გახსენით Microsoft Power Toys და აირჩიეთ კლავიატურის მენეჯერი მარცხენა მხარეს პანელში, შემდეგ აირჩიეთ მალსახმობის ხელახალი რუკა.
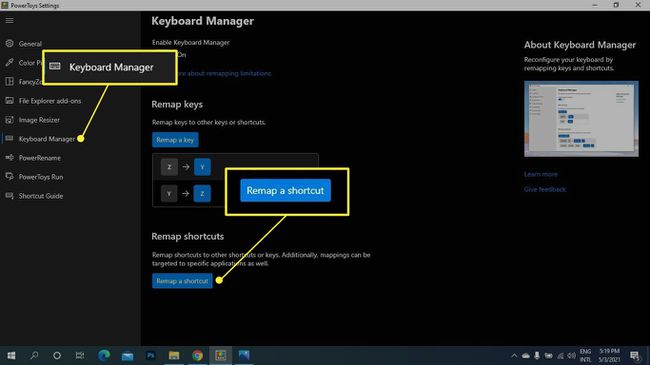
-
აირჩიეთ პლუს (+) ქვეშ მალსახმობი.
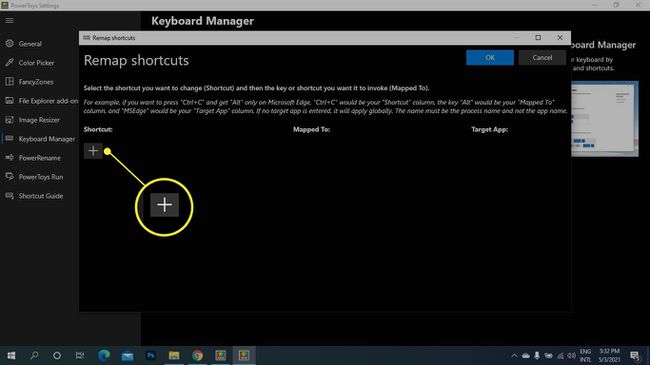
-
აირჩიეთ გასაღები, რომლის ხელახლა მინიჭება გსურთ ჩამოსაშლელი მენიუდან ქვემოთ მალსახმობი ან აირჩიეთ ტიპი და შეიყვანეთ კლავიატურის მალსახმობი.
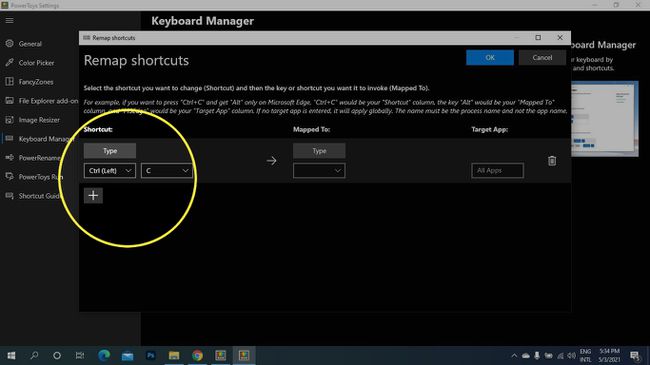
-
ქვეშ Mapped Toაირჩიეთ ახალი გასაღები ან მალსახმობი.
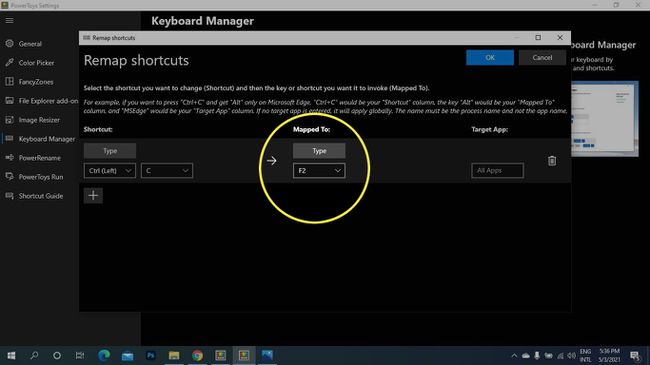
-
ქვეშ სამიზნე აპები, შეიყვანეთ აპის სახელი (თუ ამ განყოფილებას ცარიელი დატოვებთ, ცვლილება ვრცელდება სისტემის მასშტაბით).
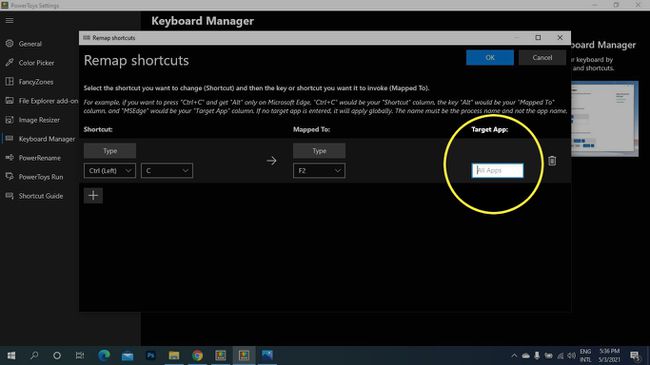
-
აირჩიეთ კარგი.
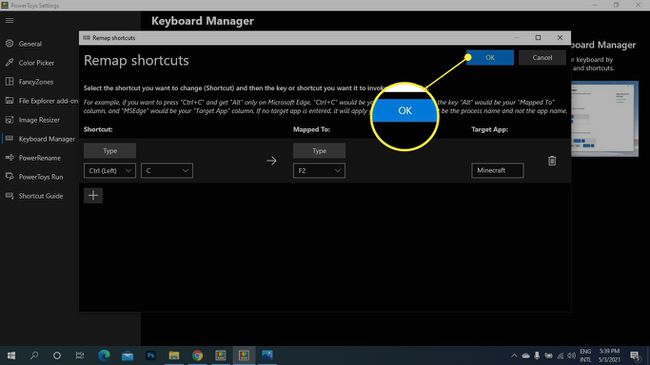
როგორ აღვადგინოთ კლავიატურის რუქები
თქვენი გასაღების გადანაწილების ნაგულისხმევად დასაბრუნებლად, გადადით კლავიატურის მენეჯერი PowerToys-ში აირჩიეთ მალსახმობის ხელახლა დახატვადა აირჩიეთ Ნაგვის ურნა ჩანაწერის გვერდით, რომლის წაშლა გსურთ.
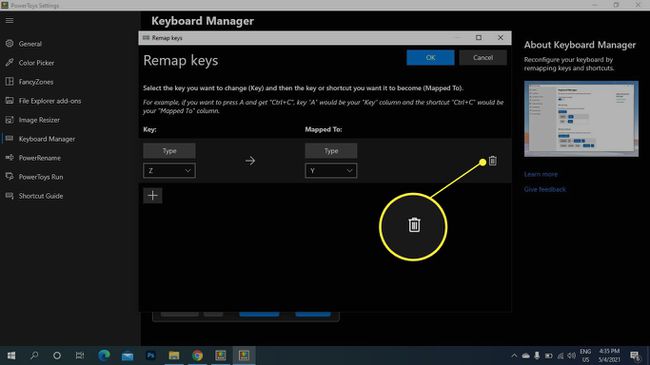
როგორ შემიძლია ჩემი კლავიატურის მორგება?
PowerToys გაძლევთ საშუალებას ხელახლა მინიჭოთ კლავიშები და მალსახმობები, მაგრამ ზოგიერთ კლავიატურას მოჰყვება პერსონალიზაციის პროგრამული უზრუნველყოფა, რომელიც გაძლევთ კიდევ უფრო მეტ კონტროლს თქვენი მოწყობილობის მუშაობაზე. მაგალითად, შეგიძლიათ შექმნათ მრავალ კლავიშიანი მაკრო და ჩასვათ ტექსტის ბლოკები კლავიშის ერთი დაჭერით. თქვენ შეგიძლიათ დააკონფიგურიროთ ორივე ერთად Windows მაუსის და კლავიატურის ცენტრის ინსტრუმენტი თუ გაქვთ გარე კლავიატურა და მაუსი.
თუ გასაღების ხელახლა მინიჭება გჭირდებათ, რადგან ის არ მუშაობს, შეგიძლიათ ჩართეთ Windows 10 ეკრანის კლავიატურა ყველა გასაღებზე წვდომისთვის.
ხშირად დასმული კითხვები
-
როგორ გავაფორმო კლავიშები Mac-ის კლავიატურაზე?
კლავიატურის ხელახალი შედგენა Mac-ზე მუშაობს განსხვავებულად, ვიდრე Windows კომპიუტერზე. მიუხედავად იმისა, რომ თქვენ არ შეგიძლიათ კლავიატურის სრულად გადახედვა, შეგიძლიათ დააყენოთ მორგებული მალსახმობები. გადადით ვაშლი მენიუ > სისტემის პრეფერენციები > კლავიატურა და დააწკაპუნეთ მალსახმობები ჩანართი. აირჩიეთ მალსახმობი და მონიშნეთ მისი არსებული კლავიშთა კომბინაცია. შემდეგ ჩაწერეთ თქვენი ახალი კლავიშთა კომბინაცია, რომელიც ჩაანაცვლებს წინა მალსახმობს.
-
როგორ შემიძლია ხელახლა მივანიჭო ცხელი კლავიატურა ჩემს Windows 10 კლავიატურაზე?
თუ გსურთ ცხელი ღილაკი სხვა მალსახმობზე ან ბრძანებაზე წვდომისთვის, ჩამოტვირთეთ Windows მაუსის და კლავიატურის ცენტრი და დააკავშირეთ კლავიატურა, რომლის კონფიგურაციაც გსურთ. გახსენით Microsoft-ის მაუსის და კლავიატურის ცენტრი და აირჩიეთ გასაღები, რომლის ხელახლა მინიჭება გსურთ, შემდეგ აირჩიეთ ბრძანება ბრძანების სიიდან, რომ გახდეს გასაღების ახალი ფუნქცია.
-
როგორ გავაფორმო Windows კლავიატურა Mac-ზე გამოსაყენებლად?
თქვენ არ გჭირდებათ Windows-ის კომპიუტერის კლავიატურის ხელახლა დახატვა Mac-ზე გამოსაყენებლად, მაგრამ თქვენ უნდა იცოდეთ Windows კლავიატურის ეკვივალენტები Mac-ის სპეციალური კლავიშებისთვის. მაგალითად, Windows კლავიში არის Mac-ის Command კლავიშის ექვივალენტი. ასევე, Windows კლავიატურაზე გასაღების ადგილმდებარეობა განსხვავებულია. თუ გსურთ Windows კლავიატურის მდებარეობის ხელახლა მინიჭება თქვენს Mac-თან გამოსაყენებლად, რათა უფრო ადვილად იპოვოთ, გადადით ვაშლიმენიუ > სისტემის პრეფერენციები > კლავიატურა. აირჩიეთ მოდიფიკატორის გასაღებები, შემდეგ შეცვალეთ კლავიშების ფუნქციები თქვენი სურვილისამებრ.
