როგორ გადავიღოთ სკრინშოტი Samsung A51-ზე
რა უნდა იცოდეთ
- თქვენ შეგიძლიათ სწრაფად გადაიღოთ სკრინშოტი ღილაკზე დაჭერით Ძალა და Ხმის დაწევა ღილაკები ერთდროულად.
- კიდევ ერთი ვარიანტია ხელის გვერდით გადაფურცვლა ეკრანის გასწვრივ (პირველ რიგში ვარდისფერი თითი).
- გამოიყენეთ Bixby ან Google Assistant ხმოვანი ბრძანებების მეშვეობით. კონფიგურაციის შემდეგ, თქვენ შეძლებთ თქვათ: "გადაიღეთ ეკრანის სურათი".
ეს სტატია გაჩვენებთ Samsung Galaxy A51-ზე სკრინშოტის გადაღების სამ გზას. ჩვენ ასევე გავაშუქებთ ეკრანის ანაბეჭდის რედაქტირებას და გაზიარებას.
მარტივია თქვენი Samsung Galaxy A51 სმარტფონის სკრინშოტის გადაღება, რაც სასარგებლოა ინფორმაციის სწრაფად შესანახად სწრაფი მითითებისთვის, ციფრული მეხსიერების შესანარჩუნებლად და სხვა საჭიროებისთვის. აქ მოცემულია სამი გზა ამის გასაკეთებლად, პლუს შედეგის რედაქტირების ვარიანტები.
დააჭირეთ დენის და ხმის შემცირების ღილაკებს
ფიზიკური ღილაკები სკრინშოტების გადაღების აპრობირებული მეთოდია.
-
მას შემდეგ რაც გექნებათ ეკრანი, რომლის გადაღებაც გსურთ, დააჭირეთ ორივეს Ძალა და Ხმის დაწევა ღილაკები ერთდროულად. ორივე ღილაკი არის ტელეფონის მარჯვენა მხარეს.

ეკრანი სწრაფად ციმციმდება და თქვენი ეკრანის ბოლოში გამოჩნდება პატარა ხელსაწყოების პანელი, შენახული გადაღების მცირე გადახედვისა და გამოსახულების რედაქტირების ვარიანტების ჩათვლით.
გადაფურცლეთ ხელი ეკრანზე
Samsung Galaxy A51-ზე სკრინშოტების გადაღების კიდევ ერთი გზაა ხელის გვერდით გადაფურცვლა ეკრანზე, მარჯვნიდან მარცხნივ ან მარცხნიდან მარჯვნივ - ეს თქვენი ზარია.
ამ მეთოდისთვის, თქვენ გამოიყენებთ ხელის მოვარდისფრო მხარეს და ნელა გაასრიალებთ მას ეკრანზე, ერთი-ორი წამი დასჭირდება, რათა თანდათან გადაიტანოთ იგი ერთი კიდიდან მეორეზე. თუ ტელეფონი წარმატებით ამოიცნობს თქვენს მოქმედებას, დაინახავთ იგივე ტიპის ფლეშს, რასაც მოჰყვება პანელი ოფციებით.
გამოიყენეთ ხმოვანი ასისტენტი
თუ იყენებთ Samsung-ის Bixby-ის ხმოვან ასისტენტს ან Google Assistant-ს თქვენს ტელეფონზე, ასევე შეგიძლიათ გამოიყენოთ ორივე ვარიანტი, რათა სწრაფად გადაიღოთ სურათი თქვენი ეკრანიდან მოთხოვნისამებრ.
Bixby-სთვის, იმისდა მიხედვით, თუ როგორ არის თქვენი ტელეფონის კონფიგურაცია, შეიძლება დაგჭირდეთ ხანმოკლე ჩართვის ღილაკის დაჭერა და ხანგრძლივად გამართვა, ან სწრაფად ორჯერ დააწკაპუნოთ ჩართვის ღილაკზე. როგორც კი Bixby მოთხოვნა გამოჩნდება ეკრანის ბოლოში, უბრალოდ თქვით:გადაიღეთ ეკრანის სურათი.”
Google ასისტენტისთვის, ეკრანის ქვედა კუთხიდან ზემოთ გადაფურცვლა გამოჩნდება მოთხოვნა და შეგიძლიათ თქვათ:გადაიღეთ ეკრანის სურათი“ იგივე შედეგის მისაღებად.
როგორ შეცვალოთ თქვენი ეკრანის სურათი
ნებისმიერი ზემოაღნიშნული მეთოდით, თქვენ იხილავთ ზემოაღნიშნული ეკრანის ციმციმს და შემდეგ გამოჩნდება პატარა ინსტრუმენტთა პანელი თქვენი Galaxy A51-ის ეკრანის ბოლოში. აქ შეგიძლიათ გააფართოვოთ და დაარედაქტიროთ ეკრანის სურათი, სურვილისამებრ.
მარცხენა მხარეს, სკრინშოტის წრიული გადახედვისას მარჯვნივ, არის ხატულა, რომელიც აჩვენებს ქვევით მიმართულ ისრებს. ეს პარამეტრი საშუალებას გაძლევთ გააფართოვოთ ეკრანის ანაბეჭდი აპის ნაწილების გადასაღებად, რომლებიც ამჟამად არ ჩანს. ეს გამოსადეგია, მაგალითად, მთელი ვებსაიტის ან საუბრის გადასაღებად. შეეხეთ ღილაკს რამდენჯერაც საჭიროა აპის სხვა ნაწილის გადასაღებად.
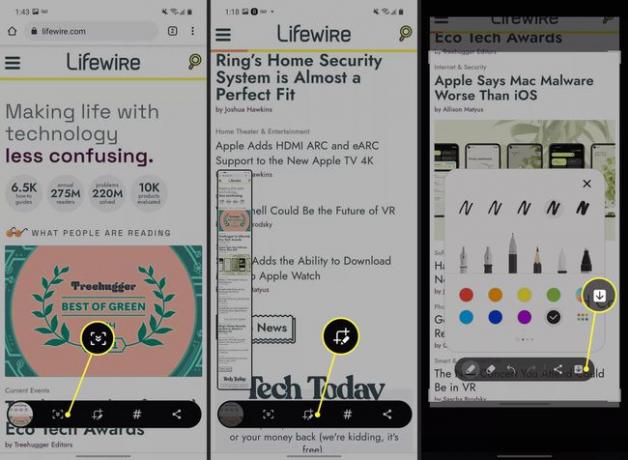
ცენტრალური ხატულა პატარა ფანქრით საშუალებას გაძლევთ სწრაფად დაარედაქტიროთ ეკრანის ანაბეჭდი, მოაჭრათ ზომა და ზომები სურათის ანოტაცია ციფრული doodles-ით და წაშალეთ პოტენციურად მგრძნობიარე ინფორმაცია და მონაცემები. რედაქტირების შემდეგ შეეხეთ ქვევით მიმართულ ისარს ხელსაწყოთა ზოლის მარჯვენა მხარეს საბოლოო სურათის შესანახად.
ასევე არის ჰეშთეგის ხატულა თქვენი ეკრანის ანაბეჭდის ტეგის მინიჭებისთვის (მაგალითად, #family ან #puppy), რათა გაადვილდეს დასალაგებლად და მოგვიანებით საპოვნელად, პლუს გაზიარების ხატულა გამოსახულების გაგზავნისთვის ტექსტური შეტყობინებების, ელფოსტის, ჩეთის აპების და სხვა მომსახურება.
ხშირად დასმული კითხვები
-
შეგიძლიათ ჩაწეროთ ეკრანი Samsung A51-ზე?
დიახ. ეკრანის ჩასაწერად გადაფურცლეთ ეკრანის ზემოდან ქვემოთ და შეეხეთ კამერა ხატი. Თუ გინდა ჩაწერეთ აპლიკაცია ან თამაშის კადრები სამსუნგზე, დაამატეთ აპლიკაცია თქვენს Game Launcher ბიბლიოთეკაში ჩაწერის ხელსაწყოზე წვდომისთვის.
-
როგორ შეცვალოთ ეკრანის პარამეტრები სამსუნგზე?
Წადი პარამეტრები > გაფართოებული ფუნქციები ჩართოთ ან გამორთოთ ხელისგულზე გადაფურცლეთ გადასაღებად ვარიანტი. შეეხეთ ეკრანის კადრები და ეკრანის ჩამწერი დამატებითი პარამეტრების შესაცვლელად, როგორიცაა ეკრანის ანაბეჭდების ნაგულისხმევი ფორმატი.
-
როგორ იღებთ სკრინშოტს Samsung s20-ზე?
ნაბიჯები იგივეა, რაც Samsung A51. დაჭერა Ძალა+ხმის დაწევა, გადაფურცლეთ ხელი ეკრანზე ჰორიზონტალურად, ან უთხარით Bixby-ს:გადაიღეთ ეკრანის სურათი.”
