როგორ გამოვიყენოთ Mac Magic Keyboard Windows კომპიუტერზე
რა უნდა იცოდეთ
- ყველა Mac და Apple კლავიატურა ასევე მუშაობს კომპიუტერზე.
- დაკავშირება Bluetooth-ით დაწკაპუნებით ბლუთუზი > დაამატეთ Bluetooth > და აირჩიეთ თქვენი Magic Keyboard სიიდან.
- შესაძლებელია ნებისმიერი კლავიშის გადატანა Microsoft PowerTools აპის მეშვეობით.
ეს სტატია გასწავლით, თუ როგორ გამოიყენოთ Mac Magic Keyboard Windows კომპიუტერზე და გადახედოთ რამდენიმე კლავიშს, თუ ამას აირჩევთ.
შემიძლია გამოვიყენო Mac კლავიატურა კომპიუტერზე?
დიახ. მხოლოდ იმიტომ, რომ კლავიატურა გათვლილია Apple-ის მომხმარებლებზე, არ ნიშნავს იმას, რომ თქვენ ვერ გამოიყენებთ მას კომპიუტერზეც. Magic Keyboard-ის შემთხვევაში, ის ჩართულია Bluetooth-ით, ასე რომ მომხმარებლებს შეუძლიათ დააკავშირონ ის ნებისმიერ კომპიუტერს, რომელსაც აქვს Bluetooth შესაძლებლობები, ან შეაერთონ იგი შეფუთული USB კაბელის საშუალებით. არ არის საჭირო დრაივერების დაყენება ან რთულ კონფიგურაციასთან გამკლავება.
შემიძლია გამოვიყენო Apple კლავიატურა Windows კომპიუტერზე?
დიახ. ისევე როგორც ნებისმიერი Mac-ის კლავიატურა, Apple Keyboards, მათ შორის Magic Keyboard და Magic Keyboard Touch ID-ით, ყველა შეიძლება გამოყენებულ იქნას Windows კომპიუტერთან, მას შემდეგ რაც სწორად დააყენებთ.
Touch ID მუშაობს მხოლოდ Apple მოწყობილობებზე, მაგრამ დანარჩენი კლავიატურა სრულად ფუნქციონირებს.
როგორ დააკავშიროთ Mac კლავიატურა კომპიუტერთან?
Mac კლავიატურის კომპიუტერთან დაკავშირება ისეთივე მარტივია, როგორც ნებისმიერი სხვა კლავიატურის დამატება. შესაძლებელია კლავიატურის შეერთება USB კაბელის საშუალებით, რომელიც მოყვება, მაგრამ უკეთესი გამოსავალია Bluetooth. აი, როგორ დააკავშიროთ იგი.
თუ თქვენი ჯადოსნური კლავიატურა უკვე დაწყვილებულია სხვა მოწყობილობასთან, როგორიცაა Mac და ის ჩართულია, გამორთეთ Magic Keyboard-ის ჩართვის გამორთვა, რომ დააბრუნოთ დაწყვილების რეჟიმში.
თქვენს Windows ლეპტოპზე აკრიფეთ Bluetooth Windows 10 დავალების ზოლის ძიებაში ან გადადით Საწყისი მენიუ > პარამეტრები > ბლუთუზი.
-
დააწკაპუნეთ ბლუთუზი.
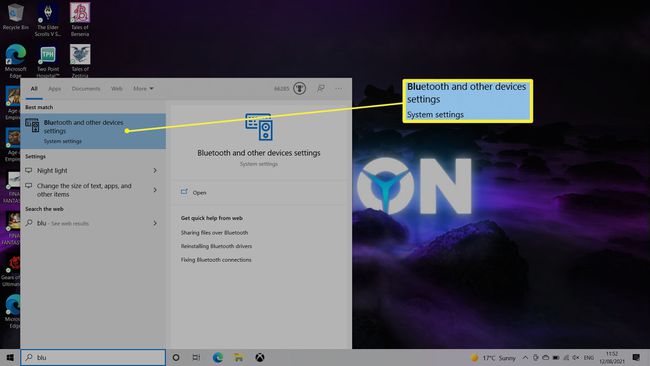
-
დააწკაპუნეთ დაამატეთ Bluetooth ან სხვა მოწყობილობა.
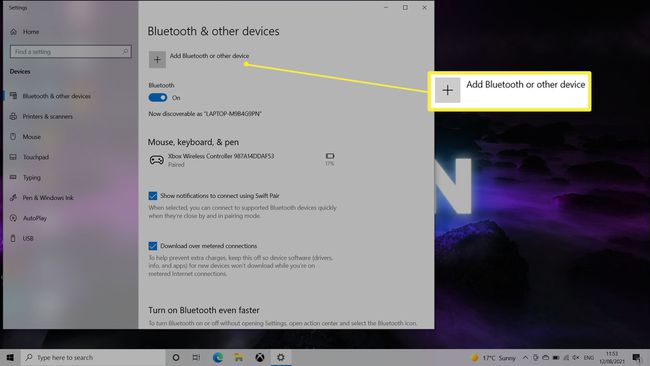
-
დააწკაპუნეთ ბლუთუზი.
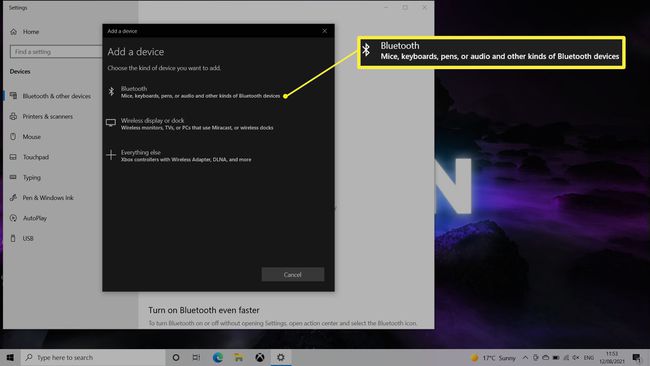
-
დაელოდეთ სანამ კომპიუტერი აღმოაჩენს ჯადოსნურ კლავიატურას.
თუ ის ვერ აღმოაჩენს, გადართეთ ჩართვის ჩამრთველი Magic Keyboard-ზე და შეეხეთ ღილაკს.
-
დააწკაპუნეთ ჯადოსნური კლავიატურა.
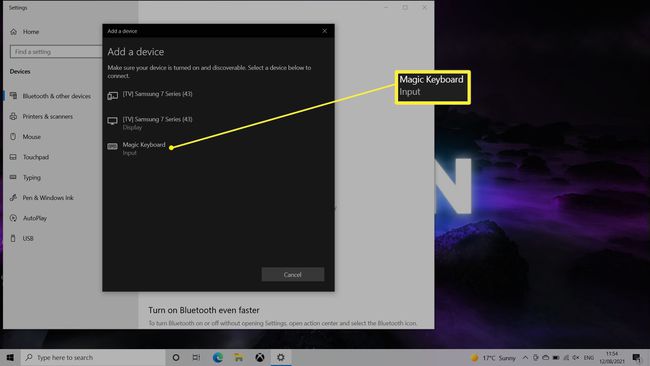
დაელოდეთ მის დაკავშირებას.
დააწკაპუნეთ შესრულებულია.
როგორ გამოვიყენო Mac Key Windows-ის კლავიატურაზე?
თქვენი Magic Keyboard-ის კლავიშების უმეტესობა Windows სისტემაზე მუშაობს ისევე, როგორც Mac მოწყობილობაზე. თუმცა, შეიძლება სასარგებლო იყოს კლავიშების, როგორიცაა ფუნქციური ღილაკების, კონკრეტულ პარამეტრებთან დახატვა. თქვენ დაგჭირდებათ ცალკე აპლიკაციის ჩამოტვირთვა, სახელწოდებით PowerToys, მაგრამ ეს გასაღებების ხელახალი შედგენის ღირებული გზაა. აი, როგორ უნდა მივანიჭოთ კლავიშები Windows-ისთვის Magic Keyboard-ზე.
ეძებთ Windows გასაღებს? ჯადოსნურ კლავიატურაზე, ის ავტომატურად აისახება ბრძანების ღილაკზე.
ჩამოტვირთვა Microsoft PowerToys ოფიციალური საიტიდან და დააინსტალირეთ.
გახსენით აპლიკაცია.
-
დააწკაპუნეთ კლავიატურის მენეჯერი.
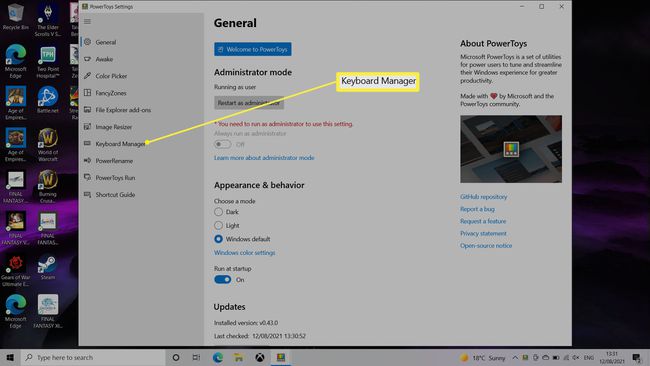
-
დააწკაპუნეთ გასაღების ხელახალი რუკა.
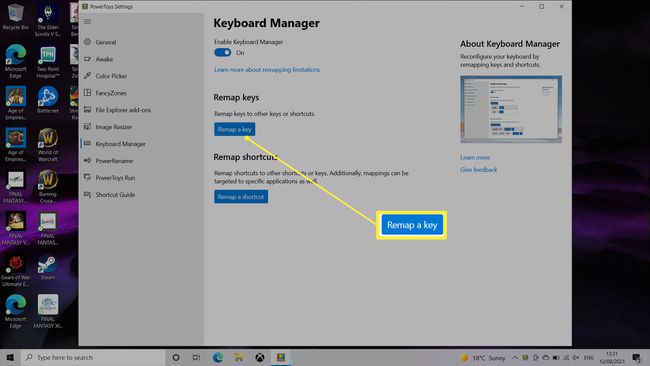
დააწკაპუნეთ პლიუს ღილაკზე ახალი გასაღების რუკის დასამატებლად.
დააწკაპუნეთ ტიპი და შეეხეთ გასაღებს, რომლის შეცვლაც გსურთ.
დააწკაპუნეთ კარგი.
დააწკაპუნეთ ტიპი Mapped ქვეშ, იგივე პროცესის გასატარებლად, მაგრამ გასაღებით, რომლითაც გსურთ მისი შეცვლა.
დააწკაპუნეთ კარგი.
დააწკაპუნეთ კარგი ცვლილებების დასადასტურებლად.
თქვენი გასაღები ახლა განმეორებით იქნა შედგენილი.
ხშირად დასმული კითხვები
-
როგორ გადავიღო სკრინშოტი კომპიუტერზე Mac კლავიატურის გამოყენებით?
Mac კლავიატურებს არ აქვთ Print Screen ღილაკი, ასე რომ თქვენ არ შეგიძლიათ გამოიყენოთ კლავიატურის მალსახმობი. სამაგიეროდ, გამოიყენეთ Windows Snipping Tool სკრინშოტის გადასაღებად. მოძებნეთ Snipping Tool Windows Start მენიუდან და აირჩიეთ სასურველი სტილი (თავისუფალი ფორმა, ფანჯარა, მართკუთხა ან სრული ეკრანი) მენიუდან. რეჟიმი ჩამოსაშლელი მენიუ.
-
რა არის Mac Option კლავიშის ექვივალენტი კომპიუტერის კლავიატურაზე?
კომპიუტერის კლავიატურაზე Alt ღილაკი არის Mac Option ღილაკი. ეს არის ერთ-ერთი რამდენიმე კლავიშიდან, რომელიც გამოჩნდება სხვა ადგილას ან სხვა სახელით Windows კლავიატურაზე. სხვა აუცილებელი გასაღებების განთავსების შესადარებლად, დაათვალიერეთ ჩვენი სახელმძღვანელო Windows და Mac კლავიატურაზე განსხვავებები.
