როგორ გავასუფთაოთ დააინსტალირეთ Windows XP
რა უნდა იცოდეთ
- შექმენით სარეზერვო ასლი, ჩატვირთეთ Windows XP CD-დან, დააჭირეთ შედი, მიიღეთ პირობები, აირჩიეთ ახალი ასლის დაყენება და მიმდინარე დანაყოფის წაშლა.
- შექმენით ახალი დანაყოფი, აირჩიეთ ზომა და ფაილური სისტემა; ფორმატირების შემდეგ, დაყენება დააკოპირებს ინსტალაციის ფაილებს ახალ დანაყოფში და XP დაიწყებს ინსტალაციას.
- რეგიონის, დროისა და ქსელის პარამეტრების დაყენება. დაამატეთ კომპიუტერის/დომენის სახელები და პაროლები. დაელოდეთ ინსტალაციის დასრულებას, შემდეგ გადატვირთეთ.
ეს სტატია განმარტავს, თუ როგორ უნდა წაშალოთ თქვენი Windows XP სისტემა გაასუფთავეთ და დაიწყეთ თავიდან ნულიდან პროცედურაში, რომელსაც ეწოდება "სუფთა ინსტალაცია". ა Windows სუფთა ინსტალაცია ასევე საუკეთესო გზაა, როდესაც გსურთ Windows XP-ზე „დაბრუნება“ Windows-ის უფრო გვიანდელი ვერსიიდან, ან თუნდაც გსურთ დააინსტალიროთ Windows პირველად ახალ ან ახლახანს. წაშლილია მყარი დისკი.
01
34-დან
დაგეგმეთ თქვენი Windows XP სუფთა ინსტალაცია
ყველაზე მნიშვნელოვანი, რაც უნდა გააცნობიეროთ Windows XP-ის სუფთა ინსტალაციის შესრულებამდე არის ის ყველა ინფორმაცია
ზოგიერთი რამ, რაც გასათვალისწინებელია სარეზერვო ასლის შექმნაზე, რომელიც ჩვეულებრივ მდებარეობს იმავე დისკზე, როგორც Windows XP (რომელიც ჩვენ ვივარაუდებთ, რომ არის "C:") მოიცავს რამდენიმე საქაღალდეს, რომელიც მდებარეობს აქ:
C:\Documents and Settings\{YOUR NAME}
Ეს მოიცავს სამუშაო მაგიდა, რჩეულები და Ჩემი დოკუმენტები. ასევე, შეამოწმეთ ეს საქაღალდეები სხვა მომხმარებლის ანგარიშებში, თუ თქვენს კომპიუტერში ერთზე მეტი ადამიანი შედის.
თქვენ ასევე უნდა იპოვოთ Windows XP პროდუქტის გასაღები, 25-ციფრიანი ალფაციფრული კოდი, რომელიც უნიკალურია Windows-ის თქვენი ასლისთვის. თუ თქვენ ვერ იპოვით მას, არსებობს პროდუქტის გასაღების მპოვნელები, რომლებსაც შეუძლიათ სამუშაოს შესრულება, მაგრამ ეს უნდა გაკეთდეს ადრე თქვენ ხელახლა დააინსტალირეთ.
როცა ხარ აბსოლუტურად დარწმუნებული რომ თქვენი კომპიუტერიდან ყველაფერი, რისი შენახვაც გსურთ, არის სარეზერვო ასლი, გადადით შემდეგ ეტაპზე. გაითვალისწინეთ, რომ როგორც კი წაშლით მთელ ინფორმაციას ამ დისკიდან (როგორც ჩვენ გავაკეთებთ შემდეგ ეტაპზე), მოქმედება არ არის შექცევადი!
02
34-დან
ჩატვირთვა Windows XP CD-დან
Windows XP სუფთა ინსტალაციის პროცესის დასაწყებად, დაგჭირდებათ ჩატვირთვა Windows XP CD-დან.
- უყურეთ ა დააჭირეთ ნებისმიერ ღილაკს CD-დან ჩასატვირთად მსგავსი შეტყობინება, რომელიც ნაჩვენებია ზემოთ მოცემულ ეკრანის სურათზე.
- დააჭირეთ ღილაკს, რათა აიძულოთ კომპიუტერი ჩაიტვირთოს Windows CD-დან. თუ ამას არ გააკეთებთ, თქვენი კომპიუტერი შეეცდება ჩატვირთვას ოპერაციული სისტემა რომელიც ამჟამად დაინსტალირებულია. თუ ეს მოხდება, უბრალოდ გადატვირთეთ და სცადეთ ხელახლა ჩატვირთვა CD-ზე.
03
34-დან
დააჭირეთ F6 მესამე მხარის დრაივერის დასაყენებლად
The Windows-ის დაყენება ეკრანი გამოჩნდება და რამდენიმე ფაილი და მძღოლები ჩაიტვირთება დაყენების პროცესისთვის საჭირო.
ამ პროცესის დასაწყისში გამოჩნდება შეტყობინება, რომელიც ამბობს დააჭირეთ F6, თუ გჭირდებათ მესამე მხარის SCSI ან RAID დრაივერის დაყენება. სანამ ამ სუფთა ინსტალაციას ასრულებთ Windows XP SP2 CD-დან, ეს ნაბიჯი ალბათ არ არის საჭირო.
მეორეს მხრივ, თუ თქვენ ხელახლა დააინსტალირებთ Windows XP საინსტალაციო CD-ის ძველი ვერსიიდან და თქვენ გაქვთ ა SATA მყარ დისკზე, თქვენ უნდა დააჭიროთ F6 აქ ჩატვირთეთ ნებისმიერი საჭირო დრაივერი. ინსტრუქციები, რომლებიც მოჰყვა თქვენს მყარ დისკს ან კომპიუტერს, უნდა შეიცავდეს ამ ინფორმაციას.
თუმცა, უმეტესობისთვის ეს ნაბიჯი შეიძლება იგნორირებული იყოს.
04
34-დან
დააჭირეთ ENTER Windows XP-ის დასაყენებლად
საჭირო ფაილების და დრაივერების ჩატვირთვის შემდეგ, Windows XP Professional Setup ეკრანი გამოჩნდება.
ვინაიდან ეს იქნება XP-ის სუფთა ინსტალაცია, დააჭირეთ შედი Windows-ის დაყენება ახლა.
05
34-დან
წაიკითხეთ და მიიღეთ Windows XP სალიცენზიო შეთანხმება
შემდეგი ეკრანი, რომელიც გამოჩნდება, არის Windows XP სალიცენზიო შეთანხმება. წაიკითხეთ და დააჭირეთ F8 დაადასტუროთ, რომ ეთანხმებით პირობებს.
დააჭირეთ Გვერდზე ქვემოთ გასაღები სალიცენზიო ხელშეკრულების უფრო სწრაფად წინსვლისთვის. ეს არ ნიშნავს იმას, რომ თქვენ უნდა გამოტოვოთ ხელშეკრულების კითხვა! თქვენ ყოველთვის უნდა წაიკითხოთ პროგრამული უზრუნველყოფის „მცირე ბეჭდვა“, განსაკუთრებით მაშინ, როდესაც საქმე ეხება ოპერაციულ სისტემებს, როგორიცაა Windows XP.
06
34-დან
დააჭირეთ ESC-ს Windows XP-ის ახალი ასლის დასაყენებლად
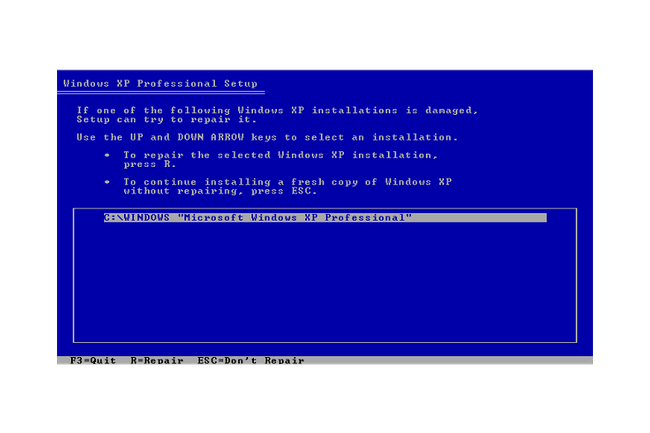
შემდეგ ეკრანზე, Windows XP Setup-მა უნდა იცოდეს, რომელი Windows-ის ინსტალაცია გსურთ შეაკეთოთ ან გირჩევნიათ Windows-ის ახალი ასლის დაყენება.
თუ თქვენ გაქვთ ახალი, ან სხვაგვარად ცარიელი მყარი დისკი, რომელზეც დააინსტალირეთ Windows XP, ამას ვერ ნახავთ! ამის ნაცვლად, გადადით მე-10 ნაბიჯზე.
Windows-ის ინსტალაცია თქვენს კომპიუტერზე უკვე უნდა იყოს ხაზგასმული, თუ ვივარაუდებთ, რომ Windows საერთოდ არსებობს (ეს არ არის საჭირო). თუ თქვენ გაქვთ Windows-ის რამდენიმე ინსტალაცია, მაშინ ნახავთ მათ ყველა ჩამოთვლილს.
მიუხედავად იმისა, რომ შესაძლოა თქვენს კომპიუტერთან დაკავშირებული პრობლემა შეაკეთოთ, არ აირჩიოთ „შერჩეული Windows XP ინსტალაციის შეკეთება“. ამ სახელმძღვანელოში ჩვენ ვაინსტალირებთ Windows-ის სუფთა ასლს კომპიუტერზე.
დაჭერა ესკ გაგრძელება.
07
34-დან
წაშალეთ არსებული Windows XP დანაყოფი
ამ ეტაპზე თქვენ წაშლით მთავარს დანაყოფი თქვენს კომპიუტერზე — ადგილი მყარ დისკზე, რომელსაც იყენებდა თქვენი მიმდინარე Windows XP ინსტალაცია.
თქვენს კლავიატურაზე ისრიანი ღილაკების გამოყენებით, მონიშნეთ ხაზი C: მართოს. ალბათ ამბობს დანაყოფი 1 ან სისტემა, თუმცა თქვენი შეიძლება განსხვავებული იყოს. დაჭერა დ ამ დანაყოფის წასაშლელად.
ეს ამოიღებს ყველა ინფორმაცია დისკზე, რომელზეც Windows არის ამჟამად (თქვენი C: დისკი). ამ პროცესში ყველაფერი ამ დისკზე განადგურდება.
08
34-დან
დაადასტურეთ სისტემის დანაყოფის ცოდნა
ამ ეტაპზე, Windows XP Setup აფრთხილებს, რომ დანაყოფი, რომლის წაშლასაც ცდილობთ, არის სისტემის დანაყოფი, რომელიც შეიძლება შეიცავდეს Windows-ს. რა თქმა უნდა, ჩვენ ეს ვიცით, რადგან სწორედ ამის გაკეთებას ვცდილობთ.
დაადასტურეთ თქვენი ცოდნა, რომ ეს არის სისტემის დანაყოფი დაჭერით შედი გაგრძელება.
09
34-დან
დაადასტურეთ დანაყოფის წაშლის მოთხოვნა
Ეს შენი ბოლო შანსი ხელახლა ინსტალაციის პროცესიდან უკან დახევა ღილაკზე დაჭერით ესკ გასაღები. თუ ახლავე გამოხვალთ უკან და გადატვირთავთ კომპიუტერს, თქვენი წინა Windows XP ინსტალაცია ჩაიტვირთება ნორმალურად მონაცემთა დაკარგვის გარეშე, თუ ვივარაუდებთ, რომ ის მუშაობდა ამ პროცესის დაწყებამდე!
თუ დარწმუნებული ხართ, რომ მზად ხართ გასაგრძელებლად, დაადასტურეთ, რომ გსურთ ამ დანაყოფის წაშლა დაჭერით ლ გასაღები.
10
34-დან
შექმენით დანაყოფი
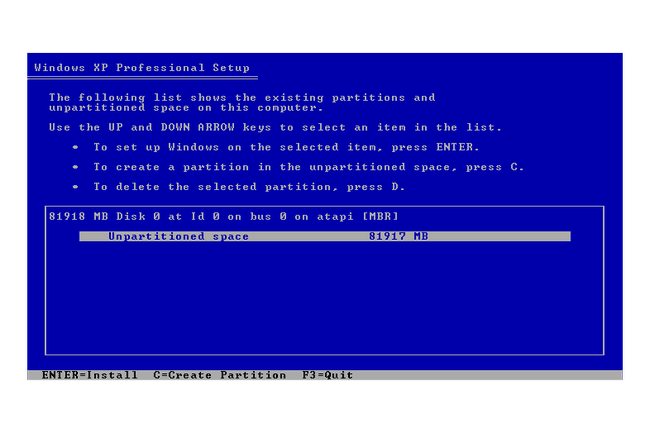
ახლა, როდესაც წინა დანაყოფი ამოღებულია, მყარ დისკზე მთელი სივრცე გაუქმებულია. ამ ეტაპზე თქვენ შექმნით ახალ დანაყოფი Windows XP-ს გამოსაყენებლად.
ისრის ღილაკების გამოყენებით მონიშნეთ ხაზი, რომელიც ამბობს გაუნაწილებელი სივრცე. დაჭერა C ამ გაუნაწილებელ სივრცეზე დანაყოფის შესაქმნელად.
თქვენ შეიძლება გქონდეთ სხვა დანაყოფები ამ დისკზე და სხვა დისკებზე, რომლებიც შეიძლება დაინსტალირებული იყოს თქვენს კომპიუტერში. თუ ასეა, შეიძლება გქონდეთ რამდენიმე ჩანაწერი აქ. ფრთხილად იყავით, რომ არ წაშალოთ ტიხრები, რომლებსაც შესაძლოა იყენებთ, რადგან ეს სამუდამოდ წაშლის ყველა მონაცემს ამ ტიხრებიდან.
11
34-დან
აირჩიეთ დანაყოფის ზომა
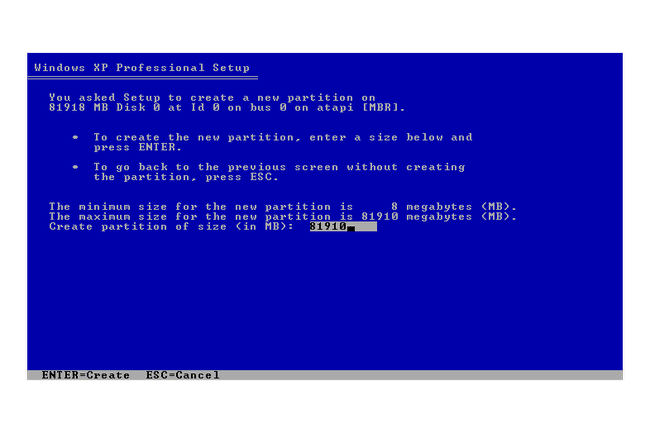
აქ თქვენ უნდა აირჩიოთ ზომა ახალი დანაყოფისთვის. ეს გახდება C: დისკის ზომა, თქვენი კომპიუტერის მთავარი დისკი, რომელზეც Windows XP დააინსტალირებს. ეს არის ასევე დისკი, რომელზეც თქვენი ყველა პროგრამული უზრუნველყოფა და მონაცემი იქნება განთავსებული, თუ არ გაქვთ ამ მიზნებისთვის გამოყოფილი დამატებითი ტიხრები.
თუ არ გეგმავთ დამატებითი ტიხრების შექმნას Windows-დან სუფთა ინსტალაციის შემდეგ პროცესი (ნებისმიერი მიზეზის გამო), როგორც წესი, გონივრულია დანაყოფის შექმნა მაქსიმალური ზომით.
მომხმარებლების უმეტესობისთვის ნაგულისხმევი ნომერი იქნება მაქსიმალური ხელმისაწვდომი სივრცე და საუკეთესო არჩევანი. დაჭერა შედი დანაყოფის ზომის დასადასტურებლად.
12
34-დან
აირჩიეთ დანაყოფი Windows XP-ზე დასაინსტალირებლად
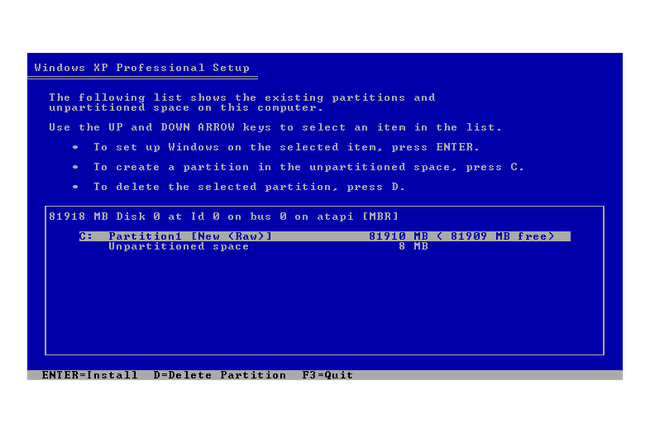
მონიშნეთ ხაზი ახლად შექმნილი დანაყოფით და დააჭირეთ შედი არჩეულ დანაყოფზე Windows XP-ის დასაყენებლად.
მაშინაც კი, თუ თქვენ შექმენით დანაყოფი მაქსიმალური ზომით, ყოველთვის დარჩება შედარებით მცირე სივრცე, რომელიც არ შედის დაყოფილ სივრცეში. ეს იქნება ეტიკეტირებული როგორც გაუნაწილებელი სივრცე დანაყოფების სიაში, როგორც ნაჩვენებია ზემოთ მოცემულ ეკრანის სურათზე.
13
34-დან
აირჩიეთ ფაილური სისტემა დანაყოფის ფორმატირებისთვის

იმისთვის, რომ Windows დაყენდეს მყარ დისკზე დანაყოფზე, ის უნდა იყოს ფორმატირებული, რომ გამოიყენოს კონკრეტული ფაილების სისტემა- ან ცხიმიანი ან NTFS. NTFS უფრო სტაბილური და უსაფრთხოა ვიდრე FAT და ყოველთვის რეკომენდებული არჩევანია ახალი Windows XP ინსტალაციისთვის.
კლავიატურაზე ისრიანი ღილაკების გამოყენებით მონიშნეთ ხაზი, რომელიც ამბობს დანაყოფის ფორმატირება NTFS ფაილური სისტემის გამოყენებით და დააჭირეთ შედი.
სკრინშოტი აქ აჩვენებს მხოლოდ NTFS ვარიანტებს, მაგრამ თქვენ შეიძლება ნახოთ FAT-ის რამდენიმე ჩანაწერი.
14
34-დან
დაელოდეთ ახალი დანაყოფის ფორმატირებას
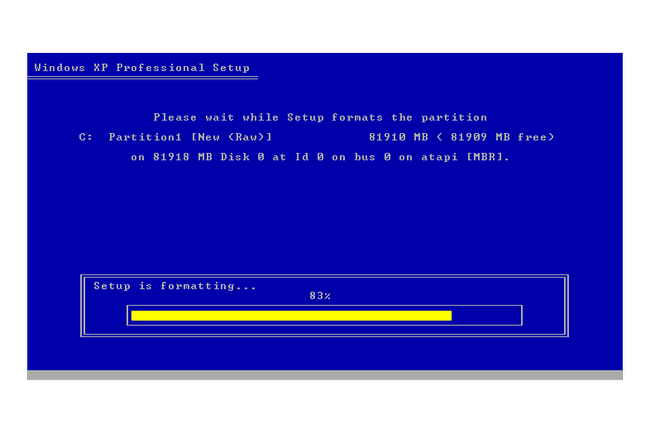
დანაყოფის ზომისა და კომპიუტერის სიჩქარის მიხედვით, დანაყოფის ფორმატირებას შეიძლება დასჭირდეს რამდენიმე წუთიდან რამდენიმე წუთამდე ან საათამდე.
15
34-დან
დაელოდეთ Windows XP ინსტალაციის ფაილების კოპირებას

Setup ახლა დააკოპირებს საინსტალაციო ფაილებს CD-დან ახლად ფორმატირებულ დანაყოფში - C: დისკზე.
ეს ნაბიჯი ჩვეულებრივ მხოლოდ რამდენიმე წუთს იღებს და მომხმარებლის ჩარევა არ არის საჭირო.
თუ გეტყვით, რომ კომპიუტერი გადაიტვირთება, არ დააჭიროთ ღილაკს. დაე გადატვირთოს და არ დააჭიროთ არცერთ ღილაკს თუ ხედავთ ეკრანს, როგორც მე-2 საფეხურში - არ გსურთ დისკზე ხელახლა ჩატვირთვა.
16
34-დან
Windows XP-ის ინსტალაცია იწყება
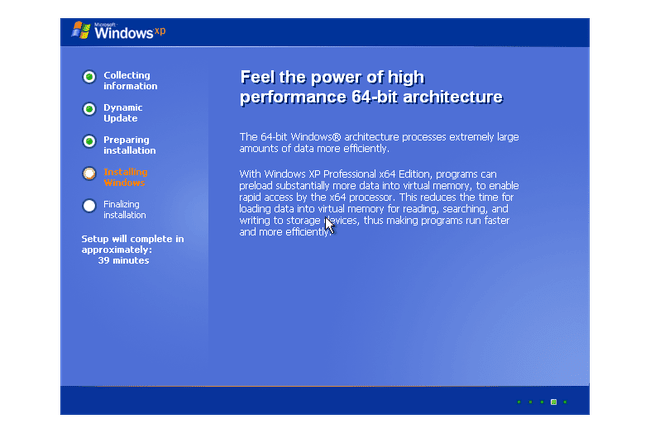
Windows XP ახლა დაიწყებს ინსტალაციას. მომხმარებლის ჩარევა არ არის საჭირო.
The დაყენება დასრულდება დაახლოებით: დროის შეფასება მარცხნივ ეფუძნება ამოცანების რაოდენობას, რომელიც Windows XP-ის დაყენების პროცესს დარჩა შესასრულებლად და არა იმ დროის ნამდვილ შეფასებაზე, რომელიც დასჭირდება მათ დასრულებას. ჩვეულებრივ, აქ დრო გაზვიადებულია. ვინდოუსი ალბათ ამაზე ადრე დაყენდება.
17
34-დან
აირჩიეთ რეგიონალური და ენის პარამეტრები
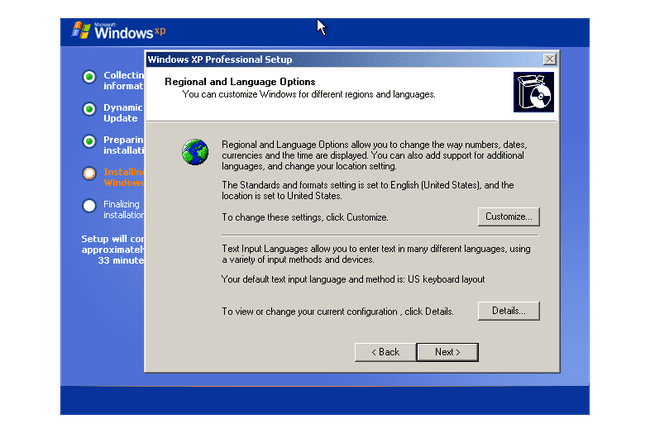
ინსტალაციის დროს, რეგიონალური და ენის პარამეტრები გამოჩნდება ფანჯარა.
პირველი სექცია საშუალებას გაძლევთ შეცვალოთ ნაგულისხმევი ენა და ნაგულისხმევი მდებარეობა. თუ ჩამოთვლილი ვარიანტები ემთხვევა თქვენს პრეფერენციებს, ცვლილებები არ არის საჭირო. თუ გსურთ ცვლილებების შეტანა, აირჩიეთ მორგება და მიჰყევით მითითებებს ახალი ენების დასაყენებლად ან მდებარეობის შესაცვლელად.
მეორე განყოფილება საშუალებას გაძლევთ შეცვალოთ ნაგულისხმევი შეყვანის ენა და მოწყობილობა. თუ ჩამოთვლილი ვარიანტები ემთხვევა თქვენს პრეფერენციებს, ცვლილებები არ არის საჭირო. თუ გსურთ ცვლილებების შეტანა, აირჩიეთ დეტალები და მიჰყევით მითითებებს ახალი შეყვანის ენების დასაყენებლად ან შეყვანის მეთოდების შესაცვლელად.
მას შემდეგ რაც შეიტანთ რაიმე ცვლილებას, ან თუ დაადგინეთ, რომ ცვლილებები არ არის საჭირო, აირჩიეთ შემდეგი.
18
34-დან
შეიყვანეთ თქვენი სახელი და ორგანიზაცია

ში სახელი: ტექსტური ველი, შეიყვანეთ თქვენი სრული სახელი. ში ორგანიზაცია: ტექსტური ველი, შეიყვანეთ თქვენი ორგანიზაციის ან ბიზნესის სახელი. აირჩიეთ შემდეგი როდესაც დასრულდება.
შემდეგ ფანჯარაში (არ არის ნაჩვენები), შეიყვანეთ Windows XP პროდუქტის გასაღები. ეს გასაღები Windows-ის შენაძენთან ერთად უნდა ყოფილიყო.
თუ ინსტალაციას აკეთებთ Windows XP-დან Მომსახურების პაკეტი 3 (SP3) CD, თქვენ არ მოგეთხოვებათ პროდუქტის გასაღების შეყვანა ამ დროს.
აირჩიეთ შემდეგი როდესაც დასრულდება.
19
34-დან
შეიყვანეთ კომპიუტერის სახელი და ადმინისტრატორის პაროლი
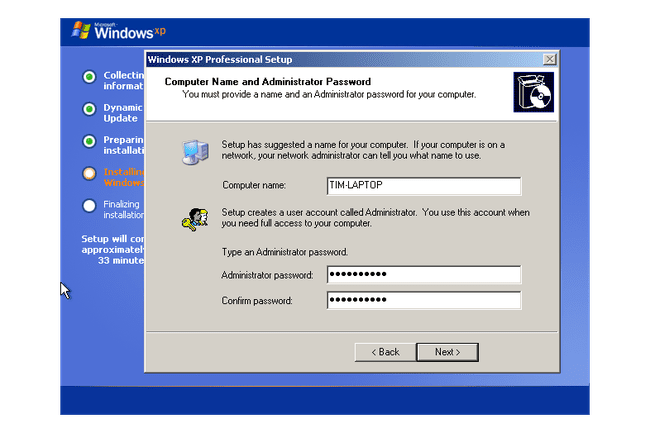
The კომპიუტერის სახელი და ადმინისტრატორის პაროლი ფანჯარა გამოჩნდება შემდეგში.
ში კომპიუტერის სახელი: ტექსტური ველი, Windows XP Setup-მა შემოგთავაზათ თქვენთვის უნიკალური კომპიუტერის სახელი. თუ თქვენი კომპიუტერი იქნება ქსელში, ასე იქნება მისი იდენტიფიცირება სხვა კომპიუტერებთან. მოგერიდებათ შეცვალოთ კომპიუტერის სახელი ყველაფერზე, რაც გსურთ.
ში ადმინისტრატორის პაროლი: ტექსტური ველი, შეიყვანეთ პაროლი ადგილობრივი ადმინისტრატორის ანგარიშისთვის. ეს ველი შეიძლება ცარიელი დარჩეს, მაგრამ არ არის რეკომენდებული ამის გაკეთება უსაფრთხოების მიზნით. დაადასტურეთ ეს პაროლი Პაროლის დადასტურება: ტექსტური ყუთი.
დაჭერა შემდეგი როდესაც დასრულდება.
20
34-დან
დააყენეთ თარიღი და დრო

ში თარიღი და დროის პარამეტრები ფანჯარაში, დააყენეთ სწორი თარიღი, დრო და დროის ზონის პარამეტრები.
აირჩიეთ შემდეგი როდესაც დასრულდება.
21
34-დან
აირჩიეთ ქსელის პარამეტრები
The ქსელის პარამეტრები შემდეგ გამოჩნდება ფანჯარა, სადაც შეგიძლიათ აირჩიოთ ორი ვარიანტი:ტიპიური პარამეტრები ან მორგებული პარამეტრები.
თუ თქვენ დააინსტალირებთ Windows XP-ს ერთ კომპიუტერზე ან კომპიუტერზე სახლის ქსელში, დიდი შანსია აირჩიოთ სწორი ვარიანტი. ტიპიური პარამეტრები.
თუ ვინდოუსს კორპორატიულ გარემოში აყენებთ, შეიძლება დაგჭირდეთ აირჩიოთ მორგებული პარამეტრები ვარიანტი, მაგრამ ჯერ შეამოწმეთ თქვენი სისტემის ადმინისტრატორთან. ამ შემთხვევაშიც კი, ტიპიური პარამეტრები ვარიანტი ალბათ სწორია.
თუ არ ხართ დარწმუნებული, აირჩიეთ ტიპიური პარამეტრები.
აირჩიეთ შემდეგი.
22
34-დან
შეიყვანეთ სამუშაო ჯგუფი ან დომენის სახელი
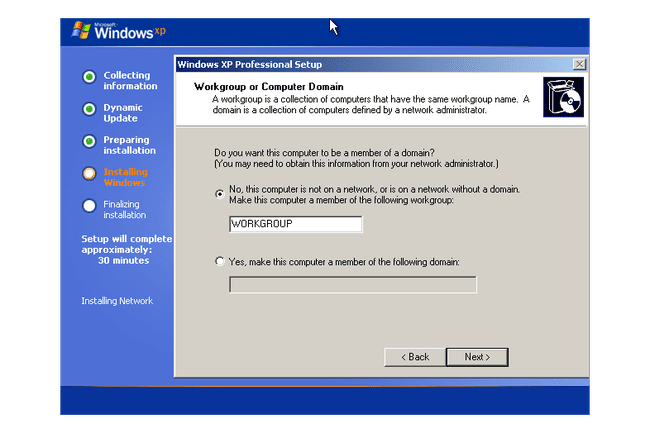
The სამუშაო ჯგუფი ან კომპიუტერული დომენი შემდეგ გამოჩნდება ფანჯარა, სადაც შეგიძლიათ აირჩიოთ ორი ვარიანტი:არა, ეს კომპიუტერი არ არის ქსელში, ან არის ქსელში დომენის გარეშე. ან დიახ, გახადეთ ეს კომპიუტერი შემდეგი დომენის წევრად.
თუ თქვენ დააინსტალირებთ Windows XP-ს ერთ კომპიუტერზე ან კომპიუტერს სახლის ქსელში, დიდი შანსია აირჩიოთ სწორი ვარიანტი. არა, ეს კომპიუტერი არ არის ქსელში, ან არის ქსელში დომენის გარეშე. თუ ქსელში ხართ, შეიყვანეთ სამუშაო ჯგუფი ამ ქსელის სახელი აქ. წინააღმდეგ შემთხვევაში, თავისუფლად დატოვეთ სამუშაო ჯგუფის ნაგულისხმევი სახელი და გააგრძელეთ.
თუ ვინდოუსს კორპორატიულ გარემოში აყენებთ, შეიძლება დაგჭირდეთ აირჩიოთ დიახ, გახადეთ ეს კომპიუტერი შემდეგი დომენის წევრად პარამეტრი და შეიყვანეთ დომენის სახელი, მაგრამ ჯერ შეამოწმეთ თქვენი სისტემის ადმინისტრატორთან.
თუ არ ხართ დარწმუნებული, აირჩიეთ არა, ეს კომპიუტერი არ არის ქსელში, ან არის ქსელში დომენის გარეშე.
აირჩიეთ შემდეგი.
23
34-დან
დაელოდეთ Windows XP ინსტალაციის დასრულებას

Windows XP-ის ინსტალაცია ახლა დასრულდება. მომხმარებლის ჩარევა არ არის საჭირო.
24
34-დან
დაელოდეთ გადატვირთვას და პირველ Windows XP ჩატვირთვას
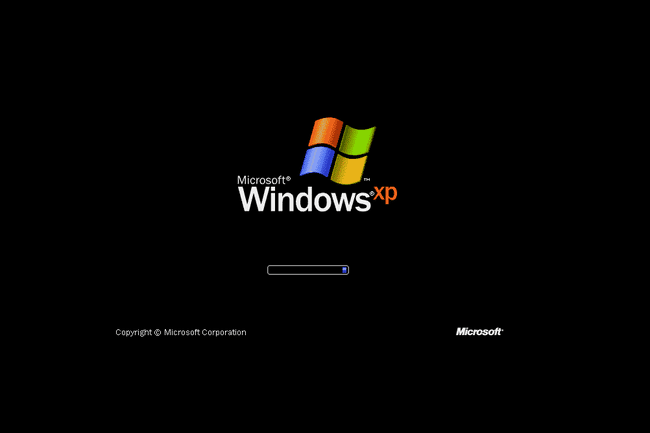
თქვენი კომპიუტერი ავტომატურად გადაიტვირთება და გააგრძელებს Windows XP-ის პირველად ჩატვირთვას.
25
34-დან
მიიღეთ ეკრანის პარამეტრების ავტომატური რეგულირება
მას შემდეგ, რაც Windows XP-ის გაშვების ეკრანი გამოჩნდა ბოლო ეტაპზე, ფანჯარა სახელწოდებით ჩვენების პარამეტრები გამოჩნდება.
აირჩიეთ კარგი რათა Windows-მა ავტომატურად დაარეგულიროს ეკრანის გარჩევადობა.
26
34-დან
დაადასტურეთ ეკრანის ავტომატური პარამეტრების რეგულირება
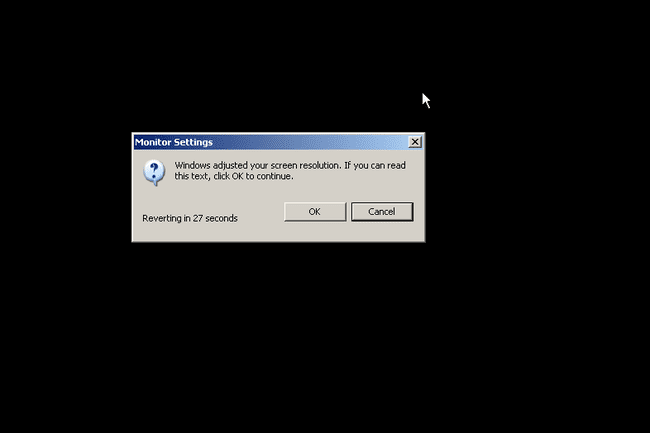
შემდეგ ფანჯარას სათაური აქვს მონიტორის პარამეტრები და ითხოვს დადასტურებას, რომ თქვენ შეგიძლიათ წაიკითხოთ ტექსტი ეკრანზე. ეს აცნობებს Windows-ს, რომ წინა ეტაპზე მის მიერ განხორციელებული ავტომატური გარჩევადობის ცვლილებები წარმატებული იყო.
თუ თქვენ შეგიძლიათ ნათლად წაიკითხოთ ტექსტი ფანჯარაში, აირჩიეთ კარგი.
თუ ეკრანზე ტექსტის წაკითხვა არ შეგიძლიათ, ეკრანი გაფუჭებულია ან გაუგებარია, აირჩიეთ გაუქმება თუ შეგიძლია. თუ ვერ ხედავთ გაუქმება ღილაკი, არ ინერვიულო. ეკრანი ავტომატურად უბრუნდება წინა პარამეტრს 20 წამში.
27
34-დან
დაიწყეთ Windows XP-ის საბოლოო დაყენება
The კეთილი იყოს თქვენი მობრძანება Microsoft Windows-ში ეკრანი გამოჩნდება შემდეგ, რომელიც გაცნობებთ, რომ მომდევნო რამდენიმე წუთი დაიხარჯება თქვენი კომპიუტერის დაყენებაზე.
აირჩიეთ შემდეგი.
28
34-დან
დაელოდეთ ინტერნეტთან კავშირის შემოწმებას
The თქვენი ინტერნეტ კავშირის შემოწმება შემდეგ გამოჩნდება ეკრანი, რომელიც გაცნობებთ, რომ Windows ამოწმებს, არის თუ არა თქვენი კომპიუტერი დაკავშირებული ინტერნეტთან.
თუ გსურთ ამ ნაბიჯის გამოტოვება, აირჩიეთ გამოტოვება.
29
34-დან
აირჩიეთ ინტერნეტ კავშირის მეთოდი
ამ ეტაპზე, Windows XP-ს სურს იცოდეს, უკავშირდება თუ არა თქვენი კომპიუტერი ინტერნეტს ქსელის საშუალებით, თუ პირდაპირ უკავშირდება ინტერნეტს.
თუ გაქვთ ფართოზოლოვანი კავშირი, როგორიცაა DSL ან საკაბელო ან ბოჭკოვანი კავშირი, და იყენებთ როუტერს (ან თუ სხვა ტიპის სახლის ან ბიზნეს ქსელში ხართ), აირჩიეთ დიახ, ეს კომპიუტერი დაუკავშირდება ლოკალური ქსელის ან სახლის ქსელის მეშვეობით.
თუ თქვენი კომპიუტერი უკავშირდება პირდაპირ ინტერნეტში მოდემის საშუალებით (dial-up ან broadband), აირჩიეთ არა, ეს კომპიუტერი პირდაპირ დაუკავშირდება ინტერნეტს.
Windows XP იხილავს ყველაზე თანამედროვე ინტერნეტ კავშირის კონფიგურაციას, თუნდაც ისეთს, რომელიც მოიცავს მხოლოდ ერთ კომპიუტერს, როგორც ქსელში, ამიტომ პირველი ვარიანტი ალბათ ყველაზე სავარაუდო არჩევანია მომხმარებლების უმეტესობისთვის. თუ ნამდვილად არ ხართ დარწმუნებული, აირჩიეთ არა, ეს კომპიუტერი პირდაპირ დაუკავშირდება ინტერნეტს ან აირჩიეთ გამოტოვება.
არჩევანის გაკეთების შემდეგ აირჩიეთ შემდეგი.
30
34-დან
სურვილისამებრ დაარეგისტრირეთ Windows XP Microsoft-თან
Microsoft-ში რეგისტრაცია არჩევითია, მაგრამ თუ გსურთ ამის გაკეთება ახლა, აირჩიეთ დიახ, ახლა მინდა დარეგისტრირდე Microsoft-ში, აირჩიეთ შემდეგი და მიჰყევით ინსტრუქციას რეგისტრაციისთვის.
წინააღმდეგ შემთხვევაში, აირჩიე არა, ამ დროს არა და აირჩიეთ შემდეგი.
31
34-დან
შექმენით საწყისი მომხმარებლის ანგარიშები
ამ ეტაპზე, დაყენებას სურს იცოდეს იმ მომხმარებლების სახელები, რომლებიც გამოიყენებენ Windows XP-ს, რათა მან შეძლოს ინდივიდუალური ანგარიშების შექმნა თითოეული მომხმარებლისთვის. თქვენ უნდა შეიყვანოთ მინიმუმ ერთი სახელი, მაგრამ შეგიძლიათ შეიყვანოთ 5-მდე აქ. მეტი მომხმარებლის შეყვანა შესაძლებელია Windows-დან ინსტალაციის დასრულების შემდეგ.
ანგარიშის სახელის (ებ)ის შეყვანის შემდეგ აირჩიეთ შემდეგი გაგრძელება.
32
34-დან
დაასრულეთ Windows XP-ის საბოლოო დაყენება
ჩვენ თითქმის იქ ვართ! ყველა საჭირო ფაილი დაინსტალირებულია და ყველა საჭირო პარამეტრი კონფიგურირებულია.
აირჩიეთ დასრულება Windows XP-ზე გადასასვლელად.
33
34-დან
დაელოდეთ Windows XP-ის დაწყებას
Windows XP ახლა პირველად იტვირთება. ამას შეიძლება დასჭირდეს ერთი ან ორი წუთი თქვენი კომპიუტერის სიჩქარის მიხედვით.
34
34-დან
Windows XP სუფთა ინსტალაცია დასრულებულია!
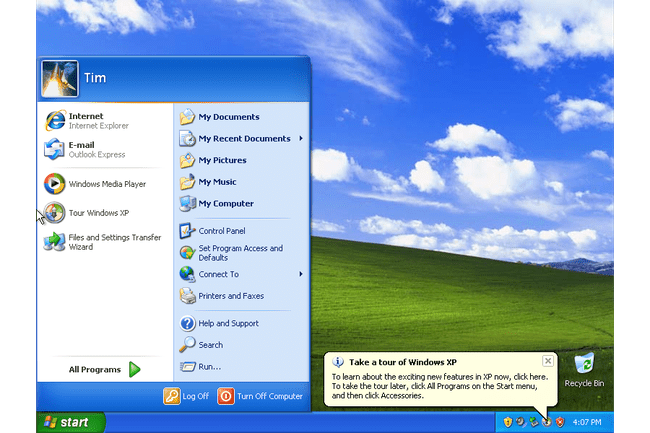
ეს ასრულებს Windows XP სუფთა ინსტალაციის ბოლო ეტაპს! გილოცავ!
პირველი ნაბიჯი XP-ის სუფთა ინსტალაციის შემდეგ არის გაგრძელება ვინდოუსის განახლება Microsoft-ის ყველა უახლესი განახლებისა და შესწორებების დასაინსტალირებლად. ეს არის ძალიან მნიშვნელოვანი ნაბიჯი იმის უზრუნველსაყოფად, რომ თქვენი ახალი Windows ინსტალაცია უსაფრთხო და განახლებულია.
ა Windows XP სარემონტო ინსტალაცია არის უკეთესი გზა, თუ გსურთ თქვენი ფაილები და პროგრამები ხელუხლებლად შეინახოთ. როგორც წესი, თქვენ უნდა სცადოთ თქვენი პრობლემის გადაჭრა ამ გზით, სანამ სუფთა ინსტალაციას შეეცდებით.
