როგორ შევამოწმოთ და დავაკალიბროთ მონიტორის პარამეტრები
თუ თქვენ ხართ გრაფიკული დიზაინერი, ვიდეო რედაქტორი ან ვინმე, ვინც უყურებს ვიდეოებს თქვენს კომპიუტერში, თქვენი კომპიუტერის ეკრანი უნდა იყოს მკვეთრი და ნათელი. დროთა განმავლობაში, მონიტორი შეიძლება გახდეს მოსაწყენი, ბუნდოვანი ან ძალიან ნათელი. ხშირად, მონიტორის პარამეტრების კორექტირება დაგეხმარებათ უკეთესი სურათის მიღებაში და გააუმჯობესოთ თქვენი ნახვის გამოცდილება.
აი, როგორ შეამოწმოთ თქვენი მონიტორი და დაარეგულიროთ ეკრანის პარამეტრები, რათა დარწმუნდეთ, რომ ის სწორად არის დაკალიბრებული ოპტიმალური ნახვისთვის.
ამ სტატიაში მოცემული ინფორმაცია ფართოდ ვრცელდება კომპიუტერის სხვადასხვა ტიპის მონიტორებზე. იხილეთ თქვენი მოწყობილობის სახელმძღვანელო ან მწარმოებლის ვებსაიტი შემდგომი მითითებისთვის.

მონიტორის საერთო ტერმინები ახსნილია
ზოგიერთი მონიტორის ტერმინი, რომელსაც შეიძლება წააწყდეთ, შეიძლება იყოს დამაბნეველი ან ზედმეტი. აქ მოცემულია მონიტორის საერთო პარამეტრების ახსნა:
- ფერი:ფერების პარამეტრის გაზრდა ან შემცირება გავლენას ახდენს ფერების გაჯერებაზე, ან რამდენად ღრმა და თამამი გამოჩნდება ფერები.
- სიკაშკაშე:სიკაშკაშის შეცვლა ეკრანს ბნელს ან ნათელს ხდის. სცადეთ, როცა გარემო ბნელი და კარგად განათებულია, რათა დარწმუნდეთ, რომ ეკრანი ოპტიმიზირებულია ორივე პირობებისთვის.
- სიმკვეთრე:მზარდი სიმკვეთრე სურათის კიდეებს უფრო ბნელს და გამოკვეთილს ხდის. ამის ძალიან დაბალი დაყენება იწვევს რბილ, ბუნდოვან სურათს.
- ელფერი: შეფერილობის პარამეტრი განსხვავდება მწარმოებლის მიხედვით. ზოგიერთ ეკრანზე მას შეუძლია გავლენა მოახდინოს ფერსა და სიბნელეზე.
შესაძლებლობები განსხვავდება მონიტორის ტიპის მიხედვით. მაგალითად, ეკრანის მაქსიმალური ხარისხი განსხვავდება CRT და LCD დისპლეები. ასევე შესამჩნევი ხარისხის განსხვავებაა IPS LCD და TFT LCD მონიტორები.
მონიტორის მექანიკური რეგულირება
მონიტორების უმეტესობას აქვს ხელით რეგულირების პარამეტრები. თუ გსურთ მარტივი შესწორება, შეცვალეთ ეკრანის ფერის და სიკაშკაშის პარამეტრები მონიტორის ფიზიკური ღილაკების გამოყენებით. ზოგიერთ დისპლეს ასევე აქვს მენიუს ღილაკი, რომელიც აჩვენებს მეტ ვარიანტს ეკრანზე. ლეპტოპებს ხშირად აქვთ კლავიატურაზე ღილაკები სიკაშკაშისა და კონტრასტის გასაკონტროლებლად.
კორექტირებამდე გაეცანით თქვენი მონიტორის შესაძლებლობებსა და შეზღუდვებს.
Windows კომპიუტერებზე აკონტროლეთ ეკრანის ორიენტაცია, ნაგულისხმევი ტექსტის ზომა, ორმაგი მონიტორის დაყენება და სხვა პარამეტრები Მართვის პანელი.
როგორ დაკალიბროთ თქვენი მონიტორი
Mac და Windows კომპიუტერებს აქვთ ჩაშენებული, უფასო მონიტორის კალიბრაციის ხელსაწყოები, რომლებიც შესანიშნავი პირველი ნაბიჯია მონიტორის პარამეტრების შესამოწმებლად. უფრო მოწინავე დახმარებისთვის, ონლაინ მონიტორის კალიბრაციის ხელსაწყოები უზრუნველყოფს სიღრმისეულ ანალიზს და მითითებებს.
გამოიყენეთ თქვენი Mac-ის მონიტორის კალიბრაციის ხელსაწყოები
ჩაშენებული macOS ეკრანის კალიბრატორის ასისტენტი არეგულირებს მონიტორს ისე, რომ ეკრანის სურათები მჭიდროდ ემთხვეოდეს ორიგინალურ ვერსიებს. ეს განსაკუთრებით მნიშვნელოვანია გრაფიკული დიზაინერებისთვის და ყველასთვის, ვინც მუშაობს სურათებთან. აი, როგორ მუშაობს:
-
გადადით ვაშლი მენიუ და აირჩიეთ სისტემის პრეფერენციები.

-
გახსენით აჩვენებს.
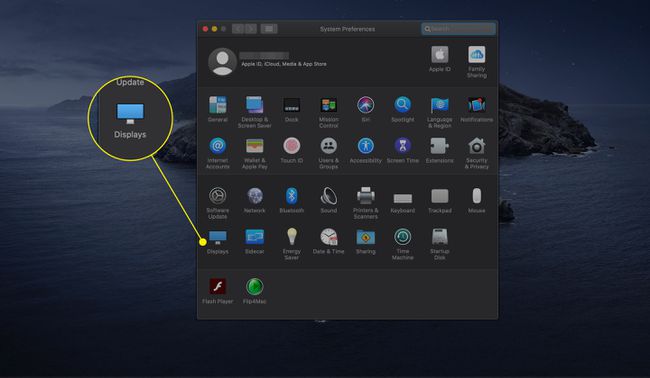
-
აირჩიეთ ფერი ჩანართი.
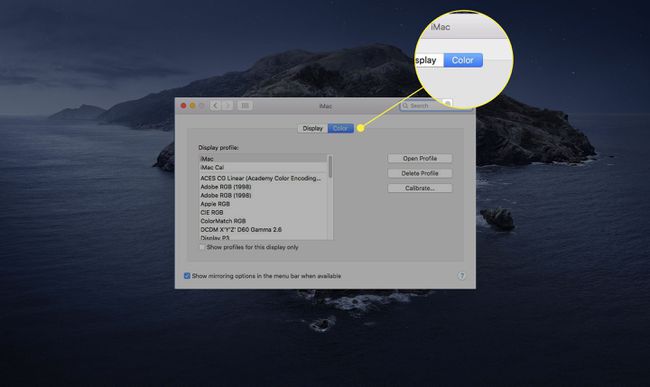
-
აირჩიეთ დაკალიბრება ეკრანის კალიბრატორის ასისტენტის გასაშვებად.
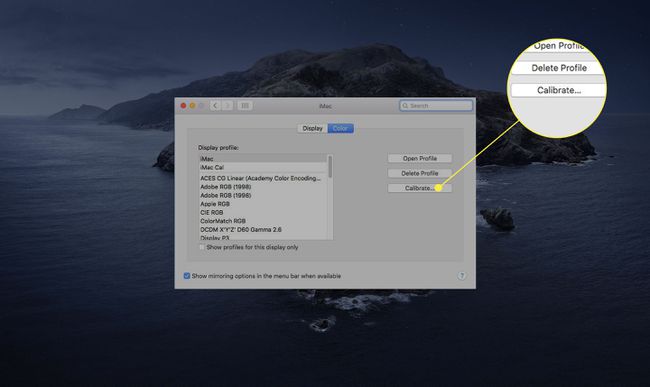
-
აირჩიეთ განაგრძეთ.
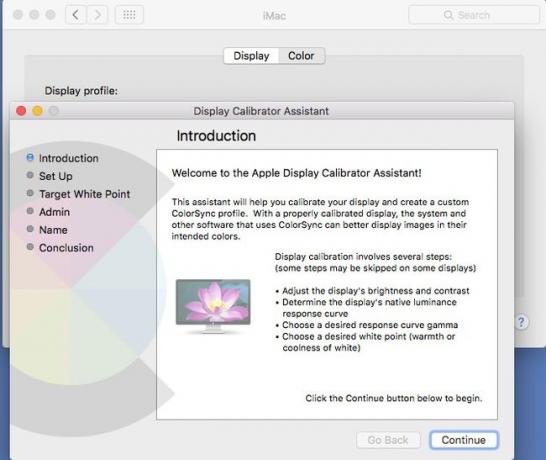
ეკრანის კალიბრატორის ასისტენტი დაგეხმარებათ ეკრანის რეგულირების პროცესში. მიჰყევით ეკრანზე მითითებებს.
-
დასრულების შემდეგ, ეკრანის კალიბრატორის ასისტენტი ქმნის დაკალიბრებულ ფერთა პროფილს და ავტომატურად ანიჭებს მას ეკრანის ფერთა პროფილად.
კალიბრაციის პროცესში კორექტირების რაოდენობა განსხვავდება ეკრანის ტიპის მიხედვით. ზოგიერთ ეკრანს აქვს დამატებითი ჩაშენებული ფერის სიზუსტე და კალიბრაციის ფუნქციები. იხილეთ თქვენი ეკრანის დოკუმენტაცია.
გამოიყენეთ Windows 10 ფერის კალიბრაციის ინსტრუმენტი
Windows 10 Display Color Calibration პროგრამა არეგულირებს ეკრანის სხვადასხვა ასპექტს, მათ შორის ფერს, სიკაშკაშეს და გაჯერებას. აი, როგორ გამოიყენოთ იგი:
-
გახსენით Windows 10 პარამეტრები აპლიკაცია და აირჩიეთ სისტემა.

-
Აირჩიე ჩვენება ჩანართი, თუ ის არ არის გახსნილი.
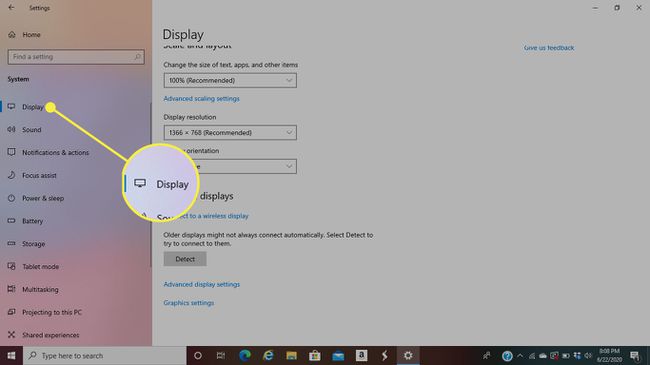
-
გადაახვიეთ ქვემოთ და აირჩიეთ ეკრანის გაფართოებული პარამეტრები.
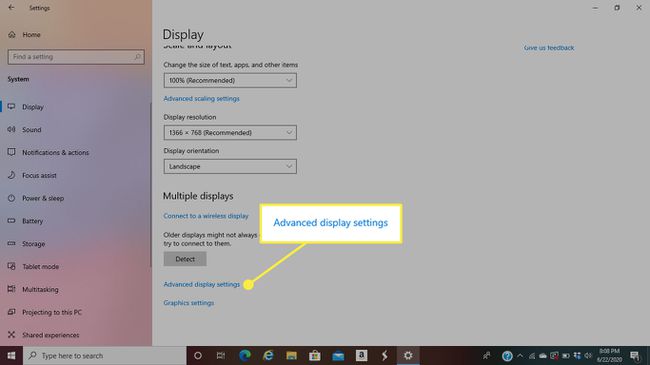
-
აირჩიეთ ადაპტერის თვისებების ჩვენება ეკრანისთვის, რომლის დაკალიბრებაც გსურთ.
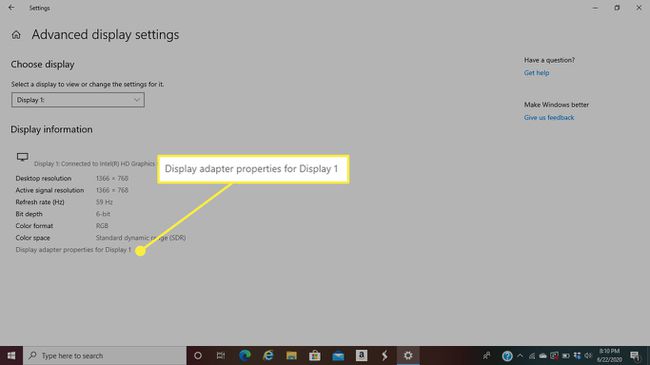
-
გადადით ფერის მართვა ჩანართი.
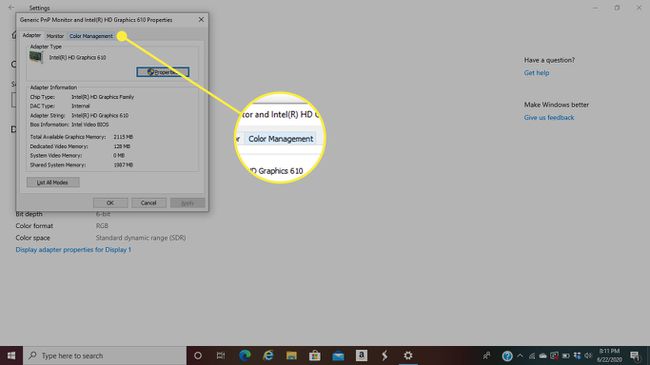
-
აირჩიეთ ფერის მართვა.
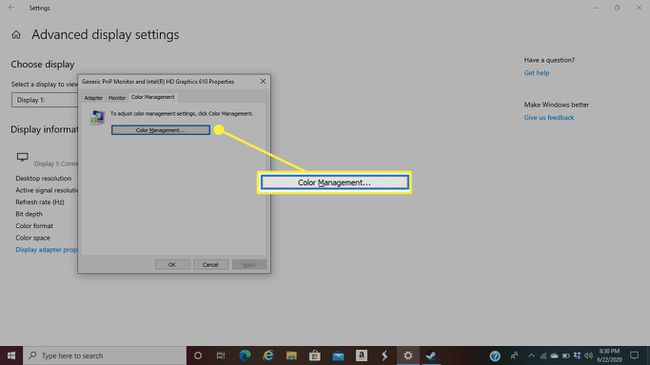
-
გადადით Მოწინავე ჩანართი.
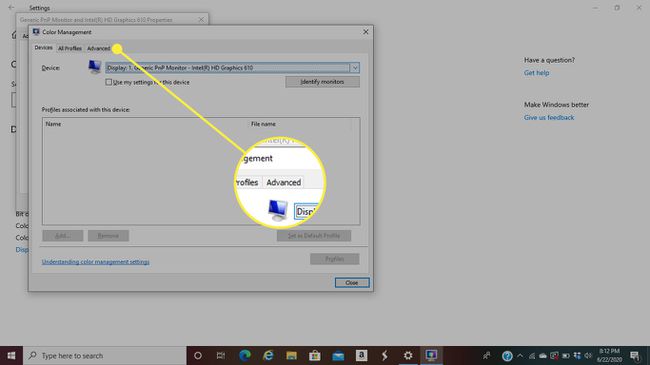
-
აირჩიეთ ეკრანის დაკალიბრება.
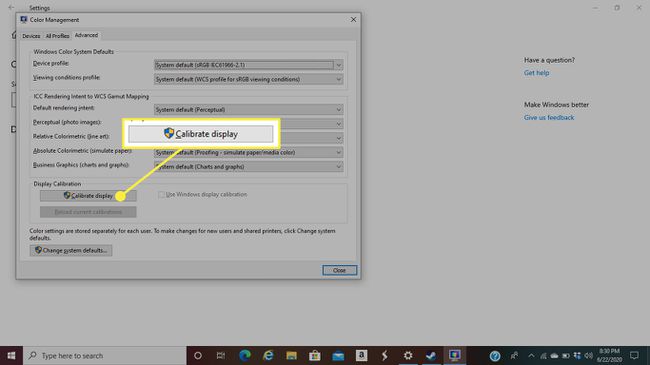
მიჰყევით ეკრანზე მითითებებს კალიბრაციის პროცესის გასავლელად.
დაკალიბრეთ თქვენი მონიტორი უფასო ონლაინ ხელსაწყოთი
თუ მონიტორს პროფესიონალური მიზნებისთვის იყენებთ, შეიძლება დაგჭირდეთ დამატებითი ზომების მიღება ვიდეოსა და გამოსახულების სრულყოფილი ხარისხის უზრუნველსაყოფად. უფასო ონლაინ მონიტორის ტესტირების ხელსაწყოები, როგორიცაა Lagom და Eizo Monitor Test, დაგეხმარებათ დაარეგულიროთ პარამეტრები ობიექტური წყაროს მასალის გამოყენებით, როგორიცაა ფერადი დიაგრამები და ტესტის შაბლონები.
Lagom ონლაინ მონიტორის ტესტირების ინსტრუმენტი
Lagom გეხმარებათ დაარეგულიროთ თქვენი LCD მონიტორის პარამეტრები საუკეთესო გამოსახულების ხარისხის უზრუნველსაყოფად.
-
გადადით Lagom საიტი და წაიკითხეთ ინსტრუქციები მონიტორის კალიბრაციის შესახებ.
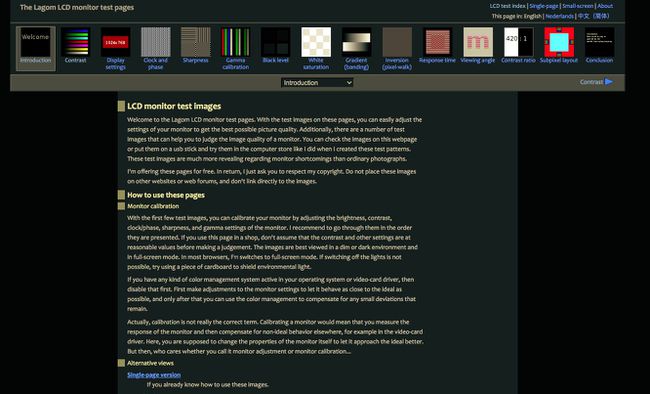
-
ზედა ჩამოსაშლელი მენიუდან აირჩიეთ ტესტები, რომელთა გაშვებაც გსურთ, მათ შორის კონტრასტი, სიმკვეთრე, გამა კალიბრაცია, და მეტი.
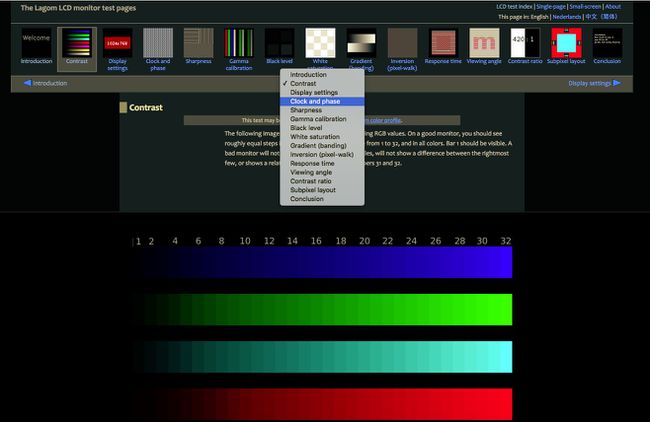
ინსტრუმენტები Lagom.nl-ზე ხელმისაწვდომია ჩამოსატვირთად, ასე რომ თქვენ შეგიძლიათ გამოიყენოთ ინსტრუმენტები, როდესაც არ გაქვთ ინტერნეტი.
EIZO ონლაინ მონიტორის ტესტირების ინსტრუმენტი
EIZO-ს ფუნქციონირება მსგავსია Lagom ინსტრუმენტის.
გადადით EIZO ვებსაიტზე და იხილეთ ხელმისაწვდომი ტესტები, მათ შორის ფერის დისტანციები, გრადიენტები, დეფექტური პიქსელები, და მეტი.
-
აირჩიეთ ტესტები, რომელთა შესრულებაც გსურთ, შემდეგ აირჩიეთ ტესტის დაწყება.
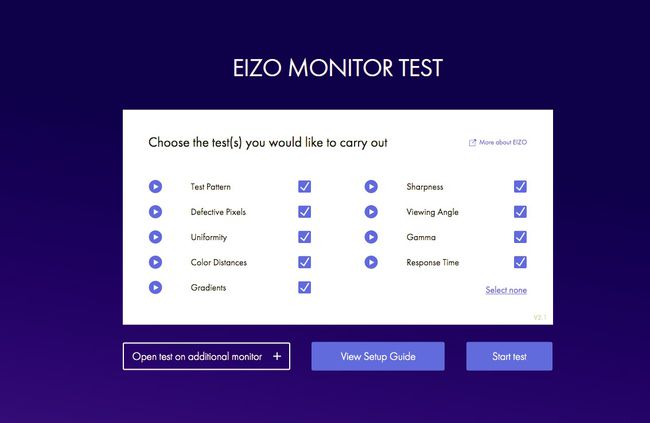
-
შეასრულეთ ნებისმიერი ან ყველა მონიტორის ტესტი პარამეტრების დასარეგულირებლად.
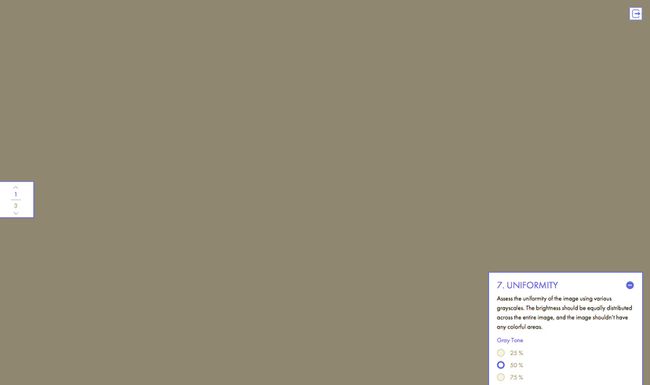
მონიტორის პროფესიონალური კალიბრაციის ხელსაწყოები
თუ თქვენ ეძებთ მონიტორის უფრო ღრმა კალიბრაციას, არსებობს ფასიანი პროფესიონალური მონიტორის ტესტირების პროგრამები, რომელთაგან ბევრი გთავაზობთ უფასო საცდელ ვერსიას.
Passmark MonitorTest პროგრამული უზრუნველყოფა იძლევა სხვადასხვა ტესტების სრულ ეკრანზე ხედვას. ის ქმნის 35 სატესტო შაბლონს და ფარავს სენსორულ ეკრანებს და HDR-ს, ხოლო გთავაზობთ ყველა ხელმისაწვდომი გარჩევადობისა და ფერის სიღრმეების მხარდაჭერას. MonitorTest მუშაობს ყველა რეზოლუციით ასევე მრავალჯერადი მონიტორი დაყენებები. იგი ასევე მხარს უჭერს მარყუჟის ტესტირებას.
DisplayMate არის კიდევ ერთი პროფესიონალური მონიტორის კალიბრაციის ინსტრუმენტი, რომელიც მიზნად ისახავს მობილური დისპლეების, კომპიუტერის და ვიდეო მონიტორების, პროექტორების და ტელევიზორების გამოსახულების და სურათის ხარისხის გაუმჯობესებას.
