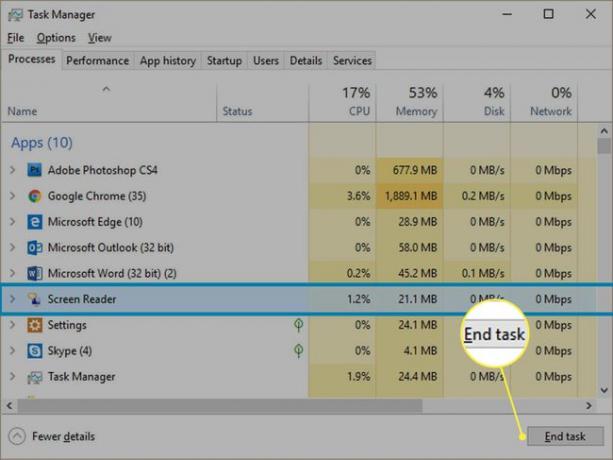როგორ გამორთოთ მთხრობელი Microsoft-ში
Narrator ფუნქცია, რომელიც ხელმისაწვდომია Microsoft Windows-ის საშუალებით, შეუძლია დაეხმაროს შეზღუდული ხედვის მქონე ადამიანებს „დანახონ“ რა არის მათი კომპიუტერის ეკრანზე. მთხრობელი არის ეკრანის წასაკითხი აპლიკაცია, რომელიც იყენებს ხმას ეკრანზე გამოჩენილი ტექსტის წასაკითხად.
თუ თქვენ იყენებთ Narrator-ს, მაგრამ გსურთ მისი გამორთვა, თქვით, რომ ვინმეს, ვისაც ეს არ სჭირდება, სურს გამოიყენოს თქვენი კომპიუტერი, ამის გაკეთების რამდენიმე გზა არსებობს.
ამ სტატიაში მოცემული ინსტრუქციები განსხვავდება Windows-ის თითოეული ვერსიისთვის. მოყვება ინსტრუქციები Windows 7, Windows 8 და Windows 10.
როგორ გამორთოთ მთხრობელი კლავიატურის გამოყენებით
არსებობს კლავიატურის სწრაფი და მარტივი მალსახმობი მთხრობელის გამორთვისთვის. უბრალოდ დააჭირეთ Win + Ctrl + Enter, ანუ, შემდეგი სამი გასაღები ერთდროულად:
- The Windows გასაღები (Windows-ის ლოგო, სავარაუდოდ თქვენი კლავიატურის ქვედა მარცხენა ან ქვედა მარჯვენა ნაწილში)
- The კონტროლი ღილაკი (შეინიშნება Ctrl, სავარაუდოდ თქვენი კლავიატურის ქვედა მარცხენა და ქვედა მარცხენა ნაწილებზე)
- The შედი გასაღები
Windows 8-ში გასაღების კომბინაცია არის Win + Enter.
როდესაც დააჭერთ ამ კლავიშთა კომბინაციას, უნდა გესმოდეთ მთხრობელის ხმა, რომელიც ამბობს: „მთხრობელის გასვლა“.
თქვენ შეიძლება დაარეგულიროთ თქვენი პარამეტრები ისე, რომ არ დაუშვათ ეს მალსახმობი. ამის შესაცვლელად გადადით პარამეტრები > წვდომის გამარტივება > Მთხრობელიდა მონიშნეთ გვერდის ველი ნება მიეცით მალსახმობის კლავიშს მთხრობელის გაშვება.
გამორთეთ მთხრობელი მთხრობელის ფანჯრიდან გასვლით
როდესაც დაიწყებთ Narrator-ს, იხსნება Narrator-ის ფანჯარა. მის დასახურად და მთხრობელის დასასრულებლად, უბრალოდ დააწკაპუნეთ X ზედა მარჯვენა კუთხეში ან აირჩიეთ გასვლა ფანჯრის შიგნით. კვლავ მოისმენთ მთხრობელის ხმას, რომელიც ამბობს: „მთხრობელის გასვლა“.

Windows 8-მა შეიძლება აჩვენოს დამატებითი დიალოგური ფანჯარა, რომელიც გეკითხებათ, დარწმუნებული ხართ თუ არა გასვლა.
გამორთეთ მთხრობელი Windows პარამეტრების გამოყენებით
აი, როგორ შეხვიდეთ ნარატორის პარამეტრებზე (მათ შორის ჩართვის-გამორთვის გადართვაზე) Windows 10-ში.
დააწკაპუნეთ ვინდოუსის ლოგო თქვენი ეკრანის ქვედა მარცხენა ნაწილში, ან დააჭირეთ Windows გასაღები თქვენს კლავიატურაზე.
დააწკაპუნეთ პარამეტრები (გადაცემის) ხატულა.
-
Windows პარამეტრების ეკრანზე დააწკაპუნეთ წვდომის გამარტივება.
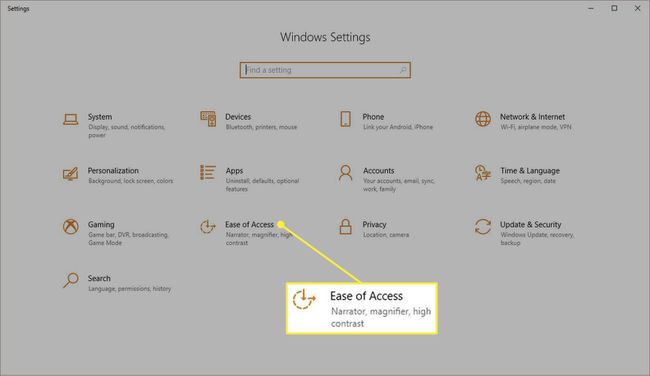
-
მარცხენა სვეტში, ხედვის განყოფილებაში აირჩიეთ Მთხრობელი.
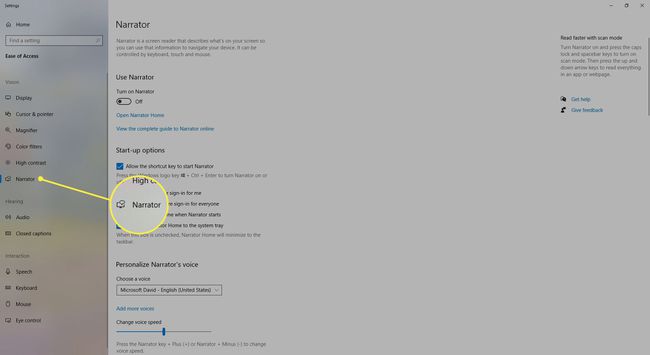
-
ქვეშ გამოიყენეთ მთხრობელი, დააწკაპუნეთ გადამრთველზე გამორთულია.
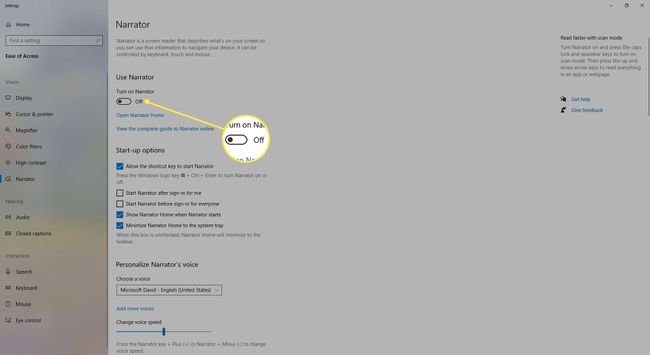
მთხრობელის ხმა იტყვის: „მთხრობელის გასვლა“.
აქ არის პროცესი Windows 8-ისთვის.
დააწკაპუნეთ მაუსის მარჯვენა ღილაკით ცარიელ უბანზე დაწყების ეკრანი.
აირჩიეთ ყველა აპლიკაცია მენიუს ზოლში, შემდეგ აირჩიეთ Მართვის პანელი.
საკონტროლო პანელის ფანჯარაში აირჩიეთ წვდომის გამარტივება > მარტივი წვდომის ცენტრი.
შემდეგი, აირჩიეთ გააადვილეთ კომპიუტერის დანახვა.
მოხსენით გვერდის ველი ჩართეთ მთხრობელი და დააწკაპუნეთ მიმართეთ, მაშინ კარგი.
აქ არის პროცესი Windows 7-ისთვის.
დააწკაპუნეთ დაწყება და აირჩიეთ Მართვის პანელი.
აირჩიეთ წვდომის გამარტივება > მარტივი წვდომის ცენტრი.
შემდეგ ეკრანზე დააწკაპუნეთ გამოიყენეთ კომპიუტერი ეკრანის გარეშე.
მოხსენით გვერდის ველი ჩართეთ მთხრობელი. დააწკაპუნეთ კარგი.
ბოლოს დახურეთ მთხრობელის პროგრამის ხატულა თქვენს დავალების პანელში და გადატვირთეთ კომპიუტერი, რომ პარამეტრი ძალაში შევიდეს.
გამორთეთ მთხრობელი სამუშაო მენეჯერით
თუ სხვა მეთოდით ვერ გამორთავთ მთხრობელს, სცადეთ მისი იძულებით შეჩერება სამუშაო მენეჯერის მეშვეობით.
დაჭერა Ctrl-Alt-წაშლა და აირჩიეთ Პროცესების ადმინისტრატორი.
-
Როდესაც Პროცესების ადმინისტრატორი იხსნება, აირჩიეთ პროცესები (Windows 7-ზე, აპლიკაციები) ჩანართი.

-
ქვეშ სახელი, ვეძებოთ ეკრანის წამკითხველი.

-
დააწკაპუნეთ მაუსის მარჯვენა ღილაკით მწკრივის ნებისმიერ ადგილას და აირჩიეთ დავალების დასრულება.