როგორ გამოვიყენოთ Google Home თქვენი iPhone-ით
რა უნდა იცოდეთ
- დააინსტალირეთ და გაუშვით Google Home iOS აპი თქვენს iPhone-ზე ან iPad-ზე.
- აირჩიეთ Დაიწყე და შედით. აირჩიეთ Აწყობა და მიჰყევით აპლიკაციის ინსტრუქციას.
- თქვით „Hey Google“ ან „OK Google“, რასაც მოჰყვება შეკითხვა, მოთხოვნა ან ბრძანება, როდესაც ინსტალაცია დასრულდება.
ეს სტატია განმარტავს, თუ როგორ დააყენოთ და გამოიყენოთ Google Home თქვენი iPhone-ით. ის შეიცავს ინფორმაციას Google Home-ის გამოყენების შესახებ თავსებად სმარტ მოწყობილობებთან და დინამიკის შეზღუდვებს iOS მოწყობილობებთან. ეს ინსტრუქციები ვრცელდება Google Home ჭკვიანი დინამიკები და iOS მოწყობილობები OS 11.0 ან უფრო ახალი ვერსიით.
როგორ დააკავშიროთ Google Home iPhone ან iPad
Google Home ჭკვიანი დინამიკები უკრავს მუსიკას, პასუხობს კითხვებს და აკონტროლებს სახლში დაყენებულ სხვადასხვა ჭკვიან გაჯეტებს. Google Home ეყრდნობა Google Assistant-ს, ისევე როგორც Amazon Echo ეყრდნობა Alexa-ს და Apple მოწყობილობები იყენებს Siri-ს.
Google Home მობილური აპი აკონტროლებს Google Home სმარტ დინამიკებს და ის ხელმისაწვდომია როგორც Android, ასევე iOS მოწყობილობებისთვის. აი, როგორ დააყენოთ და გამოიყენოთ Google Home და Google Assistant თქვენს iPhone-თან ან iPad-თან ერთად.
თქვენი Google Home ჭკვიანი დინამიკის iPhone ან iPad-თან დასაკავშირებლად გჭირდებათ ჩართული Bluetooth, ინტერნეტ კავშირი და უსაფრთხო Wi-Fi ქსელი. iOS მოწყობილობა უნდა იყოს დაკავშირებული იმავე უკაბელო ქსელთან, როგორც Google Home მოწყობილობა.
შეაერთეთ თქვენი iPhone (ან iPad) Wi-Fi ქსელთან, რომელსაც იყენებთ Google Home ჭკვიანი დინამიკით.
შეაერთეთ Google Home ჭკვიანი დინამიკი. ჩატვირთვის შემდეგ, ის გაძლევს მითითებებს, გაუშვათ Google Home აპი მობილურ მოწყობილობაზე.
ჩამოტვირთეთ და დააინსტალირეთ Google Home iOS აპი თქვენს iPhone-ზე ან iPad-ზე. გაუშვით აპლიკაცია, როცა ის მზად იქნება.
აპის მისასალმებელი ეკრანზე აირჩიეთ Დაიწყე.
-
დაადასტურეთ თქვენი Google ანგარიში ან აირჩიეთ გამოიყენეთ სხვა ანგარიში სხვა ანგარიშზე შესასვლელად. დადასტურების შემდეგ, აირჩიეთ კარგი.
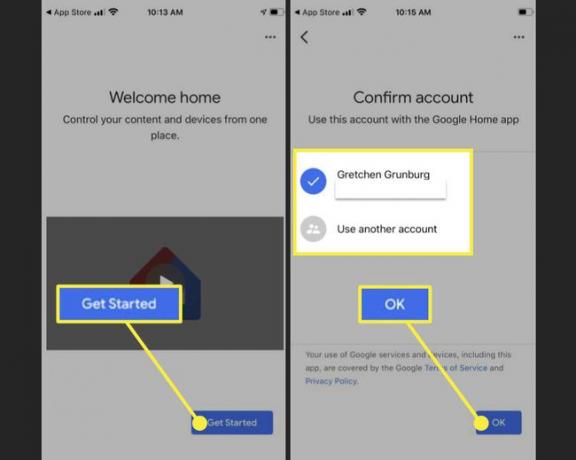
-
თუ Google Home იპოვის მოწყობილობას, აირჩიეთ Აწყობა ხატულაზე და შემდეგ მიჰყევით დაყენების ინსტრუქციას.
თუ Google Home-მა ვერ იპოვა მოწყობილობა, აირჩიეთ პლუს ნიშანი (+) ზედა მარცხენა კუთხეში და შემდეგ აირჩიეთ მოწყობილობის დაყენება > ახალი მოწყობილობების დაყენება.
Google Home იკითხავს: "სად არის ეს მოწყობილობა?" აირჩიეთ ოთახის სახელი, სადაც ინახება სპიკერი, მაგ ოფისი, აბაზანა, დენ, Სასადილო ოთახი, ან Მისაღები ოთახი.
-
აირჩიეთ Wi-Fi ქსელი, რომლის გამოყენებაც გსურთ Google Home-ის დასაყენებლად და შემდეგ აირჩიეთ შემდეგი.შეიყვანეთ თქვენი Wi-Fi პაროლი და აირჩიეთ დაკავშირება.
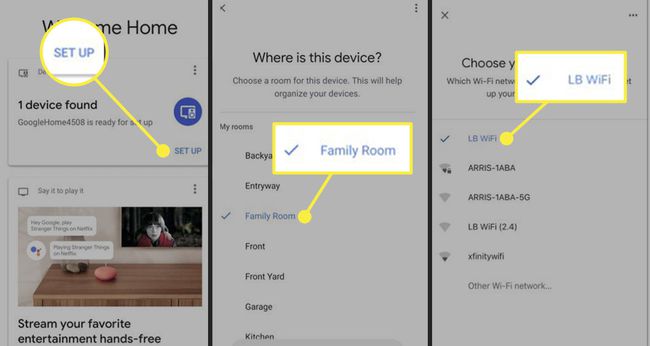
მას შემდეგ, რაც Google Home დაუკავშირდება Wi-Fi-ს, დააყენეთ Google Assistant. როდესაც Google ითხოვს მოწყობილობის ინფორმაციას და აუდიო და აქტივობის ნებართვებს, აირჩიეთ დიახ, მე ვარ თითოეულისთვის.
ასწავლეთ Google ასისტენტს თქვენი ხმის ამოცნობა. მიჰყევით ეკრანზე მითითებებს. როდესაც Voice Match დასრულდება, აირჩიეთ განაგრძეთ.
-
აირჩიეთ ა ასისტენტის ხმა. შეეხეთ თქვენთვის სასურველ ხმას.
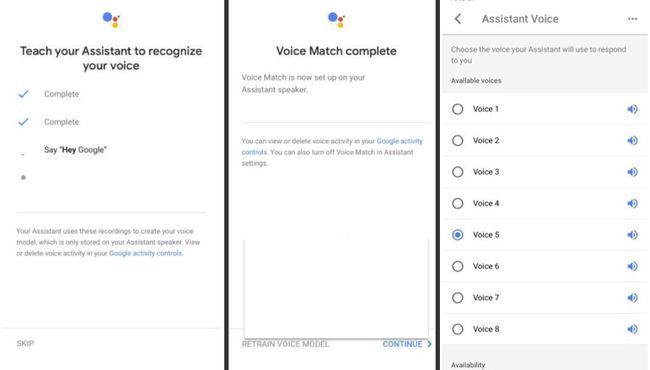
ში პერსონალური შედეგების დაშვება ეკრანი, აირჩიეთ დაშვება საჭიროების შემთხვევაში Google Home-ს და ასისტენტს თქვენი სმარტფონიდან ან ტაბლეტიდან პერსონალურ ინფორმაციაზე წვდომის ნებართვის მისაცემად.
-
The დაამატეთ მუსიკალური სერვისები ეკრანი საშუალებას გაძლევთ დაუკავშირდეთ მუსიკალურ სერვისს, რომლითაც გაქვთ ანგარიში, როგორიცაა Spotify ან Pandora.
Apple Music და iTunes არ არის თავსებადი Google Home-თან. არსებობს ამის გადაჭრის გზები და ითამაშეთ Apple Music Google Home-ზე.
-
Დან დაამატეთ თქვენი ვიდეო სერვისები ეკრანზე, აირჩიეთ პლუს ნიშანი (+) ვიდეო სერვისის დასაკავშირებლად, როგორიცაა Netflix.
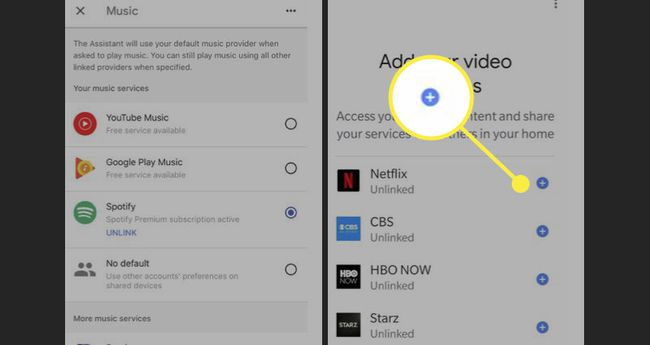
Ზე Თითქმის შესრულებული ეკრანზე, დაამატეთ გადახდის ინფორმაცია ონლაინ შესყიდვების ავტორიზაციისთვის სიტყვიერი ბრძანებების გამოყენებით.
-
Google Home-მა შეიძლება დააინსტალიროს ახალი განახლება, თუ ის ხელმისაწვდომია. როდესაც ის დასრულდება, Google Home უკავშირდება თქვენს iPhone-ს და შეგიძლიათ გასცეთ ხმოვანი ბრძანებები.
თუ Google Home დინამიკის დაყენებისას პრობლემები შეგექმნათ, შეამოწმეთ Google-ის პრობლემების მოგვარების ვებსაიტი.

ისაუბრეთ და დაიწყეთ Google Home-ის გამოყენება
Google Home აკონტროლებს ოთახს, რომელშიც ის იმყოფება და მუდმივად უსმენს ა ხმოვანი ბრძანება, როგორიცაა ჰეი Google ან OK Google. როდესაც ის ისმენს ხმოვან ბრძანებას, ის ააქტიურებს და ისმენს თქვენს შეკითხვას, მოთხოვნას ან ბრძანებას.
თუ გსურთ, რომ Google Home-მა შეისვენოს და მოსმენა შეწყვიტოს, გამორთეთ დინამიკის ქვედა ნაწილში დენის ჩამრთველი.
თავსებადი ჭკვიანი მოწყობილობების დაკავშირება
თუ გსურთ Google Home-ის კონტროლი თავსებადი ჭკვიანი აღჭურვილობა, დაუკავშირეთ ეს მოწყობილობები Google Home დინამიკს Google Home მობილური აპლიკაციის გამოყენებით თქვენს iPhone-ზე ან iPad-ზე.
სმარტ მოწყობილობის დაკავშირების შემდეგ, აკონტროლეთ იგი სიტყვიერი ბრძანებების გამოყენებით. მაგალითად, Philips Hue განათების სისტემის დაკავშირების შემდეგ, თქვით: „Hey Google, ჩართე მისაღები ოთახის განათება“ ან „OK Google, ჩაანელეთ მისაღები ოთახის განათება 50 პროცენტით“.
Google Home-ის გამოყენების შეზღუდვები iOS მოწყობილობებთან
მიუხედავად იმისა, რომ Google Home კარგად მუშაობს iOS მოწყობილობასთან, ეს ჭკვიანი დინამიკები სრულად არ არის თავსებადი Apple-ის ეკოსისტემის ყველა აპსა და სერვისთან, როგორიცაა iTunes და Apple Music.
განიხილეთ Apple HomePod ჭკვიანი დინამიკის გამოყენება, თუ გსურთ სრული Siri თავსებადობა ან გაქვთ Apple HomeKit ჭკვიანი მოწყობილობები დაინსტალირებული თქვენს სახლში. HomePod ასევე შეუფერხებლად მუშაობს iTunes-თან, მუსიკის აპთან, Apple Music სერვისთან და Apple TV-სთან.
