როგორ დააყენოთ Apple TV თქვენი iPhone-ით
დაყენება მე-4 თაობის Apple TV არ არის რთული, მაგრამ მოიცავს უამრავ ნაბიჯს და ზოგიერთი მათგანი დამღლელია. საბედნიეროდ, თუ თქვენ გაქვთ iPhone, შეგიძლიათ ამოიღოთ ყველაზე შემაშფოთებელი ნაბიჯები და დააჩქაროთ დაყენების პროცესი.
რაც აჩქარებს დაყენებას, არის აკრეფა Apple TV-ის ეკრანის კლავიატურის გამოყენებით. მაგრამ iPhone გაძლევთ საშუალებას გამოტოვოთ ამის უმეტესი ნაწილი – ან მინიმუმ აკრიფოთ უფრო მოსახერხებელი ტელეფონის კლავიატურაზე. Აი როგორ.
ამ სტატიაში მოცემული ინსტრუქციები ეხება მე-4 თაობის Apple TV-ს და უფრო ახალს და iPhone-ებს, რომლებიც მუშაობენ iOS 9.1 და უფრო ახალი ვერსიით.

როგორ დააყენოთ Apple TV iPhone-ით
თქვენი Apple TV-ის iPhone-ით დაყენება ბევრად უფრო სწრაფი და მარტივია, ვიდრე Siri Remote-ისა და ეკრანის კლავიატურის გამოყენება. აი რა უნდა გააკეთო.
შეაერთეთ თქვენი Apple TV დენის წყაროში და დაუკავშირეთ იგი თქვენს ტელევიზორს.
დააწყვილეთ თქვენი დისტანციური პულტი Apple TV-ზე დაწკაპუნებით სენსორული პანელი Apple TV დისტანციურ პულტზე.
აირჩიეთ ენა თქვენ გამოიყენებთ Apple TV-ს და დააწკაპუნეთ სენსორული პანელი.
აირჩიეთ მდებარეობა სადაც გამოიყენებთ Apple TV-ს და დააკლიკეთ სენსორული პანელი.
-
თქვენი Apple TV-ის დაყენების ეკრანზე აირჩიეთ მოწყობილობასთან დაყენება და დააწკაპუნეთ სენსორული პანელი.

-
განბლოკეთ თქვენი iOS მოწყობილობა და დაიჭირეთ იგი Apple TV-დან რამდენიმე ინჩის მოშორებით.
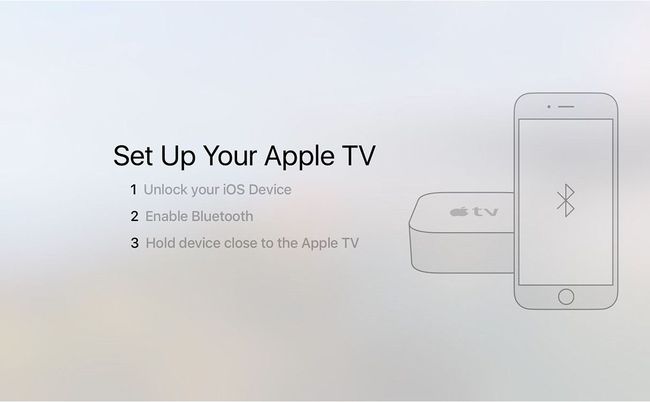
iPhone-ის ეკრანზე გამოჩნდება ფანჯარა, რომელშიც გეკითხებით, გსურთ თუ არა ახლავე დააყენოთ Apple TV. დააწკაპუნეთ განაგრძეთ.
შედით თქვენს Apple ID. ეს არის ერთ-ერთი ადგილი, სადაც ეს მიდგომა დაზოგავს დროს. იმის ნაცვლად, რომ აკრიფოთ თქვენი მომხმარებლის სახელი ერთ ეკრანზე და პაროლი მეორეზე ტელევიზორზე, ამისათვის შეგიძლიათ გამოიყენოთ iPhone-ის კლავიატურა. ეს ამატებს Apple ID-ს თქვენს Apple TV-ს და შეგიყვანთ მასში iCloud, iTunes Store და App Store ტელევიზორზე.
-
აირჩიეთ, გსურთ თუ არა Apple TV-ის დიაგნოსტიკური მონაცემების გაზიარება Apple-თან. აქ არ არის გაზიარებული პერსონალური ინფორმაცია, მხოლოდ ეფექტურობა და შეცდომების მონაცემები. შეეხეთ Არა გმადლობთ ან კარგი გაგრძელება.

-
ამ მომენტში, iPhone არა მხოლოდ ამატებს თქვენს Apple ID-ს და სხვა ანგარიშებს თქვენს Apple TV-ს, არამედ ითვისებს ყველა Wi-Fi ქსელის მონაცემები თქვენი ტელეფონიდან და ამატებს თქვენს ტელევიზორს: ის ავტომატურად პოულობს თქვენს ქსელს და შედის მასში.
თქვენ ასევე შეგიძლიათ დაუკავშიროთ თქვენი Apple TV თქვენს როუტერს Ethernet კაბელით, თქვენი უპირატესობის მიხედვით.
დაასრულეთ თქვენი Apple TV-ის დაყენება
თქვენი iPhone-ის როლი თქვენი Apple TV-ის დაყენებაში ახლა დასრულდა. მიჰყევით ამ ნაბიჯებს, რათა დაასრულოთ პროცესი თქვენი Siri Remote-ით.
-
აირჩიეთ, ჩართოთ თუ არა მდებარეობის სერვისები. ეს ფუნქცია არ არის ისეთი გადამწყვეტი, როგორც iPhone-ზე, მაგრამ ის უზრუნველყოფს რამდენიმე სასიამოვნო ფუნქციას, როგორიცაა ადგილობრივი ამინდის პროგნოზი, ამიტომ გირჩევთ.
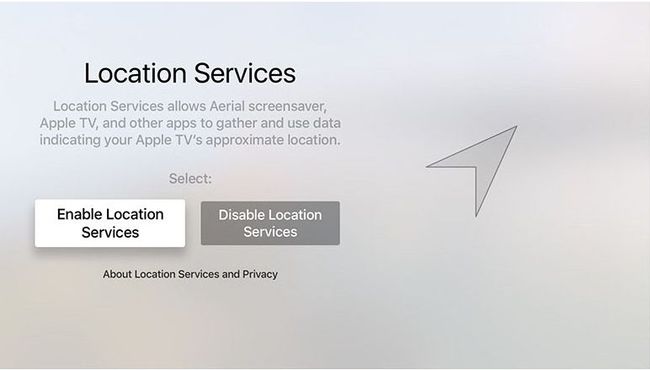
-
შემდეგი, ჩართეთ Siri. ეს არის ვარიანტი, მაგრამ Siri ფუნქციები არის ნაწილი იმისა, რაც Apple TV-ს ასე შესანიშნავს ხდის, რატომ უნდა გამორთოთ ისინი?
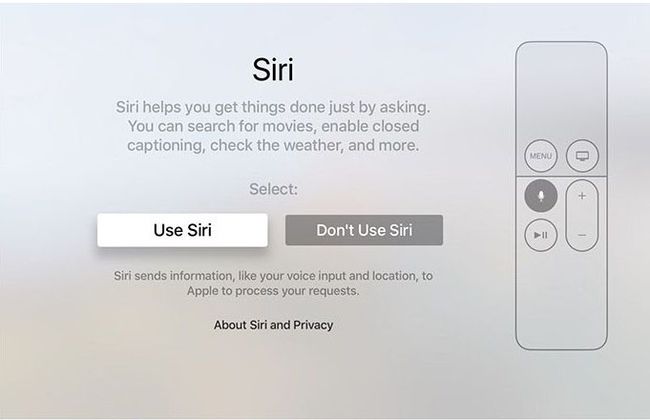
-
აირჩიეთ, გამოიყენოთ თუ არა Apple-ის საჰაერო ეკრანმზოგები.
საჰაერო სქრინსეივერებს გააჩნია დიდი ჩამოტვირთვები (დაახლოებით 600 მბ/თვეში).

აირჩიეთ Apple-თან დიაგნოსტიკური მონაცემების გაზიარება თუ არა. როგორც უკვე აღვნიშნეთ, ეს არ არის პერსონალური მონაცემები მასში, ასე რომ ეს თქვენზეა დამოკიდებული.
თქვენ შეგიძლიათ აირჩიოთ, გააზიაროთ თუ არა, იგივე ტიპის მონაცემები აპების დეველოპერებთან, რათა დაეხმაროთ მათ აპების გაუმჯობესებაში.
და ბოლოს, თქვენ უნდა დაეთანხმოთ Apple TV-ის წესებსა და პირობებს მის გამოსაყენებლად. ასე მოიქეცი აქ.
თქვენ დაბრუნდებით Apple TV-ის მთავარ ეკრანზე და შეგიძლიათ დაიწყოთ აპლიკაციების ჩამოტვირთვა და უყურეთ თქვენს საყვარელ შოუებს და ფილმებს.
