როგორ გამორთოთ შეტყობინებები Windows 10-ზე
რა უნდა იცოდეთ
- შეაჩერე ყველა შეტყობინებები: დაწყება > პარამეტრები > სისტემა > შეტყობინებები და მოქმედებები და გამორთეთ Შეტყობინებების მიღებააპებიდან და სხვა გამგზავნიდან.
- კონკრეტული აპებიდან: In შეტყობინებები და მოქმედებები ფანჯარა, გადაახვიეთ ქვემოთ მიიღეთ შეტყობინებები ამ გამგზავნისგან და გამორთეთ აპის მიხედვით.
- გამოიყენეთ ფოკუსის დახმარება ბმული ქვეშ შეტყობინებები და მოქმედებები დააწესოთ დამატებითი წესები, როგორიცაა შეტყობინების დრო.
ამ სტატიაში აღწერილია, თუ როგორ უნდა გამორთოთ Windows 10-ის შეტყობინებები თქვენი დესკტოპიდან, რომლებიც შეიძლება იყოს ჩამოტვირთული აპებიდან ან ბრაუზერებიდან. თქვენ შეგიძლიათ აირჩიოთ შეტყობინებების მთლიანად გამორთვა, ან უბრალოდ გარკვეული აპებიდან.
როგორ გამორთოთ ყველა შეტყობინება
თუ გსურთ ყველა შეტყობინებების გამორთვა, არ აქვს მნიშვნელობა საიდან მოდის ისინი, ამის გაკეთება შეგიძლიათ მხოლოდ რამდენიმე დაწკაპუნებით.
აირჩიეთ დაწყება თქვენი დესკტოპის ქვედა მარცხენა კუთხეში.
-
დააწკაპუნეთ პარამეტრები (გადაცემას ჰგავს).
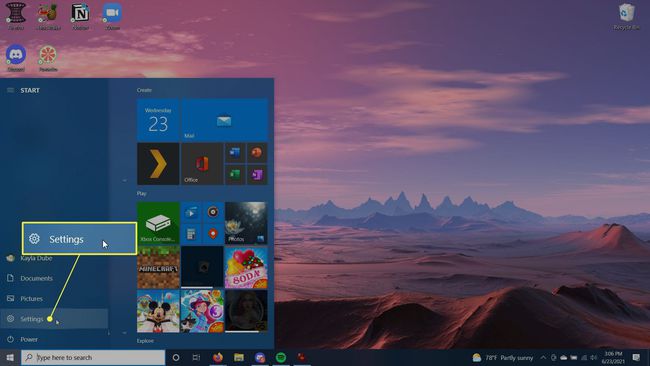
-
დააწკაპუნეთ სისტემა.
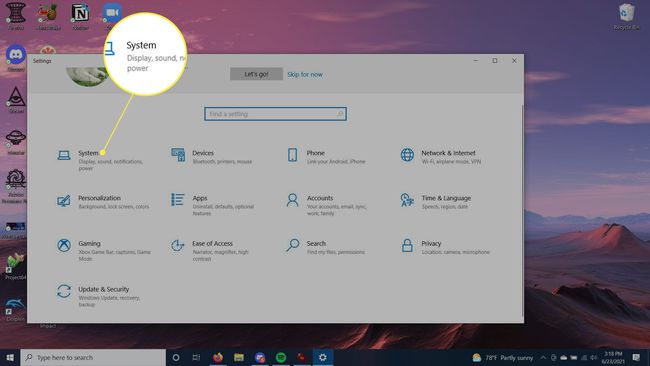
-
გვერდითი ზოლიდან აირჩიეთ შეტყობინებები და მოქმედებები.
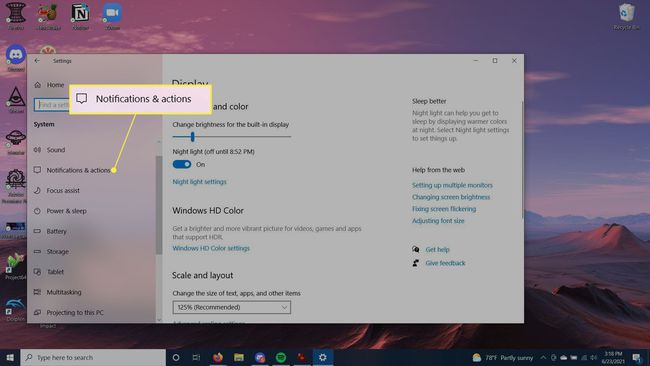
-
შეტყობინებების ქვეშ, გამორთეთ Შეტყობინებების მიღებააპებიდან და სხვა გამგზავნიდან.

როგორ გამორთოთ შეტყობინებები კონკრეტული აპებიდან
თუ არ გსურთ ყველა შეტყობინებების გამორთვა, მაგრამ არ გსურთ რაიმეს ნახვა გარკვეული აპებიდან, ამის გაკეთება ასევე შეგიძლიათ პარამეტრებიდან. ამის შემდეგ, თქვენ კვლავ შეგიძლიათ მიიღოთ მნიშვნელოვანი შეტყობინებები და თავიდან აიცილოთ თქვენთვის შეუსაბამო შეტყობინებები.
მიჰყევით ზემოთ მოცემულ ნაბიჯებს, სანამ არ მოხვდებით შეტყობინებების და მოქმედებების ფანჯარაში.
-
გადაახვიეთ ქვემოთ მიიღეთ შეტყობინებები ამ გამგზავნისგან.
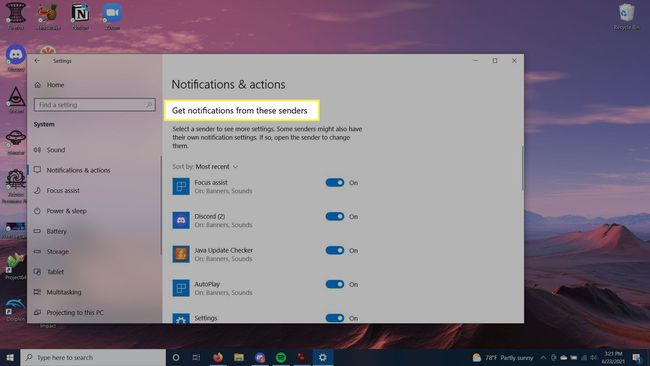
შეგიძლიათ გადაახვიოთ ყველა აპში, რომელიც ამჟამად აგზავნის შეტყობინებებს. მათთვის, ვისგანაც არ გსურთ შეტყობინებების მიღება, ჩართოთ მათ გვერდით გადამრთველები გამორთულია.
თქვენ ასევე შეგიძლიათ დაალაგოთ აპლიკაციები Უახლესი ან სახელი დაწკაპუნებით Დალაგება ჩამოსაშლელი ყუთი.
სხვა ვარიანტები შეტყობინებების გამორთვისთვის
შეტყობინებების და მოქმედებების პარამეტრებში არის კიდევ რამდენიმე ვარიანტი, რომლის გამორთვა ან ჩართვა შეგიძლიათ. ეს მხოლოდ ქვემოთაა შეტყობინებები განყოფილება და აქვს მოსანიშნი ველები.
თქვენ შეგიძლიათ აირჩიოთ, აჩვენოთ თუ არა შეტყობინებები თქვენს დაბლოკვის ეკრანზე, აჩვენოთ შეხსენებები ან შემომავალი VoIP ზარები ჩაკეტილ ეკრანზე, დაუშვათ შეტყობინებებს ხმის დაკვრა და სხვა ვარიანტები. მათი გამორთვისთვის, უბრალოდ დააწკაპუნეთ მონიშვნის ველზე. დააწკაპუნეთ ხელახლა რომ ჩართოთ ისინი.
თქვენ ასევე ნახავთ ბმულს ფოკუსის დახმარება პარამეტრები. აქ შეგიძლიათ აირჩიოთ რა დროს გსურთ მიიღოთ შეტყობინებები. მიჰყევით ამ ნაბიჯებს ფოკუსის დამხმარე პარამეტრების გამოსაყენებლად.
-
შეტყობინებების და მოქმედებების პარამეტრებში დააწკაპუნეთ ფოკუსის დახმარება.

-
ზედა ნაწილში შეგიძლიათ აირჩიოთ ფოკუსირების დამხმარე გამორთვა, მხოლოდ პრიორიტეტის გამოყენება, რომელიც გიჩვენებთ მხოლოდ პრიორიტეტების სიიდან შერჩეულ შეტყობინებებს, ან დამალოთ ყველა შეტყობინება სიგნალიზაციის გარდა.

-
ამის ქვეშ, ში ავტომატური წესები განყოფილებაში, შეგიძლიათ აირჩიოთ გარკვეული შეტყობინებების პარამეტრები გარკვეული დროის განმავლობაში. დროის ჩარჩოს ასარჩევად, სადაც შეტყობინებები დამალულია ან დაყენებულია მხოლოდ პრიორიტეტზე, გადართეთ გვერდით ამ ხანებში ჩართეთ და აირჩიეთ ეს პარამეტრი, რომ აირჩიოთ რა დროს მოხდება ეს.

თქვენ ასევე შეგიძლიათ აირჩიოთ შეტყობინებების პარამეტრები თქვენი ეკრანის დუბლირებისას, თამაშის დროს ან აპს სრული ეკრანის რეჟიმში გამოყენებისას.
შეტყობინებები აპებიდან ჯერ კიდევ გამოჩნდება?
თუ აღმოაჩენთ, რომ ზოგიერთი აპი ჯერ კიდევ გაძლევთ შეტყობინებებს, შესაძლოა მოგიწიოთ თავად შეხვიდეთ ამ კონკრეტულ აპში და შეცვალოთ შეტყობინებების პარამეტრები შიგნიდან. ჩვეულებრივ შეგიძლიათ იპოვოთ ეს პარამეტრები აპის პარამეტრების განყოფილებაში.
ხშირად დასმული კითხვები
-
როგორ გამორთო ფეისბუქის შეტყობინებები Windows 10-ზე?
Windows 10-ში ფეისბუქის შეტყობინებების გამორთვისთვის, გადადით აქ შეტყობინებები და მოქმედებები. გადაახვიეთ ქვემოთ, სანამ არ დაინახავთ ფეისბუქი აპის ტეგი, შემდეგ გამორთეთ სლაიდერი.
-
როგორ გამორთო Google Chrome შეტყობინებები Windows 10-ში?
რომ გამორთეთ Chrome შეტყობინებები Windows 10-შიChrome-ის ფანჯრიდან აირჩიეთ მენიუ (სამი წერტილი) > პარამეტრები > კონფიდენციალურობა და უსაფრთხოება > საიტის პარამეტრები. ში ნებართვები განყოფილება, აირჩიეთ შეტყობინებები Chrome შეტყობინებების პარამეტრების ინტერფეისის გასახსნელად, სადაც შეგიძლიათ აირჩიოთ საიტის შეტყობინებების დაშვება ან დაბლოკვა.
-
როგორ გამორთო ფოსტის შეტყობინებები Windows 10-ში?
ფოსტის აპში ახალი შეტყობინების შეტყობინებების გამოსართავად აირჩიეთ ფაილი > Პარამეტრები > ფოსტა. ქვეშ შეტყობინების ჩამოსვლა, გააუქმეთ მონიშვნის ველი გვერდით დესკტოპზე გაფრთხილების ჩვენება, და შემდეგ აირჩიეთ კარგი.
-
როგორ გამორთო YouTube შეტყობინებები Windows 10-ში?
იმისათვის, რომ შეწყვიტოთ რეკომენდაციების ან შეტყობინებების მიღება იმ არხებიდან, რომლებსაც გამოიწერთ, გადადით YouTube.com-ზე, დააწკაპუნეთ თქვენი Google ანგარიშის ხატულაზე და აირჩიეთ პარამეტრები > შეტყობინებები. Გვერდით თქვენი პრეფერენციები, გამორთეთ შეტყობინებები, რომლებიც არ გსურთ.
