როგორ გამორთოთ ლეპტოპის კლავიატურა Windows 11-ში
რა უნდა იცოდეთ
- გახსენით მოწყობილობის მენეჯერი, გააფართოვეთ კლავიატურები, დააწკაპუნეთ მაუსის მარჯვენა ღილაკით თქვენი კლავიატურის სახელზე და აირჩიეთ მოწყობილობის დეინსტალაცია.
- Windows 11 ლეპტოპის გადატვირთვა ხელახლა ჩართავს კლავიატურას.
- გახსენით Start მენიუ, ჩაწერეთ მოწყობილობის ინსტალაციის პარამეტრები, აირჩიეთ მოწყობილობის ინსტალაციის პარამეტრების შეცვლა > არა > Შენახვა რათა კლავიატურა მუდმივი გამორთოთ.
ეს სტატია განმარტავს Windows 11-ის მქონე ლეპტოპზე კლავიატურის გამორთვის ორ ძირითად მეთოდს. პირველი მეთოდი შეიძლება გამოყენებულ იქნას Windows 11 ლეპტოპის კლავიატურის დროებით გამორთვაზე, ხოლო მეორე პროცესი განმარტავს, თუ როგორ უნდა გახადოთ ეს ცვლილება მუდმივი.
როგორ გამორთო დროებით ჩემი ლეპტოპის კლავიატურა?
თუ უბრალოდ გსურთ გამორთოთ თქვენი Windows 11 ლეპტოპის კლავიატურა მიმდინარე სესიისთვის, მიჰყევით ქვემოთ მოცემულ ნაბიჯებს. ეს გამორთავს კლავიატურის ყველა ფუნქციონირებას სანამ თქვენ Windows ლეპტოპი გადატვირთულია ან გამორთულია და ისევ ჩართულია.
დარწმუნდით, რომ თქვენს ლეპტოპთან დაკავშირებული გაქვთ მაუსი, რათა ოპერაციულ სისტემაში ნავიგაცია შეძლოთ კლავიატურის გამორთვის შემდეგ. თუ თქვენს მოწყობილობას აქვს სენსორული ეკრანი, კარგად უნდა გქონდეთ სენსორული კონტროლი და ჟესტები.
ლეპტოპის გადატვირთვა ან გამორთვა გააუქმებს ქვემოთ მოცემულ პროცესს.
-
Გააღე დაწყება მენიუ თქვენს Windows 11 ლეპტოპზე.

-
ტიპი Მოწყობილობის მენეჯერი.
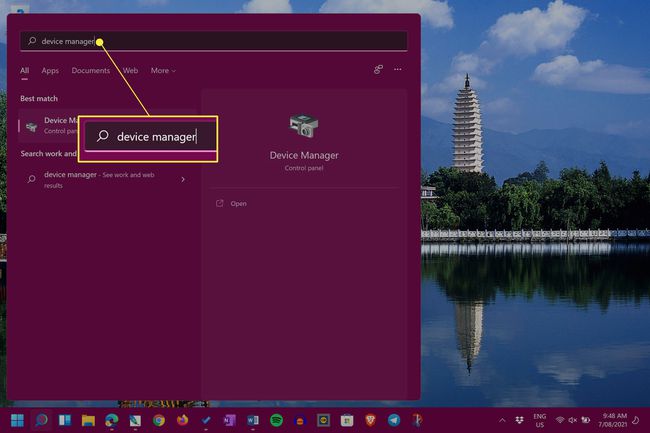
თქვენ არ გჭირდებათ საძიებო ზოლის არჩევა აკრეფამდე. დაწყების მენიუ დაუყოვნებლივ აღმოაჩენს ყველაფერს, რასაც აკრიფებთ, როგორც კი ის გაიხსნება.
-
აირჩიეთ Მოწყობილობის მენეჯერი.
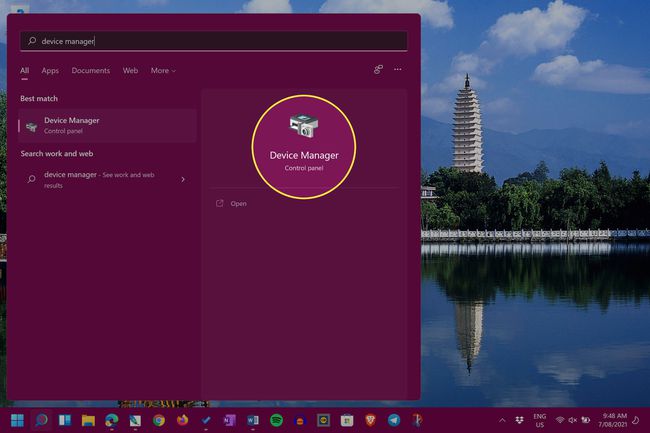
-
Გვერდით კლავიატურები, აირჩიეთ ისრის ხატულა დაკავშირებული კლავიატურებისა და დაკავშირებული მოწყობილობების სიის გაფართოებისთვის.
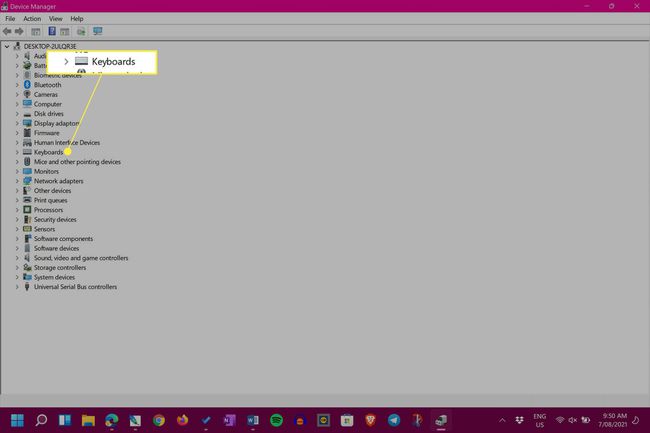
-
დააწკაპუნეთ მაუსის მარჯვენა ღილაკით თქვენი კლავიატურის სახელზე და აირჩიეთ მოწყობილობის დეინსტალაცია.
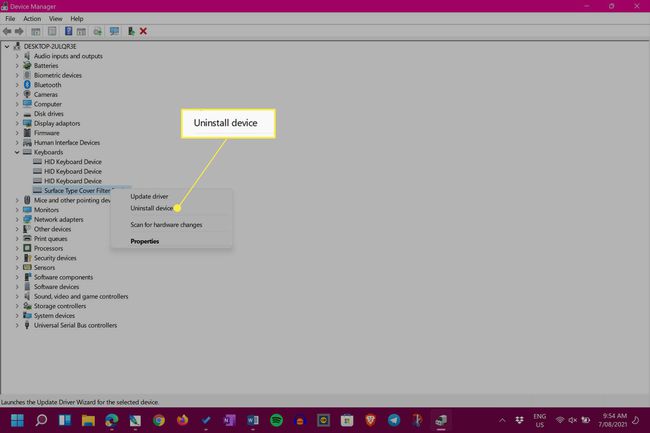
თქვენი Windows 11 ლეპტოპის კლავიატურის სახელი სავარაუდოდ განსხვავდება თქვენი მოწყობილობის მოდელისა და მწარმოებლის მიხედვით.
თქვენი ლეპტოპის კლავიატურა და მისი ტრეკიდი, თუ მას აქვს, ახლა შეწყვეტს მუშაობას. კლავიატურის ჩასართავად, გადატვირთეთ ლეპტოპი.
როგორ ჩაკეტავთ კლავიატურას ლეპტოპზე სამუდამოდ?
კლავიატურის გამორთვის ზემოაღნიშნული მეთოდი ეფექტურია, მაგრამ როგორც კი თქვენი ლეპტოპი გადაიტვირთება, ის ავტომატურად ხელახლა დააინსტალირებს და ხელახლა ააქტიურებს კლავიატურას. საბედნიეროდ, თქვენ შეგიძლიათ გამორთოთ ეს ავტომატური ხელახალი ინსტალაციის პარამეტრი საკმაოდ სწრაფად Windows 11-ში.
Windows 11 მოწყობილობის ინსტალაციის პარამეტრების შეცვლამ შეიძლება თავიდან აიცილოს ახალი მოწყობილობის დრაივერები საჭიროების შემთხვევაში დაინსტალირება და ასევე შეიძლება ხელი შეუშალოს სხვა აქსესუარების და აპარატურის გამართულ მუშაობას. ეს უნდა გაკეთდეს მხოლოდ როგორც უკანასკნელი საშუალება.
ბევრად უფრო უსაფრთხოა უბრალოდ გამოყენება Windows 11-ის ძილის რეჟიმი გადატვირთვისა და დახურვის ოფციების ნაცვლად, რომ თქვენი კლავიატურა გამორთული იყოს.
-
გახსენით Start მენიუ.
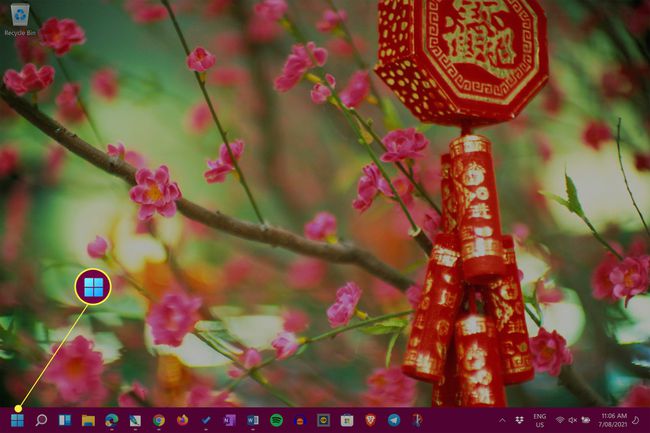
-
ტიპი მოწყობილობის ინსტალაციის პარამეტრები.
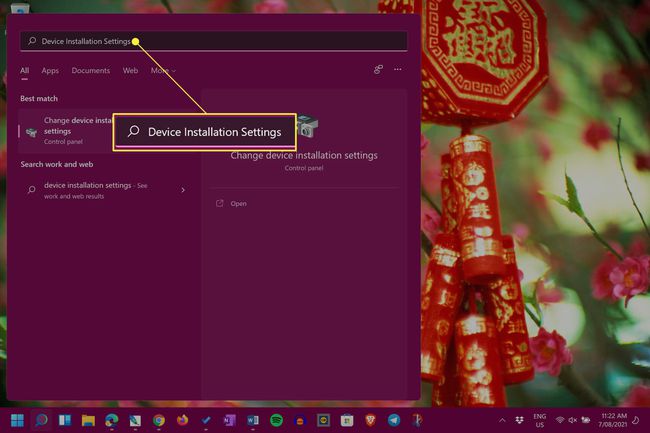
-
აირჩიეთ მოწყობილობის ინსტალაციის პარამეტრების შეცვლა.
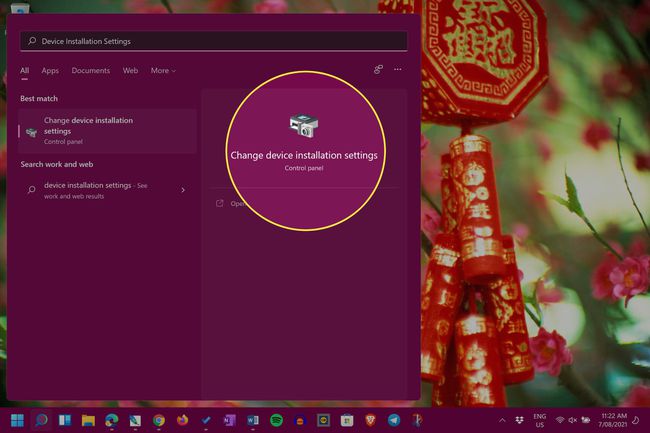
-
აირჩიეთ არა.

-
აირჩიეთ Ცვლილებების შენახვა.
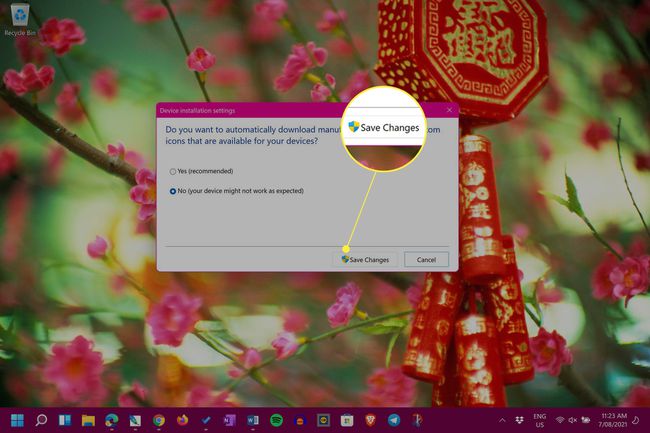
ამ ცვლილების გასაუქმებლად, გაიმეორეთ ზემოთ მოცემული ნაბიჯები და აირჩიეთ დიახ მაგივრად არა.
გაფრთხილება არასწორი დრაივერის მეთოდის შესახებ
არსებობს ლეპტოპის კლავიატურის სამუდამოდ გამორთვის ან ჩაკეტვის კიდევ ერთი მეთოდი, რომელიც გულისხმობს მისთვის არასწორი დრაივერის განზრახ დაყენებას. მიუხედავად იმისა, რომ ამ პროცესს შეუძლია გამორთოს თქვენი ლეპტოპის კლავიატურა, მას ასევე შეუძლია გამოიწვიოს რამდენიმე ძირითადი პრობლემა, როგორიცაა სიკვდილის ლურჯი ეკრანი (BSOD) რომელსაც შეუძლია დაარღვიოს თქვენი მთელი მოწყობილობა. ეს მეთოდი კატეგორიულად აკრძალულია და არ უნდა სცადოთ.
ლეპტოპის კლავიატურის სწრაფი შესწორებები და რჩევები
Windows 11-ში ლეპტოპის კლავიატურის გამორთვის ორი ზემოაღნიშნული მეთოდის გარდა, არის კიდევ რამდენიმე რამ, რისი განხილვაც გსურთ.
- გჭირდებათ კლავიატურის გამორთვა? თუ თქვენი კლავიატურის კლავიშები არ აწუხებს და არ იწვევს დიდ გაღიზიანებას, ძალიან ცოტაა საჭირო თქვენი ლეპტოპის კლავიატურის გამორთვა.
- შეაერთეთ USB კლავიატურა. USB ლეპტოპების უმეტესობამ უნდა იმუშაოს თქვენს Windows 11 ლეპტოპთან.
- გამოიყენეთ Bluetooth კლავიატურა. კიდევ ერთი ალტერნატივა არის უკაბელო Bluetooth კლავიატურის დაკავშირება, როდესაც თქვენი მთავარი გატეხილია.
- ამოიღეთ თქვენი ტიპის საფარი. თუ იყენებთ Surface ლეპტოპს/ტაბლეტს ორ-ერთში მოწყობილობას, შეგიძლიათ ფიზიკურად ამოიღოთ Type Cover კლავიატურა, როდესაც ის გაფუჭდება ან გაუმართავს.
- გამოიყენეთ Windows 11 ეკრანის სენსორული კლავიატურა. Windows 11-ს აქვს ჩაშენებული ეკრანის კლავიატურა, რომელიც შეგიძლიათ გამოიყენოთ მაუსით ან შეხებით, თუ თქვენს მოწყობილობას აქვს სენსორული ეკრანი.
როგორ გამორთო ჩემი ლეპტოპის კლავიატურა 2021 სტილი?
2021 წელს თქვენი ლეპტოპის კლავიატურის გამორთვის საუკეთესო გზები, სავარაუდოდ, იგივე ან ძალიან ჰგავს 2020 წელს გამოყენებულ მეთოდებს და მოსალოდნელია, რომ კვლავ ეფექტური იქნება 2022, 2023 და მის შემდგომ. ორივე ძირითადი მეთოდი ნაჩვენებია ამ გვერდის ზედა ნაწილში და დაწერილია Windows 11-ის მომხმარებლების გათვალისწინებით, თუმცა ინსტრუქციები ასევე უნდა მუშაობდეს ვინც იყენებს Windows 10-ს და Windows 8.
რატომ არ შემიძლია გამორთო ჩემი ლეპტოპის კლავიატურა?
თუ კლავიატურის გამორთვა გიჭირთ, თქვენი იმედგაცრუების უკან სავარაუდოდ ორი ძირითადი მიზეზია.
- თქვენ აირჩიეთ არასწორი კლავიატურა. დარწმუნდით, რომ არედაქტირებთ პარამეტრებს სწორი კლავიატურისთვის Device Manager-ში.
- Windows 11-ის გადატვირთვამ ისევ ჩართო? გახსოვდეთ, რომ პირველი მეთოდი გაუქმებულია, როდესაც თქვენი ლეპტოპი გადაიტვირთება. ამის ნაცვლად, სცადეთ Windows 11-ის დაყენება ძილის რეჟიმში.
- Windows შესაძლოა განახლებული იყოს. Windows-ის განახლების პროცესი ასევე ხშირად ასკანირებს მოწყობილობებს რაიმე შეცდომისთვის და ასწორებს მათ. ამან შესაძლოა გააუქმა თქვენი კლავიატურის გამორთვის მცდელობები.
ხშირად დასმული კითხვები
-
როგორ გამორთო ლეპტოპის კლავიატურა Windows 10-ში?
Windows 10-ში ლეპტოპის კლავიატურის გამორთვისთვის, გადადით Device Manager-ში და შემდეგ აირჩიეთ კლავიატურები. დააწკაპუნეთ მარჯვენა ღილაკით სტანდარტული PS/2 კლავიატურა და აირჩიე გამორთეთ მოწყობილობა, შემდეგ აირჩიეთ დიახ დასადასტურებლად.
-
როგორ გამორთო კლავიატურაზე ღილაკი?
თქვენს კლავიატურაზე კონკრეტული კლავიშის გამორთვისთვის, სცადეთ მესამე მხარის ინსტრუმენტი, როგორიცაა უფასო KeyTweak. ჩამოტვირთეთ KeyTweakაირჩიეთ გასაღები, რომლის გამორთვაც გსურთ, შემდეგ გადადით კლავიატურის კონტროლი > გასაღების გამორთვა > მიმართეთ. აირჩიეთ ყველა ნაგულისხმევის აღდგენა გასაღების ხელახლა ჩართვისთვის.
-
როგორ გამორთო Mac კლავიატურა?
Mac-ზე კლავიატურაზე წვდომის გამორთვისთვის გადადით Apple მენიუ და აირჩიეთ სისტემის პრეფერენციები > კლავიატურა, შემდეგ დააწკაპუნეთ მალსახმობები ჩანართი. აირჩიეთ კლავიატურა მენიუდან მარცხნივ, შემდეგ მოხსენით მონიშვნა ჩართეთ ან გამორთეთ კლავიატურაზე წვდომა.
