როგორ მოვძებნოთ და გამოიყენოთ Windows 11 Firewall
რა უნდა იცოდეთ
- Windows 11 firewall ჩართულია ნაგულისხმევად.
- იპოვე აქ: პარამეტრები > კონფიდენციალურობა და უსაფრთხოება > Windows უსაფრთხოება > Firewall და ქსელის დაცვა, დააწკაპუნეთ Ჩართვა Firewall განყოფილებაში.
- შეგიძლიათ უსაფრთხოდ გამორთოთ Windows 11 firewall, თუ თქვენ გაქვთ სხვა firewall გაშვებული.
ეს სტატია განმარტავს, თუ როგორ უნდა იპოვოთ და გამოიყენოთ Windows 11 Firewall, მათ შორის, თუ როგორ უნდა ჩართოთ Windows 11 Firewall და გამოიყენოთ თუ არა იგი.
Windows 11 Firewall საკმარისად კარგია?
The Windows Defender მავნე პროგრამების საწინააღმდეგო პაკეტმა ბევრი გაუმჯობესება განიცადა მას შემდეგ, რაც პირველად დაინერგა, ხოლო Windows 11-ში ჩართული ვერსია ძალიან კარგია მავნე პროგრამების დაჭერაში და აღმოფხვრაში. ადამიანების უმეტესობას შეუძლია გაუძლოს მხოლოდ Windows Defender ანტივირუსულ კომპონენტს მეორადი ინსტალაციის გარეშე ანტივირუსული ან მავნე პროგრამის საწინააღმდეგო პაკეტი.
ზოგიერთი პრემიუმ ანტივირუსული პროგრამა უფრო მაღალია ვიდრე Defender დაჭერისა და აღმოფხვრის თვალსაზრისით ახალი და უცნობი მავნე პროგრამა, მაგრამ Windows Defender-ის firewall კომპონენტი საკმარისად კარგია უმეტესობისთვის სიტუაციები.
უნდა ჩართო Windows 11 Firewall?
Windows Defender ჩართულია ნაგულისხმევად და, თუ სხვა ბუხარი არ გაქვთ გაშვებული, უნდა დატოვოთ ნაგულისხმევი ბუხარი ჩართული. თუ თქვენ გამორთეთ Firewall რაიმე მიზეზით და თქვენ არ შეცვალეთ იგი სხვა რამით, მაშინ უნდა ჩართოთ Windows 11 firewall. Firewall-ის გარეშე, თქვენი კომპიუტერი დაუცველია გარე შეტევების მიმართ.
აი, როგორ უნდა ჩართოთ Windows 11-ის ფეიერვალი:
-
დააწკაპუნეთ მარჯვენა ღილაკით ვინდოუსის ხატულა დავალების პანელზე.
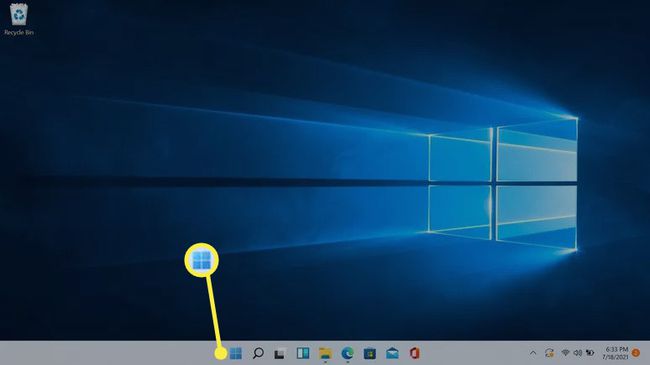
-
დააწკაპუნეთ პარამეტრები.
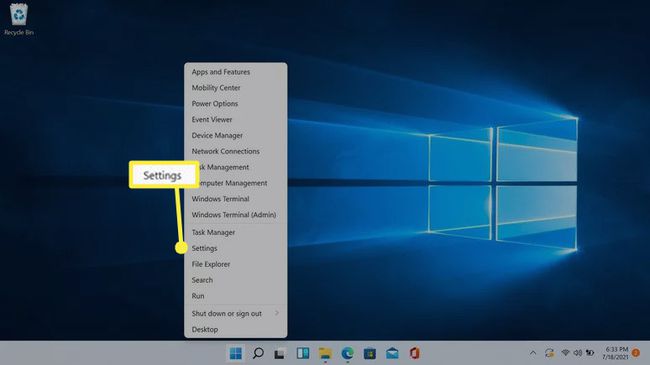
-
დააწკაპუნეთ კონფიდენციალურობა და უსაფრთხოება.

-
დააწკაპუნეთ Windows უსაფრთხოება.
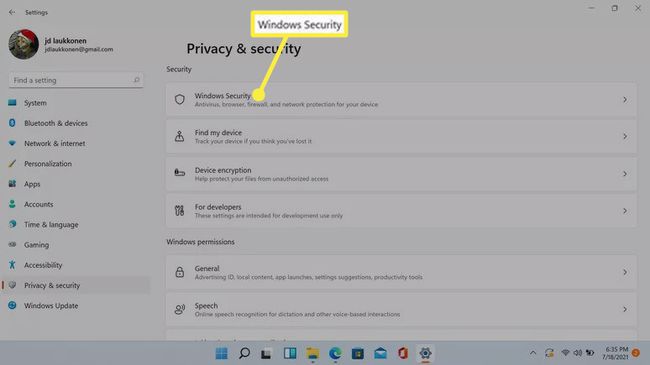
-
დააწკაპუნეთ Firewall და ქსელის დაცვა.
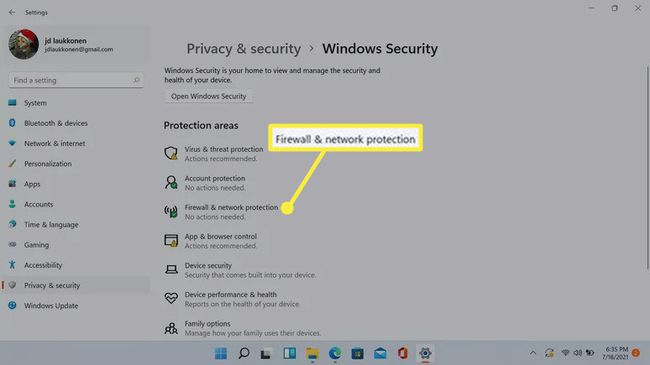
-
თუ firewall გამორთულია, ნახავთ ა წითელი x ხატულა Firewall & ქსელის დაცვის განყოფილებაში და ღილაკი. დააწკაპუნეთ ჩართვის ღილაკი რომ ჩართოთ firewall.
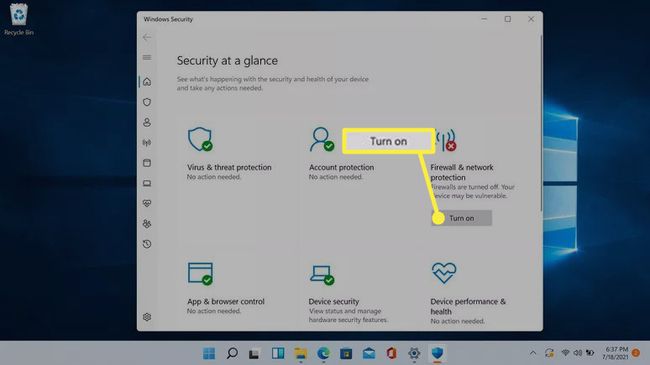
თუ ვერ ხედავთ წითელ x-ს ან ჩართვის ღილაკს, Firewall უკვე ჩართულია.
-
Firewall ჩაირთვება, წითელი x გადაიქცევა მწვანე ჩეკში და ღილაკი გაქრება. შეგიძლიათ დააჭიროთ Firewall და ქსელის დაცვა ხატულა თქვენი firewall პარამეტრების შესამოწმებლად.
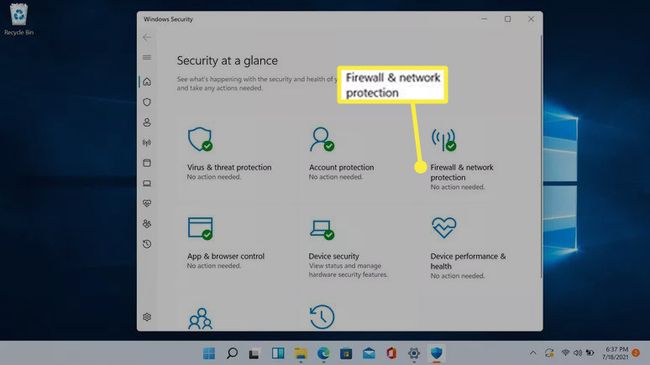
-
დააწკაპუნეთ საზოგადოებრივი ქსელი თქვენი firewall პარამეტრების შესამოწმებლად.

სხვა ბუხარი ასევე ჩართული იქნება, მაგრამ საჯარო firewall ერთადერთია, რომელიც გავლენას ახდენს თქვენს ინტერნეტ კავშირზე.
-
თუ firewall ჩართულია, Microsoft Defender Firewall-ის გადართვა ჩართული იქნება.
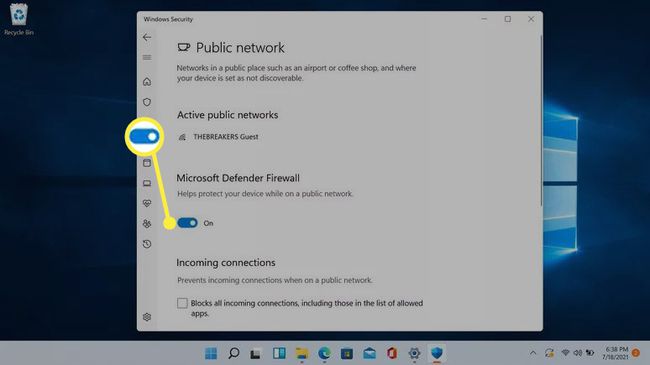
-
თუ დააწკაპუნებთ გადართვაზე, Microsoft Defender გამოირთვება და დაინახავთ წითელ x-ს გამაფრთხილებელი გზავნილით.
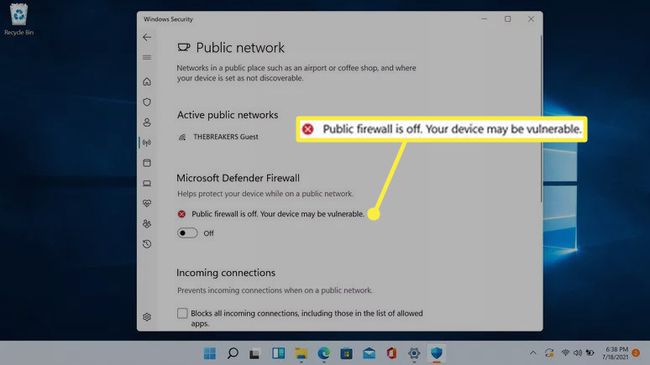
არ დააწკაპუნოთ ამ გადამრთველზე და არ გამორთოთ firewall, თუ არ გაქვთ კარგი მიზეზი, მაგალითად, თქვენ გაქვთ დაინსტალირებული სხვა firewall მესამე მხარის ანტი-მავნე პროგრამების კომპლექტში.
-
თუ თქვენ უყურებთ Firewall-ისა და ქსელის დაცვის ეკრანს გამორთული საჯარო ბუხრით, დაინახავთ ამ გამაფრთხილებელ შეტყობინებას. თუ ეკრანი ასე გამოიყურება, დააწკაპუნეთ პარამეტრების აღდგენა, ან დააწკაპუნეთ საზოგადოებრივი ქსელი > Microsoft Defender გადართეთ თქვენი firewall-ის ჩართვისთვის.
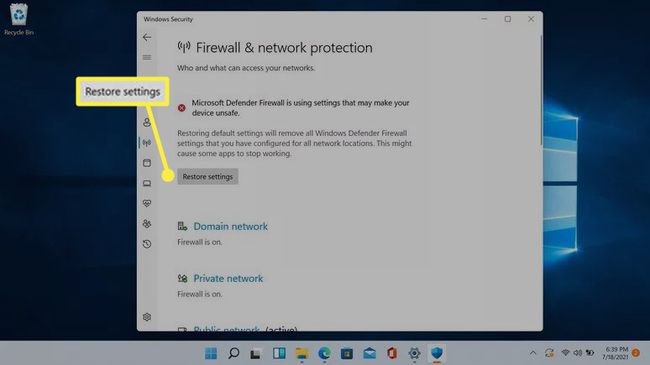
Windows Defender იგივეა, რაც Windows Firewall?
Microsoft Defender არის მავნე პროგრამის საწინააღმდეგო კომპონენტი, რომელიც ჩაშენებულია Windows 11-ში. მიუხედავად იმისა, რომ Windows Defender დაიწყო, როგორც საკმაოდ ძირითადი ანტივირუსული პროგრამა, Microsoft Defender აერთიანებს მავნე პროგრამის ფუნქციონირებას რეალურ დროში. დაცვა, ბრაუზერის ინტეგრაცია Edge-სა და Chrome-ისთვის, კონტროლირებადი წვდომა საქაღალდეზე გამოსასყიდის, ფაირვოლისგან და სხვა მავნე პროგრამებისგან დასაცავად მახასიათებლები.
თუ ხედავთ მითითებას Windows Firewall-ზე, ეს არის Defender-ის ფუნქციონალურობაზე მითითება. არ არსებობს Windows Firewall Defender-ისგან განცალკევებული, რადგან Defender არის Microsoft-ის ყოვლისმომცველი ანტი მავნე პაკეტი.
როგორ ჩართო Windows 11 Firewall ავტომატურად?
არ არის საჭირო Windows 11 Firewall-ის ავტომატურად ჩართვა, რადგან ის ჩართულია ნაგულისხმევად. თუ Windows 11-ის ინსტალაციის შემდეგ არაფერს გააკეთებთ, firewall ავტომატურად ჩაირთვება და დარჩება ჩართული. თუ რაიმე მიზეზით გამორთავთ, ის გამორთული იქნება მანამ, სანამ არ ჩართავთ.
Firewall-ის ხელახლა ჩართვისთვის, უბრალოდ მიჰყევით ამ სტატიაში ზემოთ აღწერილი ნაბიჯებს. თუ firewall ოდესმე გამორთულია და არ არის სხვა ფეიერვოლი აქტიური, თქვენ იხილავთ გაფრთხილებას Firewall & Network Protection მენიუში, პარამეტრით, რომ კვლავ ჩართოთ firewall.
ხშირად დასმული კითხვები
-
როგორ გამორთოთ Windows 11-ის ფეიერვალი?
Წადი პარამეტრები > კონფიდენციალურობა და უსაფრთხოება > Windows უსაფრთხოება > Firewall და ქსელის დაცვა > საზოგადოებრივი ქსელი და აირჩიეთ Microsoft Defender Firewall გადართვა გამორთეთ Windows 11 Firewall.
-
როგორ გამორთო Windows Firewall აპისთვის?
Წადი პარამეტრები > კონფიდენციალურობა და უსაფრთხოება > Windows უსაფრთხოება > Firewall და ქსელის დაცვა > აპის დაშვება Firewall-ის მეშვეობით > Პარამეტრების შეცვლა > სხვა აპის დაშვება. აირჩიეთ დათვალიერება, შემდეგ აირჩიეთ აპი, რომლის გვერდის ავლით გსურთ Windows Firewall.
-
როგორ შევამოწმო ჩემი Windows Firewall?
საუკეთესო გზა შეამოწმეთ თქვენი firewall არის თქვენი ქსელის გარედან ინტერნეტის საშუალებით. გამოიყენეთ ისეთი ინსტრუმენტი, როგორიცაა ShieldsUP სხვადასხვა პორტისა და სერვისის სკანირების გასაშვებად თქვენი ქსელის IP მისამართის მიხედვით.
-
რა არის რამდენიმე უფასო firewall პროგრამა Windows 11-ისთვის?
Comodo Firewall, TinyWall და Peer Block არის ყველაფერი უფასო Firewall პროგრამები რომელიც გთავაზობთ დამატებით დაცვას Windows Defender-ის თავზე.
