როგორ გამოვასწოროთ ის, როდესაც Mac არ აღმოაჩენს გარე ეკრანს
რა უნდა იცოდეთ
- Წადი სისტემის პრეფერენციები > აჩვენებს, დააწკაპუნეთ მასშტაბური და დაიჭირე ვარიანტი კლავიშის ჩვენება და არჩევა ჩვენების აღმოჩენა ღილაკი.
- Წადი სისტემის პრეფერენციები > აჩვენებს და შეამოწმეთ მისი გარჩევადობა და სიკაშკაშის პარამეტრები.
- ასევე, შეამოწმეთ ეკრანის კაბელის კავშირი და განაახლეთ ადაპტერის პროგრამული უზრუნველყოფა, თუ ეს შესაძლებელია.
ეს სტატია გთავაზობთ რჩევებს დისპლეის პარამეტრებისა და კაბელის სპეციფიკაციების შესახებ, რათა შეამოწმოთ პრობლემა Mac-ის მიერ, რომელიც არ აღმოაჩენს გარე ეკრანს.
შეამოწმეთ თქვენი ეკრანის პარამეტრები
მიუხედავად თქვენი MacBook Pro-სა ან Mac-ის სხვა მოდელისა, იშვიათი არაა გარე მონიტორის მიერთებისას ეკრანის დაკავშირების პრობლემა. თუ თქვენ მიამაგრეთ გარე დისპლეი თქვენს Mac-ს და არაფერი ხდება (უბრალოდ ცარიელი ან შავი ეკრანი ჩნდება), თქვენი ეკრანის პრეფერენციები არის პირველი ადგილი, სადაც უნდა ნახოთ.
-
დააწკაპუნეთ Apple-ის ხატულაზე თქვენი Mac-ის მენიუს ზოლის ზედა მარცხენა კუთხეში და აირჩიეთ სისტემის პრეფერენციები.
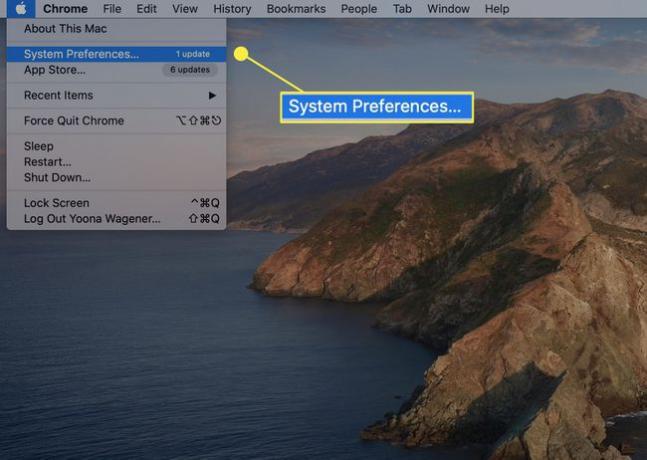
-
დან სისტემის პრეფერენციები, აირჩიე აჩვენებს.
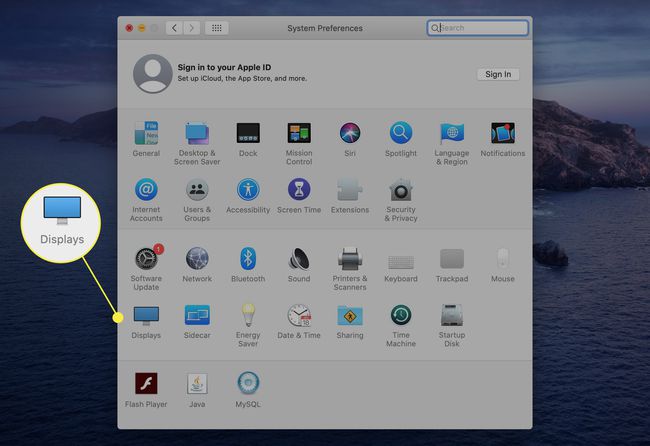
-
ში რეზოლუცია განყოფილებაში აირჩიეთ რადიო ღილაკი გვერდით მასშტაბური და შემდეგ დააჭირეთ და გეჭიროთ ვარიანტი გასაღები. ეს კომბინაცია გამოავლენს ფარულს ჩვენების აღმოჩენა ვარიანტი ქვედა მარჯვენა მხარეს. დააწკაპუნეთ ამ ღილაკზე ისე, რომ თქვენმა Mac-მა შეძლოს დაკავშირებული ეკრანის სკანირება.
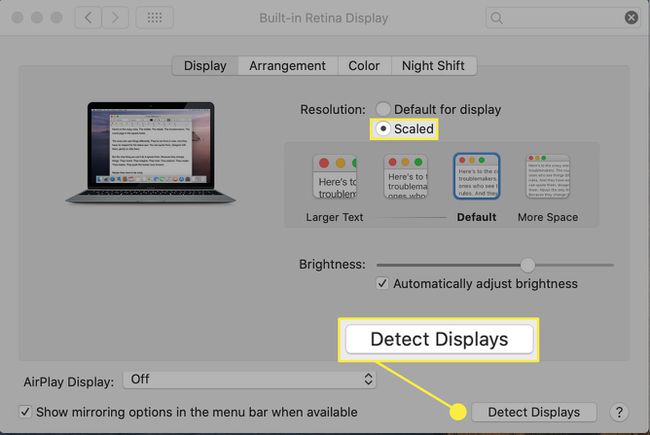
-
ალტერნატიულად, შეგიძლიათ დააძინოთ თქვენი Mac მოკლედ და გაიმეოროთ ზემოაღნიშნული ნაბიჯები. დააწკაპუნეთ Apple-ის ხატულაზე და აირჩიეთ დაიძინე.
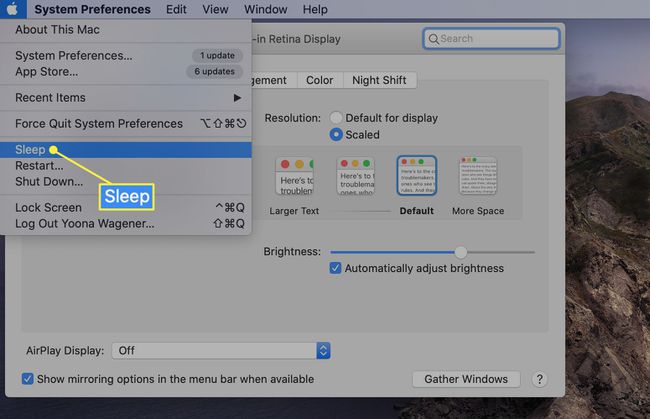
გააღვიძეთ რამდენიმე წამის შემდეგ, რათა ნახოთ, საკმარისი იყო თუ არა ეკრანის ადგილმდებარეობისთვის. თუ არა, სცადეთ ისევ აიძულოთ ჩვენების აღმოჩენა სკანირება.
ზემოაღნიშნული ნაბიჯები დაგეხმარებათ აიძულოთ თქვენი Mac და გარე მონიტორი სინქრონიზაციისთვის ან მოუწოდებს თქვენს მოწყობილობას დაასკანიროს და დაუკავშირდეს მიმაგრებულ ეკრანს. ამ თანმიმდევრობის ცდამდე შეიძლება სასარგებლო იყოს სადენების გამორთვა და გადატვირთვა.
დაარეგულირეთ ეკრანის რეზოლუციის პარამეტრები
კიდევ ერთი შესაძლო მიზეზი, რის გამოც თქვენი გარე ეკრანი არ არის აღმოჩენილი (ან თქვენ ხედავთ საშინელ ვარდისფერ ეკრანს) შეიძლება დაკავშირებული იყოს ეკრანის გარჩევადობასთან და სიკაშკაშის პარამეტრებთან.
-
Წადი სისტემაპრეფერენციები > აჩვენებს.
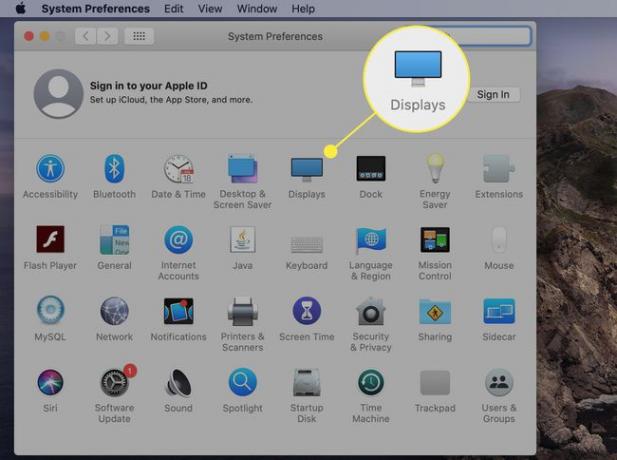
-
Გვერდით რეზოლუციააირჩიეთ რადიო ღილაკი გვერდით მასშტაბური და აირჩიეთ სხვა რეზოლუციები, გარდა ნაგულისხმევი ვარიანტისა, რათა ნახოთ ეს ცვლილებას მოითხოვს.
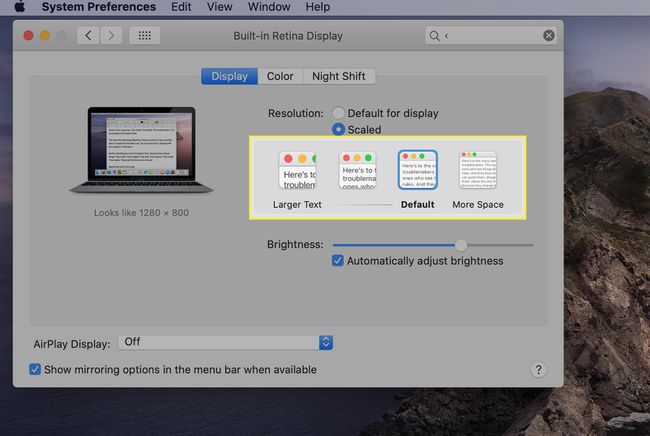
-
ქვეშ სიკაშკაშე, მოხსენით გვერდის ველი სიკაშკაშის ავტომატურად რეგულირება და ხელით გაანათეთ გადამრთველის გამოყენებით. თუ გარე ეკრანის სიკაშკაშე ძალიან დაბალია დარეგისტრირებისთვის, ამან შეიძლება მოაგვაროს ეს პრობლემა.
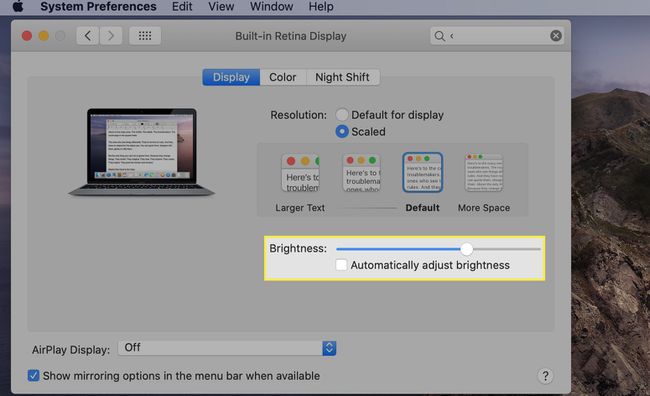
თუ ეს ჯერ არ გაგიკეთებიათ, კიდევ ერთი სასარგებლო გამოძახება შეიძლება მოჰყვეს თქვენი კომპიუტერის დენის ადაპტერზე შეერთებას და თავიდან აიცილოთ მხოლოდ ბატარეის ენერგიაზე დაყრდნობა.
ორჯერ შეამოწმეთ ეკრანის საკაბელო კავშირები
თუ თქვენი Mac კვლავ ვერ ცნობს თქვენს ეკრანს Detect Displays სკანირების და გარჩევადობისა და სიკაშკაშის რეგულირების მოთხოვნის შემდეგ, ეს დაგეხმარებათ დარწმუნდეთ, რომ დამაკავშირებელი კაბელები წესრიგშია.
ჯერ შეამოწმეთ, რომ თქვენი კაბელი დაცულია როგორც მონიტორთან, ასევე თქვენს კომპიუტერთან.
მაშინაც კი, თუ საკაბელო კავშირები უსაფრთხოა, ამოიღეთ და ხელახლა მიამაგრეთ ისინი, რომ ნახოთ ეს განსხვავებას იწვევს.
თუ შესაძლებელია, გამოიყენეთ იგივე კაბელი სხვა პორტთან თქვენს Mac-ზე.
თუ სხვა ხელმისაწვდომი პორტი ან კაბელი არ გაქვთ, სცადეთ მისი გამოყენება სხვა Mac-თან თავსებადი გარე ეკრანთან დასაკავშირებლად, რათა დაადგინოთ არის თუ არა ეს კაბელის პრობლემა.
თუ თქვენ ცდილობთ ორი გარე ეკრანის დაკავშირებას, იცოდეთ, რომ ყველა Mac-ს არ აქვს ერთზე მეტი მონიტორის მხარდაჭერა. თქვენ შეგიძლიათ შეამოწმოთ ეკრანების მხარდაჭერილი რაოდენობა თქვენი Mac-ის მენიუს ზოლის ზედა მარცხენა კუთხეში Apple-ის ხატულაზე დაჭერით და არჩევით ამ Mac-ის შესახებ > მხარდაჭერა > სპეციფიკაციები > გრაფიკისა და ვიდეოს მხარდაჭერა.
დარწმუნდით, რომ გაქვთ სწორი ადაპტერი
თქვენი კონკრეტული Mac-იდან გამომდინარე, დიდი შანსია, რომ იმუშავოთ მესამე მხარის ჰაბებთან, გადამყვანებთან ან დისპლეის პროგრამულ უზრუნველყოფასთან თქვენი ეკრანის გაფართოებისთვის. გამოყენებამდე მნიშვნელოვანია შეამოწმოთ თავსებადობა თქვენს კონკრეტულ მოდელთან.
-
დარწმუნდით, რომ თქვენი მონიტორი და საკაბელო კომბინაცია თავსებადია თქვენს Mac-თან. ზოგიერთი Mac იყენებს მხოლოდ USB-C-ს ან ორივეს Thunderbolt და USB-C კავშირები, ხოლო Thunderbolt-ის ზოგიერთი ვარიაცია მოითხოვს Thunderbolt-ის სპეციფიკურ ადაპტერს.
ვინაიდან USB-C და Thunderbolt 3 პორტები პრაქტიკულად იდენტურია, მნიშვნელოვანია უზრუნველყოთ თქვენი იცოდეთ პორტები თქვენს Mac-ზე და რომ ნებისმიერი მესამე მხარე USB-C ან Thunderbolt ადაპტერები და კაბელები თავსებადია.
თუ იყენებთ მესამე მხარის კონექტორს ან დოკს, დარწმუნდით, რომ ჩამოტვირთეთ შესაბამისი პროგრამული უზრუნველყოფა ან განახლებები, თუ ეს შესაძლებელია.
თუ არ გაგიმართლათ პროგრამული უზრუნველყოფის განახლებები, პრობლემა შეიძლება იყოს თავად ცენტრი. სცადეთ პირდაპირი კავშირი Apple Thunderbolt-თან ან სხვა თავსებადი კაბელთან, რათა დაადგინოთ, არის თუ არა ეს პრობლემის წყარო.
გაზარდეთ წარმატების შანსები რამდენიმე ადაპტერისა და კაბელის ერთად მიბმის თავიდან აცილებით. Mac-ები საუკეთესოდ მუშაობენ გარე დისპლეებთან, როდესაც უშუალოდ არის ჩართული Apple-ის ბრენდის ან თავსებადი კაბელი და ადაპტერი.
