როგორ დაშიფროთ თქვენი Mac
რა უნდა იცოდეთ
- Mac-ები T2 უსაფრთხოების ჩიპით დაშიფრულია ნაგულისხმევად, მაგრამ დაგჭირდებათ პაროლით დაცვა ხელით დაშიფვრისთვის.
- თქვენი Mac-ის დაშიფვრა დაიცავს თქვენს ფაილებს, მაგრამ შეანელებს თქვენი Mac-ის წაკითხვის/ჩაწერის სიჩქარეს.
- თქვენ ასევე შეგიძლიათ აირჩიოთ გარე შენახვის მოწყობილობების ან ცალკეული ფაილების დაშიფვრა თქვენი Mac-ით.
ეს სტატია განმარტავს, თუ როგორ უნდა დაშიფროთ ცალკეული ფაილები, გარე დისკები და Mac-ის მთელი საცავის დისკი.
უნდა დავშიფრო ჩემი Mac?
თუ გაწუხებთ თქვენი ფაილების უსაფრთხოება და კონფიდენციალურობა, აუცილებლად უნდა გაითვალისწინოთ თქვენი Mac-ის დაშიფვრა. თუმცა, პროცესის დაწყებამდე გასათვალისწინებელია რამდენიმე საკითხი. გთხოვთ, გაითვალისწინოთ ეს პოტენციური რისკები და ნაკლოვანებები, სანამ რაიმე დაშიფვრას შეეცდებით.
პირველი, სანამ დაშიფვრა არ შეანელებს თქვენი Mac-ის მუშაობას, ის შეანელებს მის წაკითხვის/ჩაწერის სიჩქარეს, რადგან მას დასჭირდება მონაცემების დაშიფვრა და გაშიფვრა. ამან შეიძლება გამოიწვიოს ფაილების გახსნა ან შენახვა იმაზე მეტხანს, ვიდრე თქვენ შეჩვეული ხართ.
მეორეც, თუ რამე არასწორედ მოხდება, თქვენ შეიძლება დაკარგოთ წვდომა თქვენს მონაცემებზე ან თუნდაც მთლიანად დაკარგოთ თქვენი მონაცემები, ასე რომ თქვენ შეიძლება დაგჭირდეთ სარეზერვო ასლის შექმნა თქვენი Mac სანამ დაიწყებ. ამ გზით, თუ რამე არასწორედ მოხდება, თქვენ უბრალოდ უნდა აღადგინოთ თქვენი სარეზერვო ასლები. თუ დაშიფვრავთ თქვენს Mac-ს, დაივიწყებთ პაროლს და არასწორად განათავსებთ აღდგენის გასაღებს, შეიძლება დაიბლოკოთ თქვენი სისტემა. გარდა ამისა, თუ თქვენი Mac იყენებს T2 ჩიპს და ჩიპის ნაწილი დაზიანებულია, თქვენი დაშიფრული ფაილები შეიძლება დაიკარგოს.
თუ თქვენი სარეზერვო ასლები ინახება გარე მეხსიერების მოწყობილობაზე, რომელიც ასევე დაშიფრულია, დარწმუნდით, რომ პაროლი დაიმახსოვრეთ ან ჩაწერეთ, რათა არ დაიბლოკოთ.
რას ნიშნავს თქვენი Mac-ის დაშიფვრა?
დაშიფვრა არის ჩვეულებრივი მეთოდი, რომელიც გამოიყენება იმისათვის, რომ თქვენი ციფრული ფაილები გართულდეს გარე მხარეებისთვის, როგორიცაა ჰაკერები ან სამთავრობო უწყებები, გაშიფვრა და წაკითხვა. ის იყენებს ალგორითმს მონაცემების დასარბევად, რომლის ამოხსნა შესაძლებელია მიმღებების მიერ უნიკალური გასაღების გამოყენებით.
თქვენი Mac-ის დაშიფვრა მსგავსია ქსელის დაშიფვრა და ბოლოდან ბოლომდე დაშიფვრა, მხოლოდ მიზანია შეინახოთ თქვენი ადგილობრივი ფაილები კონფიდენციალურად, ვიდრე მათი დაცვა ატვირთვის ან ჩამოტვირთვის დროს. თუ ვინმე აპირებს თქვენს კომპიუტერში წვდომას თქვენი სურვილის საწინააღმდეგოდ ან თქვენი ცოდნის გარეშე, მათ ჯერ უნდა გაშიფრონ მონაცემები, რათა შეძლონ მათი წაკითხვა.
თქვენი Mac-ის დაშიფვრა FileVault-ის გამოყენებით
იმისათვის, რომ დაშიფროთ თქვენი მთელი Mac სისტემა, თქვენ უნდა ჩართოთ FileVault.
-
გახსენით თქვენი Mac-ის სისტემის პარამეტრები დაწკაპუნებით ხატულაზე ზედა მარცხენა კუთხეში, შემდეგ აირჩიეთ სისტემის პრეფერენციები ჩამოსაშლელი მენიუდან.
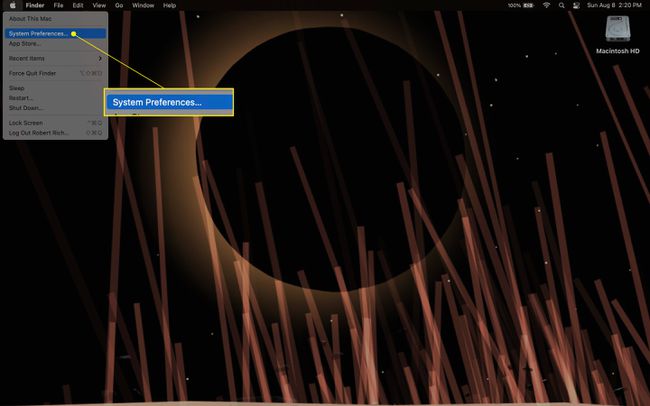
-
დააწკაპუნეთ უსაფრთხოება და კონფიდენციალურობა.
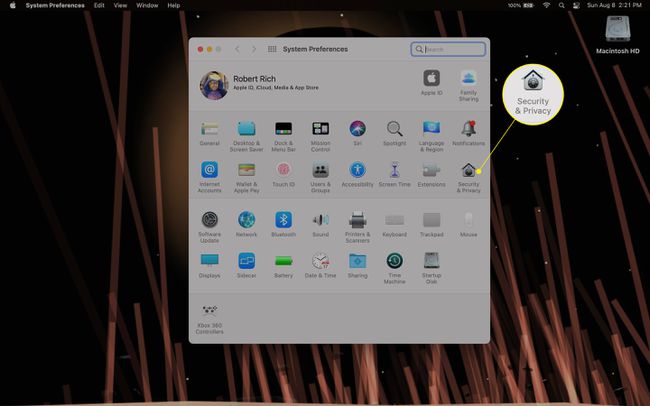
-
In უსაფრთხოება და კონფიდენციალურობა, აირჩიეთ FileVault ჩანართი.
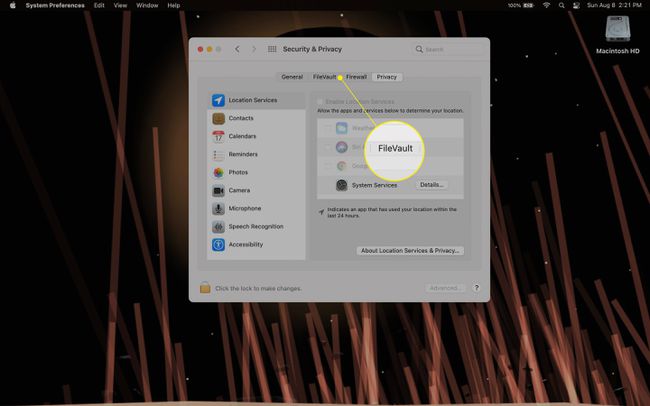
-
დააწკაპუნეთ ჩართეთ FileVault. შეიძლება დაგჭირდეთ დააწკაპუნოთ ჩაკეტვა ხატულა ქვედა მარცხენა კუთხეში და შეიყვანეთ თქვენი პაროლი, რათა ჯერ შეიტანოთ ცვლილებები FileVault-ის პარამეტრებში.
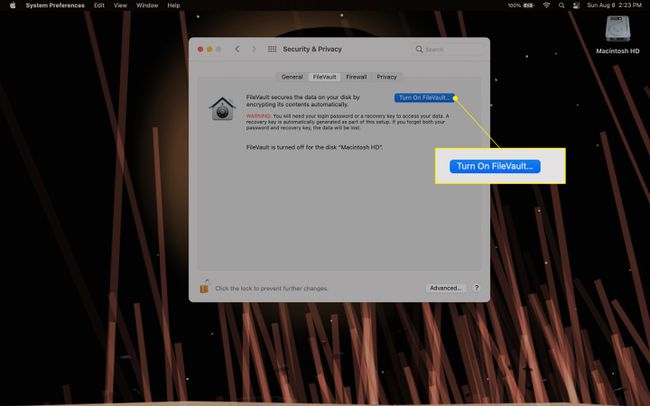
-
შეიყვანეთ თქვენი სისტემის პაროლი დაშიფვრის პროცესის დასაწყებად. FileVault მოგაწვდით აღდგენის გასაღებს, რომელიც გამოიყენება იმ შემთხვევაში, თუ დაივიწყებთ სისტემის ადმინისტრატორის პაროლს. დაჭერა განაგრძეთ.
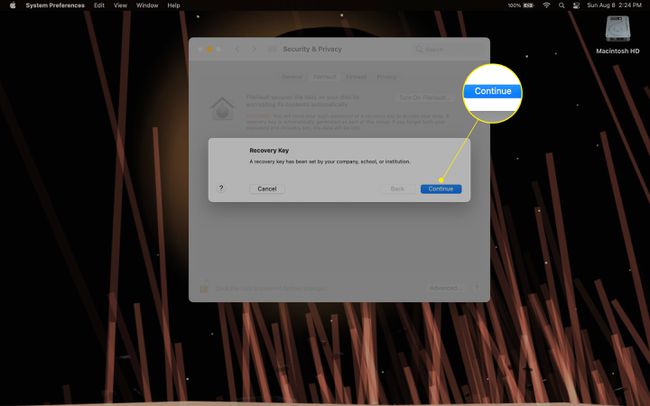
FileVault დაიწყებს თქვენი Mac-ის დაშიფვრას ფონზე. დამოკიდებულია იმაზე, თუ რამდენი მონაცემი გაქვთ შენახული თქვენს Mac-ზე, FileVault-ის პროცესის დასრულებას შეიძლება დასჭირდეს მომენტებიდან რამდენიმე დღემდე. თქვენ შეძლებთ გამოიყენოთ თქვენი Mac ჩვეულებისამებრ, სანამ ეს მოხდება.
-
როგორც კი FileVault დაასრულებს თქვენი სისტემის დაშიფვრას, დაინახავთ ა FileVault ჩართულია შეტყობინება FileVault ჩანართში. გადატვირთეთ თქვენი Mac პროცესის დასასრულებლად.
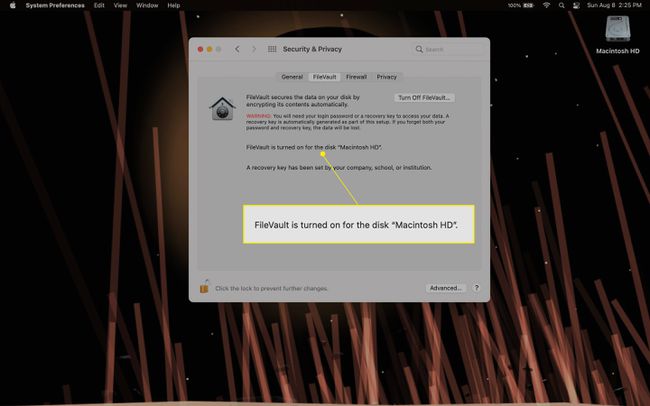
-
თქვენი Mac-ის გასაშიფრად FileVault-ის ჩართვის შემდეგ, მიჰყევით ზემოთ მოცემულ ნაბიჯებს და აირჩიეთ გამორთეთ FileVault დან FileVault ჩანართი უსაფრთხოება და კონფიდენციალურობა. შემდეგ, დააწკაპუნეთ გამორთეთ დაშიფვრა დასადასტურებლად.
პროცესის დასასრულებლად თქვენ უნდა შეიყვანოთ თქვენი სისტემის პაროლი. როგორც FileVault-ის ჩართვასთან დაკავშირებით, შეიძლება დაგჭირდეთ დააწკაპუნოთ ჩაკეტვა ხატულა ფანჯრის ქვედა მარცხენა კუთხეში და შეიყვანეთ თქვენი სისტემის პაროლი რაიმე ცვლილების შესატანად.
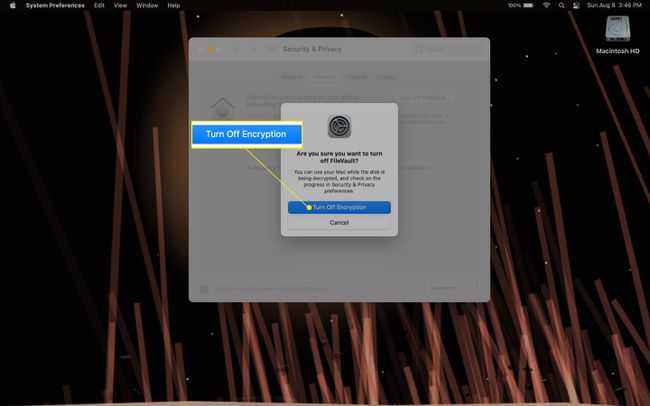
შენიშვნა
თქვენი macOS-ის ან სისტემის აპარატურის მიხედვით, ეკრანზე შეიძლება გამოჩნდეს თქვენი აღდგენის გასაღები. თუ ხედავთ, აუცილებლად დაწერეთ!
გარე დისკების დაშიფვრა თქვენი Mac-ით
გარე დისკის დაშიფვრისთვის, ჯერ უნდა დარწმუნდეთ, რომ დისკი იყო დაფორმატებულია როგორც Mac OS Extended (Journaled) Disk Utility-ის გამოყენებით. მას შემდეგ რაც დისკი დაფორმატდება, თქვენ შეძლებთ მის დაშიფვრას/გაშიფვრას.
შეაერთეთ გარე დისკი თქვენს Mac-ში.
თქვენი გარე დისკის გამოსახული ხატულა გამოჩნდება თქვენი Mac-ის სამუშაო მაგიდაზე. თქვენ ასევე შეგიძლიათ გახსნათ ნებისმიერი საქაღალდე ან გახსენით თქვენი Macintosh HD და იპოვოთ ის ლოკაციები ან მოწყობილობები კატეგორია ფანჯრის მარცხენა მხარეს სვეტში.
-
დააწკაპუნეთ მარჯვენა ღილაკით (ან ხანგრძლივად დააჭირეთ კონტროლი გასაღები და დააწკაპუნეთ) გარე მოწყობილობაზე, რომლის დაშიფვრაც გსურთ, შემდეგ აირჩიეთ დაშიფვრა ჩამოსაშლელი მენიუდან.
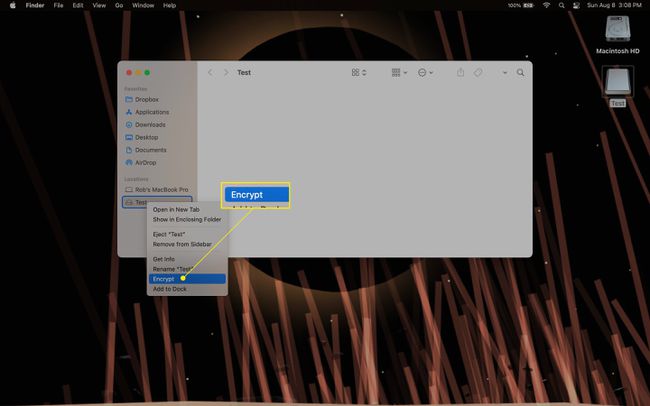
-
თქვენ მოგეთხოვებათ აირჩიოთ პაროლი, დაადასტუროთ პაროლი (ანუ მეორედ შეიყვანოთ პაროლი) და შეიყვანოთ პაროლის მინიშნება.
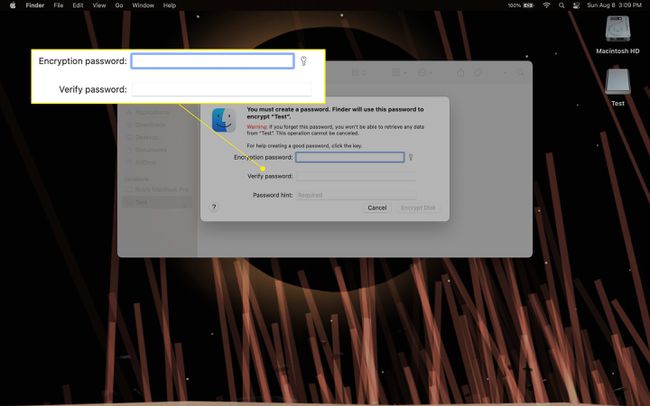
-
მას შემდეგ რაც შეიყვანთ საჭირო ინფორმაციას, დააწკაპუნეთ დისკის დაშიფვრა მოწყობილობის დაშიფვრა არჩეული პაროლით. დაშიფვრის პროცესის დასრულებას შეიძლება რამდენიმე წამი დასჭირდეს.
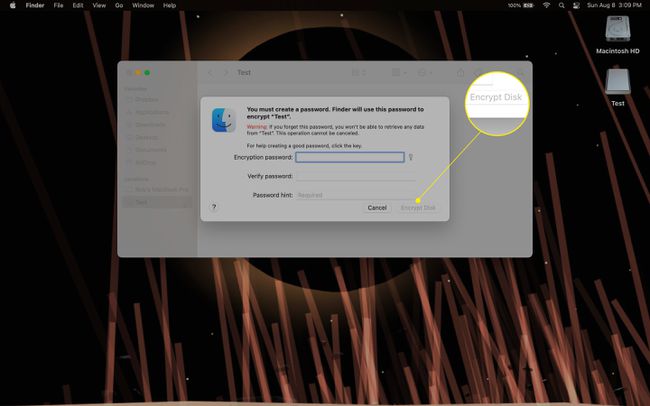
-
თქვენი დაშიფრული გარე დისკის გასაშიფრად, მიჰყევით ზემოთ მოცემულ ნაბიჯებს და დააწკაპუნეთ გაშიფვრა ჩამოსაშლელ მენიუში, შემდეგ შეიყვანეთ დაშიფვრისთვის არჩეული პაროლი.
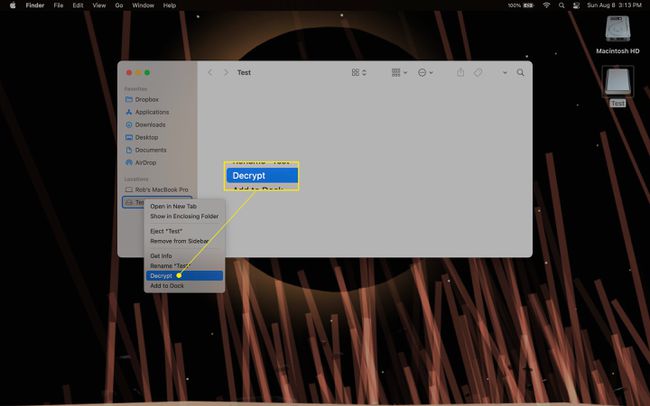
შენიშვნა
დაშიფრული მოწყობილობა არ საჭიროებს პაროლს წვდომისთვის, სანამ ის არ იქნება ამოღებული და ხელახლა დაუკავშირდება თქვენს Mac-ს.
შეგიძლიათ დაშიფროთ ფაილი Mac-ზე?
ცალკეული ფაილების დაშიფვრა თქვენს Mac-ზე უფრო მეტად არის ჩართული და იყენებს მას დისკის კომუნალური პროგრამა აპლიკაცია და არა FileVault. თქვენ უნდა შექმნათ დაშიფრული დისკის სურათი (DMG) შეინახეთ ფაილები, რომელთა დაშიფვრაც გსურთ მასში.
-
Წადი აპლიკაციები, მაშინ კომუნალურიდა შემდეგ გახსენით დისკის კომუნალური პროგრამა.
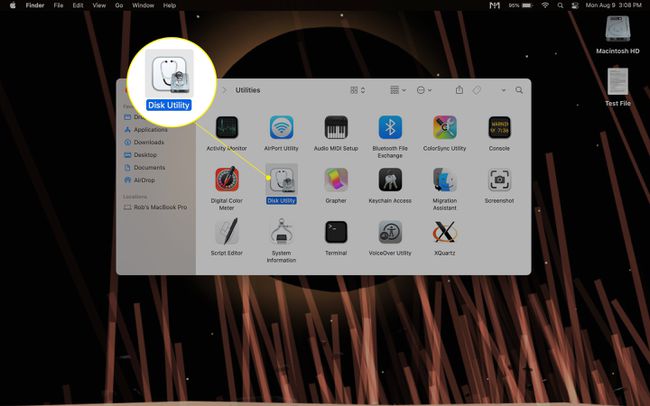
-
Disk Utility-ში დააწკაპუნეთ ფაილი ჩამოსაშლელი მენიუ და მონიშნეთ ახალი სურათი, შემდეგ აირჩიეთ ცარიელი სურათი.
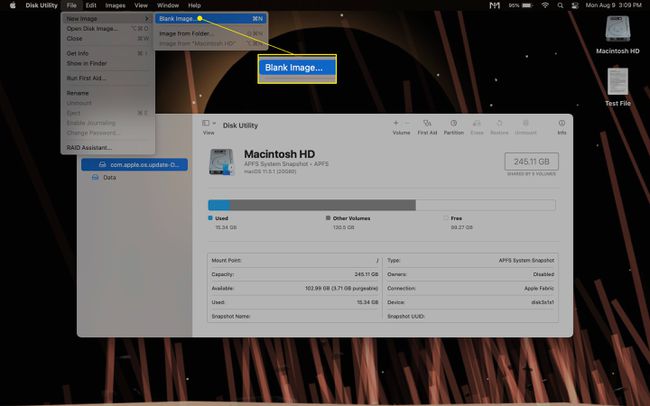
-
შეიყვანეთ DMG ფაილის სახელი Save As და დისკის სურათის სახელი, როდესაც ის გაიხსნება (მაგ., "დამონტაჟებული" მყარ დისკზე თითქოს გარე დისკი იყოს).
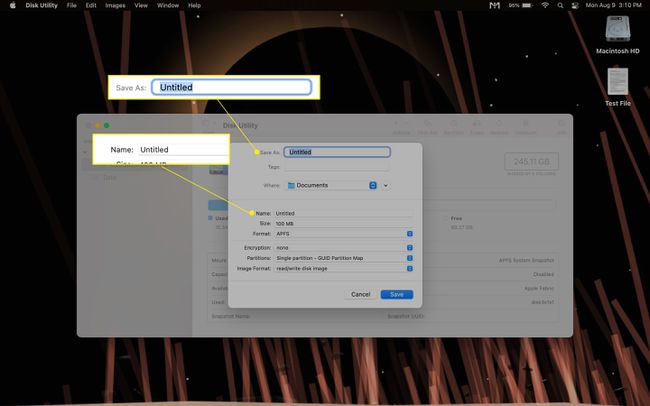
აირჩიეთ DMG ფაილის ზომა (შეიძლება მოგვიანებით დაარეგულიროთ). ზომა, რომელსაც თქვენ აირჩევთ DMG ფაილისთვის, იქნება მაქსიმალური სივრცის ოდენობა, რომელიც დაგჭირდებათ მის შიგნით თქვენი მონაცემების შესანახად.
აირჩიეთ Mac OS გაფართოებული (ჟურნალიზებული) როგორც ფორმატი.
-
აირჩიეთ 128 ბიტიანი ან 256 ბიტიანი AES დაშიფვრისთვის. 128 ბიტი უფრო სწრაფად წაიკითხავს/ჩაწერს, მაგრამ არ არის ისეთი უსაფრთხო, როგორც 256 ბიტიანი AES.
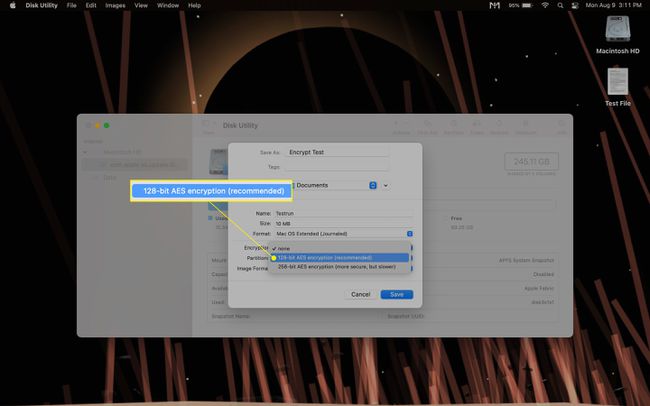
ეს უნდა იყოს დაყენებული ნაგულისხმევად, მაგრამ დარწმუნდით ტიხრები დაყენებულია ერთი დანაყოფი - GUID რუკა და ეს სურათი ფორმატი დაყენებულია დისკის სურათის წაკითხვა/ჩაწერა.
-
დააწკაპუნეთ Შენახვა, შემდეგ შექმენით და გადაამოწმეთ პაროლი DMG-ისთვის, როცა მოგეთხოვებათ.
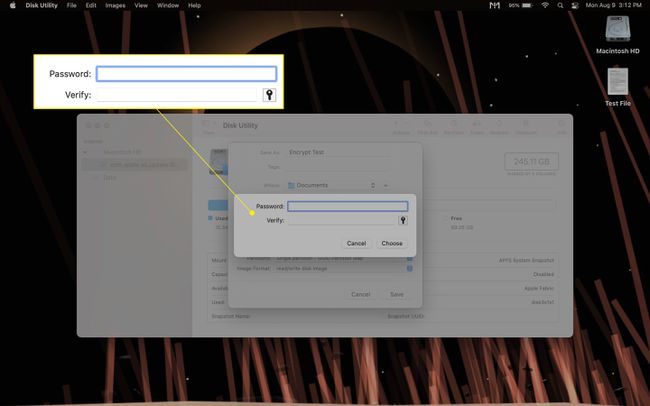
-
დამონტაჟებული DMG ფაილი გამოჩნდება თქვენი Mac-ის სამუშაო მაგიდაზე, როგორც ცალკე დისკი, ასევე ნებისმიერი გახსნილი საქაღალდის მარცხენა სვეტში ლოკაციები ან მოწყობილობები.
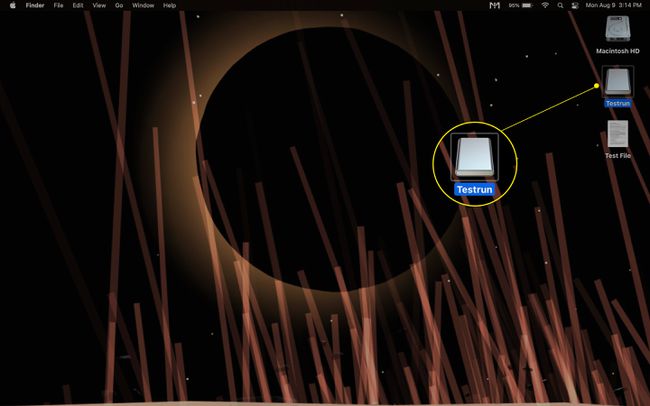
-
ფაილების დაშიფვრისთვის, გადაათრიეთ და ჩამოაგდეთ ან დააკოპირეთ და ჩასვით დამონტაჟებულ DMG ფაილში. დამონტაჟებული დისკის იმიჯში შენახული ყველა ფაილი ავტომატურად დაშიფრული იქნება.
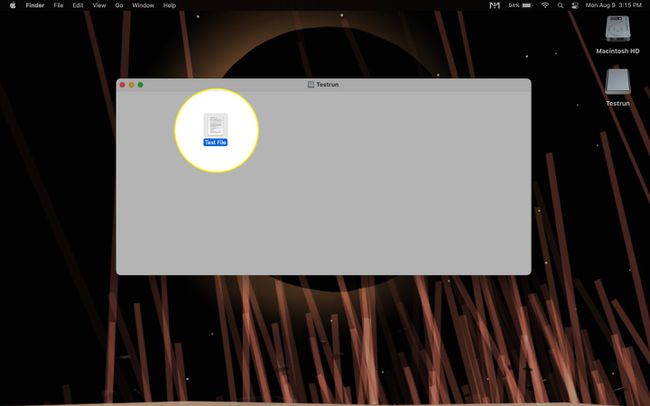
დახურეთ ან „გაათავისუფლეთ“ დისკის სურათი დისკის ხატულაზე მარჯვენა ღილაკით დაჭერით და არჩევით ამოღება ჩამოსაშლელი მენიუდან ან დისკის ხატულის გადათრევით და ჩაშვებით ნაგვის ხატულაზე ეკრანის ბოლოში.
-
The .dmg დისკის სურათის ფაილი შეგიძლიათ იხილოთ საქაღალდეში, სადაც შეინახეთ სურათის შექმნისას, რაც არის დოკუმენტები ნაგულისხმევად.
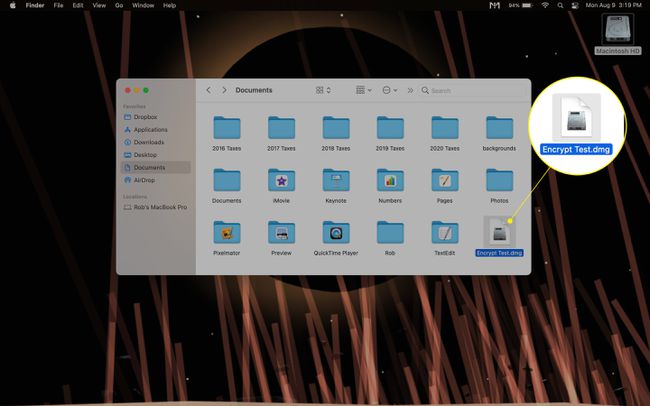
DMG ფაილის „დასატვირთად“ და ხელახლა მისაწვდომად, იპოვნეთ ის (თქვენ მიერ დაყენებული სახელი Შეინახე როგორც in ნაბიჯი 4) და შემდეგ გახსენით. ეს გამოიწვევს დამონტაჟებული დისკის სურათის კიდევ ერთხელ გამოჩენას თქვენი Mac-ის სამუშაო მაგიდაზე.
-
დაშიფრული დისკის სურათში შენახული ფაილების გაშიფვრისთვის, გადაიტანეთ და ჩამოაგდეთ ან დააკოპირეთ და ჩასვით ისინი დამონტაჟებული დისკიდან.
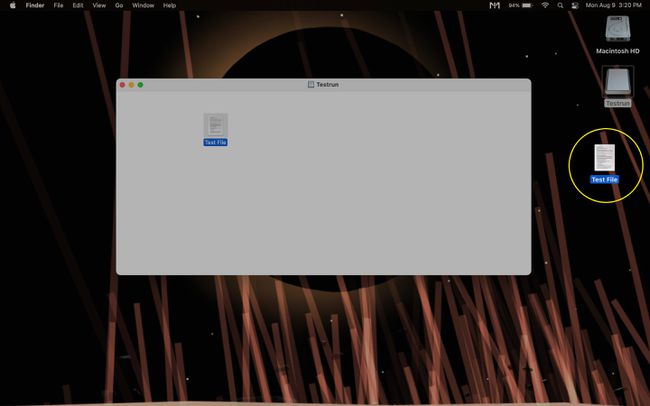
შენიშვნა
არ არის აუცილებელი თქვენი ფაილების გაშიფვრა გასახსნელად და მათთან მუშაობისთვის.
არის Mac დაშიფრული ნაგულისხმევად?
არის თუ არა თქვენი Mac დაშიფრული ყუთიდან, დამოკიდებულია მოდელზე. 2018 წელს გამოშვებულ რამდენიმე Mac-ს მოყვება Apple-ის T2 უსაფრთხოების ჩიპი დაყენებული, რომელიც უზრუნველყოფს დისკის ავტომატურ დაშიფვრას. ძველ მოდელებს, რომლებსაც არ აქვთ T2 ჩიპი, არ ექნებათ დაშიფვრა ნაგულისხმევად ჩართული. თქვენ შეგიძლიათ იპოვოთ Mac მოდელების ყოვლისმომცველი სია, რომლებიც იყენებენ T2 ჩიპს Apple-ის ვებსაიტზე.
იმის შესამოწმებლად, აქვს თუ არა თქვენს Mac T2 ჩიპი დაინსტალირებული, დააწკაპუნეთ ხატულაზე ეკრანის ზედა მარცხენა კუთხეში და დაჭერით ვარიანტი გასაღები. ეს საშუალებას მისცემს Სისტემის ინფორმაცია ვარიანტი მენიუს ზედა ნაწილში.
დააწკაპუნეთ Სისტემის ინფორმაცია, შემდეგ ქვეშ აპარატურა მარცხენა სვეტში აირჩიეთ რომელიმე კონტროლერი ან აიბრიჯი (ეს დამოკიდებული იქნება macOS-ის თქვენს ვერსიაზე). ფანჯარა მარჯვნივ აპარატურა სვეტში გამოჩნდება „მოდელის სახელი: Apple T2 ჩიპი“, თუ ჩიპი დაინსტალირებული გაქვთ.
შენიშვნა
ავტომატური T2 ჩიპის დაშიფვრა არ საჭიროებს პაროლს ნაგულისხმევად გასაშიფრად. თქვენ უნდა ჩართოთ FileVault, რათა მოითხოვოს პაროლი გაშიფვრისთვის.
ხშირად დასმული კითხვები
-
როგორ დავაშიფრო საქაღალდე Mac-ზე?
თქვენს Mac-ზე საქაღალდის დაშიფვრისთვის გადადით Disk Utility-ში და აირჩიეთ ახალი სურათი > სურათი საქაღალდედანდა აირჩიეთ საქაღალდე, რომლის დაშიფვრაც გსურთ. შეიყვანეთ სახელი, მდებარეობა და დაშიფვრის დონე და შემდეგ დააწკაპუნეთ Შენახვა და შექმენით პაროლი.
-
როგორ დავაშიფრო USB დისკი Mac-ზე?
ჩადეთ USB დისკი თქვენს Mac-ზე და შემდეგ იპოვნეთ მისი ხატულა თქვენს სამუშაო მაგიდაზე. დააწკაპუნეთ USB დისკზე მარჯვენა ღილაკით და აირჩიეთ დაშიფვრა. Finder მოგთხოვთ შექმნათ და დაადასტუროთ პაროლი; როდესაც დაასრულებთ, დააწკაპუნეთ დისკის დაშიფვრა.
-
როგორ დავაშიფრო Microsoft Word დოკუმენტი Mac-ზე?
გახსენით Microsoft Word დოკუმენტი თქვენს Mac-ზე, დააწკაპუნეთ Მიმოხილვა ჩანართი და შემდეგ აირჩიეთ დაიცავი > დოკუმენტის დაცვა. შეიყვანეთ და დაადასტურეთ პაროლი, დააწკაპუნეთ კარგიდა შეინახეთ თქვენი დოკუმენტი.
-
როგორ დავაშიფრო PDF დოკუმენტი Mac-ზე?
გახსენით PDF დოკუმენტი Preview-ის გამოყენებით თქვენს Mac-ზე და შემდეგ აირჩიეთ ფაილი > ექსპორტი > დაშიფვრა. თუ გსურთ, შეიყვანეთ ახალი სახელი, შემდეგ შეიყვანეთ და დაადასტურეთ პაროლი. დააწკაპუნეთ Შენახვა.
