რა დედაპლატი მაქვს? 4 გზა გასარკვევად
ბრენდისა და თქვენი სერიული ნომრის შესამოწმებლად ოთხი გზა არსებობს დედაპლატა. ეს დაგეხმარებათ, როცა ცდილობთ კომპიუტერის გაფართოებას, რადგან დედაპლატის ბრენდის ცოდნა საშუალებას გაძლევთ შეამოწმოთ ტექნიკის გაფართოების სლოტები, რამდენი მეხსიერების დამატება შეგიძლიათ და სხვა.
დედაპლატების ტიპები
დედაპლატების ტიპები, როგორც წესი, განისაზღვრება მათი ფორმის ფაქტორის (ფორმისა და ზომის) და ტექნოლოგიის მიხედვით, რომელიც შედის დაფაზე.
- AT: ორიგინალური დედაპლატა, რომელიც გამოიყენება თითქმის ყველა კომპიუტერში Pentium 2-მდე. ეს ზომები იყო 13,8 x 12 ინჩით 6-პინიანი შტეფსელებით და სოკეტებით კვებისათვის. ამ დედაპლატის უფრო მცირე ფორმის ფაქტორი, სახელწოდებით "Baby AT" დაინერგა 1985 წელს. AT დედაპლატა დღეს მოძველებულად ითვლება.
- ATX: Intel-მა წარმოადგინა ATX (Advanced Technology Extended) დედაპლატა 1995 წელს. სრული ზომის ATX დაფები არის 12 x 9.6 ინჩი 4-პინიანი შტეფსელებით და სოკეტებით პერიფერიული კვებისათვის.
-
ITX: 2001 წელს VIA Technologies-მა წარმოადგინა Mini-ITX, გაცილებით პატარა (6.7x6.7 ინჩი) დედაპლატა, რომელიც შექმნილია ATX ქეისებთან თავსებადობისთვის. ამას მოჰყვა Nano-ITX (4.7 x 4.7 ინჩი) 2003 წელს და Pico-ITX (3.9 x 2.8 ინჩი) 2007 წელს.
ინფორმაცია, რომელიც შეგიძლიათ იპოვოთ თქვენი დედაპლატის შესახებ
თქვენ უნდა შეგეძლოთ შეაგროვოთ ინფორმაცია, რომელიც გჭირდებათ გაფართოების ბარათების, დამატებითი მეხსიერების და სხვათა შესაკვეთად ქვემოთ მოცემული რომელიმე ნაბიჯის გამოყენებით.
ეს ინფორმაცია მოიცავს:
- მწარმოებელი
- პროდუქტი
- Სერიული ნომერი
- ვერსია
მოდით შევხედოთ რამდენიმე გზას, რომლითაც შეგიძლიათ იპოვოთ ეს ინფორმაცია თქვენი კომპიუტერის კორპუსის გახსნის გარეშე.
როგორ შევამოწმოთ დედაპლატა სისტემის ინფორმაციით
სისტემის ინფორმაციის პროგრამა გთავაზობთ უამრავ ინფორმაციას თქვენი კომპიუტერის შესახებ. მოყვება დედაპლატის დეტალები.
-
აირჩიეთ Start მენიუ და ჩაწერეთ msinfo32. აირჩიეთ Სისტემის ინფორმაცია აპლიკაცია.
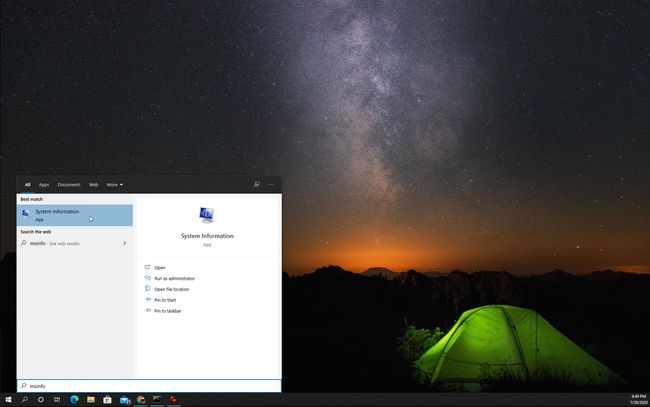
Ზე Სისტემის ინფორმაცია გვერდზე, ნახავთ ინფორმაციის გრძელ ჩამონათვალს. მოძებნეთ განყოფილება ინფორმაციის შესახებ, რომელიც იწყება „BaseBoard“-ით, რომ ნახოთ თქვენი დედაპლატის ინფორმაცია.
-
დედაპლატის ინფორმაცია, რომელსაც აქ ნახავთ, მოიცავს:
- BaseBoard-ის მწარმოებელი: დედაპლატის მწარმოებელი, როგორც წესი, იგივე მწარმოებელია, როგორც თავად კომპიუტერი.
- საბაზისო დაფის პროდუქტი: ეს არის დედაპლატის პროდუქტის ნომერი.
- BaseBoard ვერსია: დედაპლატის ვერსიის ნომერი. ყველაფერი, რაც მთავრდება "01"-ით, ჩვეულებრივ, პირველი თაობის დედაპლატია ამ მოდელისთვის.
თქვენ შეამჩნევთ, რომ აქ სერიული ნომერი არ არის ნაჩვენები. თუ გჭირდებათ დედაპლატის სერიული ნომერი, მაშინ უნდა სცადოთ გამოსავალი შემდეგ განყოფილებებში.

იპოვნეთ დედაპლატის დეტალები Command Prompt-ით
თქვენ შეგიძლიათ მიიღოთ წვდომა ყველა ერთსა და იმავე ინფორმაციაზე, პლუს სერიულ ნომერზე, Windows ბრძანების სტრიქონში "wmic" (Windows Management Instrumentation Commandline) ბრძანების გამოყენებით.
-
აირჩიეთ Start მენიუ და ჩაწერეთ cmd. აირჩიეთ ბრძანების ხაზი აპლიკაცია.
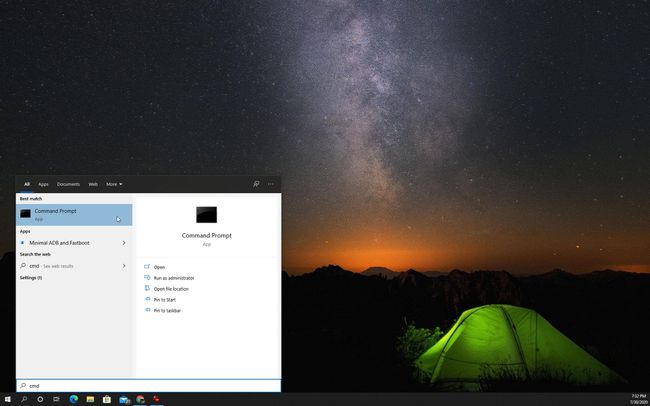
-
ბრძანების სტრიქონში ჩაწერეთ შემდეგი ბრძანება და დააჭირეთ შედი კლავიატურაზე:
wmic baseboard მიიღეთ პროდუქტი, მწარმოებელი, ვერსია, სერიული ნომერი.
-
როცა დააჭერთ შედი, თქვენ იხილავთ იმ ოთხ ინფორმაციას თქვენი დედაპლატის შესახებ.
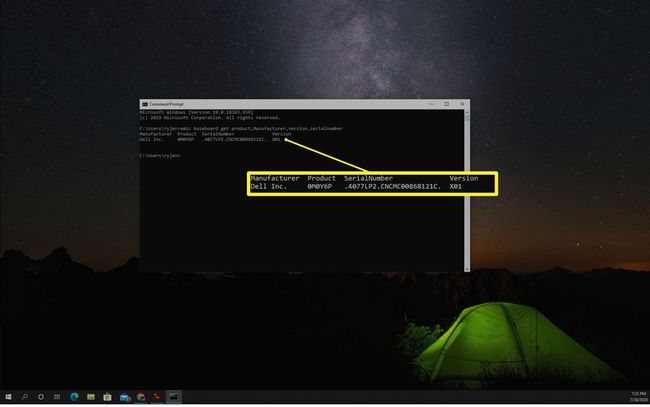
როგორც ხედავთ, თქვენ იპოვით იმავე ინფორმაციას თქვენი დედაპლატის შესახებ, რაც იპოვნეთ სისტემის ინფორმაციაში. თუმცა, ეს WMIC ბრძანება ასევე გიჩვენებთ თქვენი დედაპლატის სერიულ ნომერს.
იპოვეთ დედაპლატის ინფორმაცია მესამე მხარის აპლიკაციებით
არსებობს უამრავი უფასო პროგრამული აპი, რომელიც შეგიძლიათ ჩამოტვირთოთ თქვენს Windows 10 კომპიუტერზე, რომელიც მოგაწვდით ინფორმაციას იმის შესახებ, თუ რა გაქვთ დედაპლატა.
მათგან ერთ-ერთი ყველაზე პოპულარულია CPU-Z.
-
ჩამოტვირთეთ CPU-Z CPUID ვებსაიტიდან და გაუშვით საინსტალაციო პროგრამა.
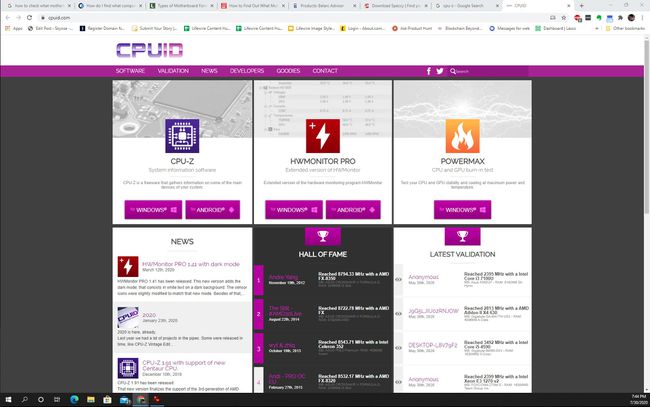
-
როდესაც პირველად გაუშვით CPU-Z, ის ნაგულისხმევად გადავა CPU ჩანართზე და აჩვენებს ინფორმაციას თქვენი სისტემის პროცესორის შესახებ. იხილეთ Mainboard ჩანართი რომ ნახოთ რა დედაპლატი გაქვთ.

CPU-Z-ის მსგავსი პროგრამული უზრუნველყოფის კარგია ის არის, რომ ის გაჩვენებთ დამატებით ინფორმაციას, როგორიცაა ჩიპსეტის ტიპი, BIOS და ინფორმაცია გრაფიკული ბარათის სლოტის შესახებ.
ქვემოთ მოცემულია რამდენიმე სხვა უფასო აპლიკაცია, რომლებიც ასევე მოგაწვდით ინფორმაციას თქვენი დედაპლატის შესახებ. ისინი განიხილება, როგორც უსაფრთხო და ეფექტური.
- Speccy: სისტემის ინფორმაციის ინსტრუმენტი, რომელიც მოწოდებულია CCleaner-ის შემქმნელების მიერ
- ბელარკის მრჩეველი: კომპიუტერის ინფორმაცია დაინსტალირებული პროგრამული უზრუნველყოფისა და აპარატურის ჩათვლით, უსაფრთხოების ინფორმაცია, ქსელის დეტალები და სხვა
გახსენით თქვენი ქეისი თქვენი დედაპლატის შესამოწმებლად
თუ ყველაფერი ვერ მოხერხდა, შეიძლება დაგჭირდეთ თქვენი კომპიუტერის ქეისის გახსნა დედაპლატის შესამოწმებლად და მისი დეტალების მოსაძებნად.

ზოგჯერ თქვენ იპოვით დედაპლატის ინფორმაციას დაწერილი დედაპლატის ერთ-ერთი მხარის კიდეზე, ან ცენტრში, CPU-სთან ახლოს. იქ დაბეჭდილი ინფორმაცია ასევე შეიძლება შეიცავდეს ჩიპსეტს, მოდელს და სერიულ ნომერს.
