საუკეთესო გზები RAM-ის გასასუფთავებლად თქვენს Mac ან Windows კომპიუტერზე
როდესაც თქვენი Windows კომპიუტერი ან Mac უცებ აკანკალებს და ცდილობს ძირითადი ამოცანების შესრულებას, როგორიცაა პროგრამებს შორის გადართვა, ეს არის დარწმუნებული ნიშანი იმისა, რომ თქვენ გაწუხებთ თავისუფალი შემთხვევითი წვდომის მეხსიერების ნაკლებობა (RAM).
მსგავსი პრობლემები და სხვა, როგორიცაა აპლიკაციების ავარია, ხშირად შეიძლება გამოსწორდეს კომპიუტერის ოპერატიული მეხსიერების გასუფთავებით.
Windows ან Mac-ზე RAM-ის გათავისუფლების გზები
მიუხედავად იმისა, გაქვთ Windows კომპიუტერი თუ Mac, ეს მეთოდები დაგეხმარებათ გაათავისუფლოთ ოპერატიული მეხსიერება.
გადატვირთეთ კომპიუტერი. უმარტივესი გზა, რომ მთლიანად გაასუფთავოთ თქვენი RAM და დაიწყოთ ახალი, არის გადატვირთეთ თქვენი Windows კომპიუტერი ან სრულად გამორთეთ თქვენი Mac და შემდეგ ისევ ჩართეთ. თქვენი კომპიუტერის სრულად გამორთვით, თქვენ ამოიღებთ ენერგიას RAM-დან, რაც ასუფთავებს მას. როდესაც კომპიუტერს ისევ ჩართავთ, თქვენ იმუშავებთ სუფთა სლაიტით.
განაახლეთ თქვენი პროგრამული უზრუნველყოფა. დარწმუნდით, რომ თქვენი ოპერაციული სისტემა და ყველა აპი, რომელსაც იყენებთ, სრულად განახლებულია. ოპერაციული სისტემებისა და აპლიკაციების ძველ ვერსიებს ხშირად აქვთ ისეთი პრობლემები, როგორიცაა
მეხსიერების გაჟონვა ან უბრალოდ არაეფექტურია და ძალიან ბევრ რესურსს იყენებს.სცადეთ სხვადასხვა აპლიკაციები. თუ შეამჩნევთ შენელებას, როდესაც იყენებთ კონკრეტულ აპს, როგორიცაა თქვენი ბრაუზერი, გამორთეთ იგი და სცადეთ ალტერნატივა. მაგალითად, თუ იყენებთ Chrome-ს, სცადეთ Chromium-ზე მომუშავე Edge.
გაასუფთავეთ თქვენი ბრაუზერის ქეში. კიდევ ერთი ვარიანტი, თუ თქვენს ბრაუზერთან პრობლემები გაქვთ, არის ქეშის გასუფთავება. ვებ ბრაუზერის ქეშები განთავსებულია თქვენს მყარ დისკზე და არა თქვენს RAM-ზე, მაგრამ მათ მაინც შეუძლიათ მსგავსი პრობლემების გამოწვევა, როდესაც სავსეა.
რჩევები ოპერატიული მეხსიერების გასუფთავებისთვის Windows კომპიუტერებზე
თუ თქვენ სცადეთ საფუძვლები და თქვენი Windows კომპიუტერი ჯერ კიდევ ნელა მუშაობს, მაშინ ჩვენ გვაქვს რამდენიმე პოტენციური გამოსწორება, რომლებიც სპეციფიკურია Windows-ისთვის. დარწმუნდით, რომ სცადეთ თითოეული ეს რჩევა, სანამ განახორციელებთ დამატებით მოქმედებებს, როგორიცაა RAM-ის განახლება.
-
შეამოწმეთ მეხსიერების გამოყენება და ძალით დატოვა პრობლემური პროცესები. Windows-ში სამუშაო მენეჯერი საშუალებას გაძლევთ ნახოთ რამდენ RAM-ს იყენებს თითოეული პროცესი. თუ აღმოაჩენთ, რომ კონკრეტული აპლიკაცია მთელ თქვენს RAM-ს ატარებს და თქვენ არ იყენებთ აპს, სცადეთ იძულებით დატოვება. თუ პრობლემა შენარჩუნდება, შეიძლება მომავალში განიხილოთ ალტერნატიული აპლიკაცია.
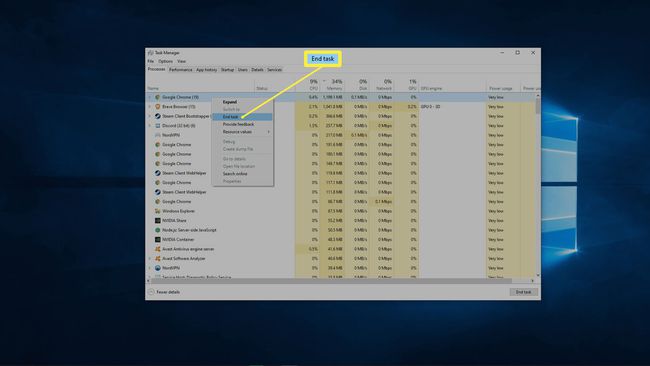
-
წაშალეთ არასაჭირო გაშვების პროგრამები. Windows-ის გაშვებისას, რამდენიმე აპი ავტომატურად იწყება ფონზე. თითოეული ეს აპლიკაცია იკავებს RAM-ს, ამიტომ არასაჭირო აპლიკაციების გაშვებამ შეიძლება გამოიწვიოს პრობლემები. სცადეთ დააყენოთ ის ისე, რომ მხოლოდ აპლიკაციები, რომლებსაც ყოველდღიურად იყენებთ, ავტომატურად ჩაირთვება და ნახეთ, დაგეხმარებათ ეს.
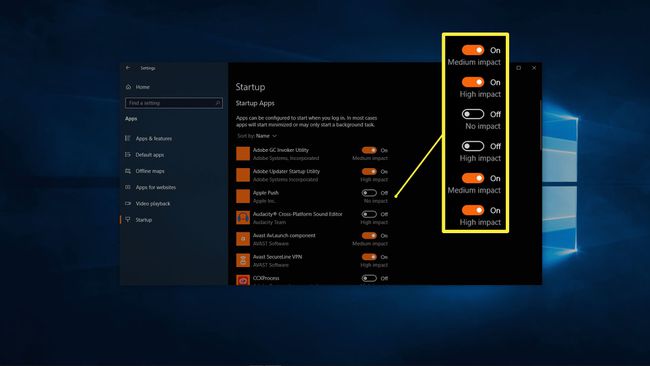
-
გაასუფთავეთ თქვენი ფონური აპები. Windows-ში აპებს ნაგულისხმევად დაშვებული აქვთ ფონზე მუშაობა. თქვენ შეგიძლიათ დააყენოთ ის ისე, რომ არცერთმა აპმა არ იმუშაოს ფონზე, ან დაუშვათ მხოლოდ ის, რასაც რეალურად იყენებთ. Windows პარამეტრები > კონფიდენციალურობა > ფონური აპლიკაციები (გადაახვიეთ მარცხენა პანელზე).
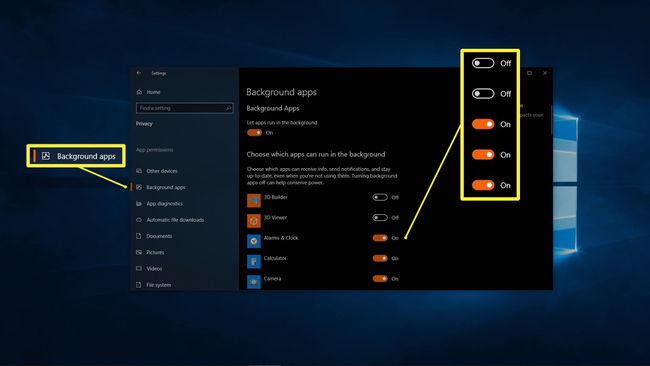
-
გაასუფთავეთ თქვენი გვერდის ფაილი გადატვირთვისას. Windows იყენებს რაღაც სახელწოდებით გვერდი ფაილს დროებითი მონაცემების შესანახად RAM-ის მსგავსი ფორმით. RAM-ისგან განსხვავებით, რომელიც ავტომატურად იშლება კომპიუტერის გამორთვისას, გვერდის ფაილი სავსე დარჩება. გვერდის ფაილის გასუფთავება პირდაპირ გავლენას არ ახდენს თქვენს RAM-ზე, მაგრამ შეიძლება ჰქონდეს მსგავსი ეფექტი.
დააჭირეთ Start მენიუს საძიებო ზოლს, ჩაწერეთ რეესტრის რედაქტორიდა აირჩიეთ რეესტრის რედაქტორი შედეგებიდან. დააწკაპუნეთ დიახ დიალოგურ ფანჯარაში. მარცხენა პანელში გადადით HKEY_Local_Machine > SYSTEM > CurrentControlSet > Control > Session Manager > Memory Management. ორჯერ დააწკაპუნეთ ClearPageFileAtShutdown. შედი 1 წელს ღირებულების მონაცემები ველი და დააწკაპუნეთ კარგი.
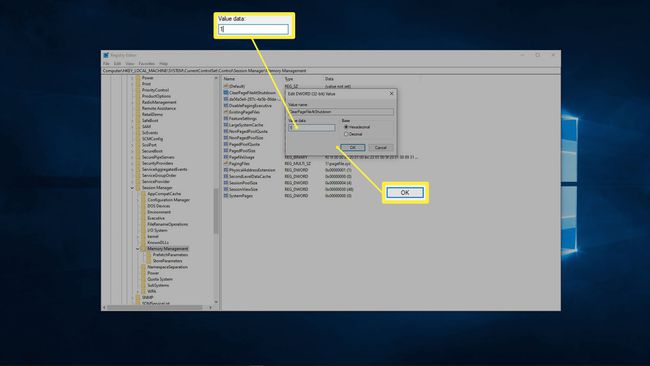
-
ვირტუალური მეხსიერების გაზრდა. ეს დაკავშირებულია წინა ნაბიჯთან, მაგრამ ოდნავ განსხვავებული. ვინდოუსში ტერმინები page file და ვირტუალური მეხსიერება გამოიყენება ურთიერთშენაცვლებით. თუ თქვენი გვერდის ფაილის გასუფთავება მოხდება, ვირტუალურ მეხსიერებაში სივრცის დამატება შეიძლება დაგეხმაროთ.

-
გამორთეთ ვიზუალური ეფექტები. Windows 10 იყენებს უამრავ მცირე ვიზუალურ ეფექტს, რაც ხელს უწყობს ოპერაციული სისტემის გამოყენების გამოცდილების გაუმჯობესებას. ამ ვიზუალური ეფექტების გასაშვებად საჭიროა სისტემის რესურსები, ამიტომ მათი გამორთვამ შეიძლება ეფექტურად გაათავისუფლოს ოპერატიული მეხსიერება მისიის კრიტიკული აპლიკაციებისთვის.
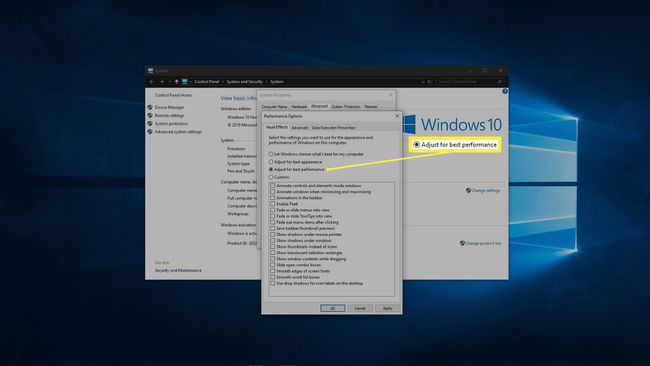
რჩევები ოპერატიული მეხსიერების გასუფთავებისთვის თქვენს Mac-ზე
Mac-ებს ასევე შეუძლიათ RAM-ის პრობლემები. თუ თქვენ განიცდით შენელებას, აპების ავარიას ან გაფრთხილებებს თქვენს Mac-ზე არასაკმარისი მეხსიერების შესახებ, სცადეთ ეს გამოსწორებები.
-
შეამოწმეთ მეხსიერების გამოყენება აქტივობის მონიტორში. აქტივობის მონიტორი საშუალებას გაძლევთ ნახოთ რამდენ RAM-ს იყენებს თითოეული აპლიკაცია თქვენს Mac-ზე. თუ იდენტიფიცირებთ რომელიმე აპს, რომელიც აკავებს თქვენს RAM-ს, შეგიძლიათ სცადოთ მათი დახურვა. აპები, რომლებსაც რეალურად იყენებთ, მიდრეკილია ამ რესურსების ხელახლა გაშვებისთანავე დაიბრუნოს, ასე რომ თქვენ შეიძლება მოძებნოთ ალტერნატივები, რომლებიც ნაკლებ RAM-ს მოითხოვს.
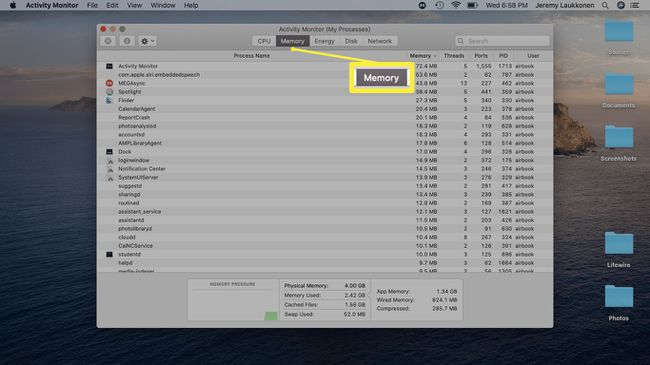
-
შეამოწმეთ CPU-ს გამოყენება აქტივობის მონიტორში. გარდა იმისა, რომ ნახოთ რამდენ RAM-ს იყენებს თითოეული აპი, Activity Monitor ასევე საშუალებას გაძლევთ ნახოთ, თუ რამდენ ყურადღებას მოითხოვს თითოეული აპლიკაცია თქვენი CPU-სგან. მიუხედავად იმისა, რომ ეს პირდაპირ არ არის დაკავშირებული RAM-თან, აპი, რომელიც იღებს მის წილზე მეტი დამუშავების სიმძლავრეს, შეანელებს თქვენს Mac-ს. სცადეთ დახუროთ პრობლემური აპები და შეცვალოთ ალტერნატიული საშუალებებით, თუ ეს შესაძლებელია.
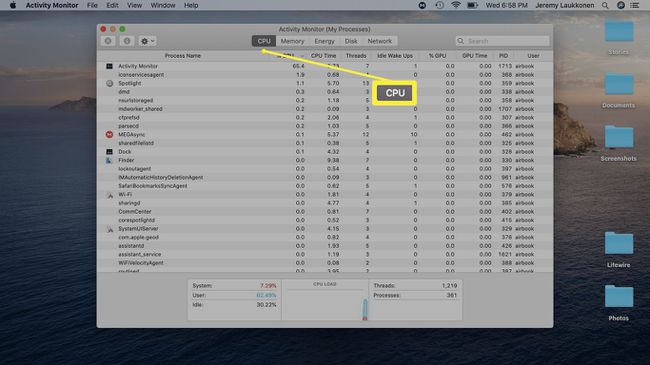
-
გაასუფთავეთ თქვენი დესკტოპი. თქვენი დესკტოპის ყველა ფაილი და აპლიკაცია იტვირთება RAM-ში, ამიტომ ზედმეტად გადატვირთული სამუშაო მაგიდა შეიძლება დასრულდეს უამრავი რესურსის გამოყენებით. გაქვთ მაღალი გარჩევადობის დისპლეი ან მრავალი დისპლეი, აპებით, ფოტოებით და სხვადასხვა სხვა დოკუმენტებითა და ფაილებით, რომლებიც თქვენს დესკტოპზეა გაჟღენთილი? სცადეთ გადაიტანოთ ეს ფაილები სხვაგან, ან თუნდაც გააერთიანოთ ყველაფერი რამდენიმე საქაღალდეში.

-
დახურეთ Finder-ის ზედმეტი ფანჯრები. თუ თქვენ მიდიხართ დიდი ხნის განმავლობაში თქვენი Mac-ის სრულად გამორთვის გარეშე, აუცილებლად მიიღებთ ფონზე გახსნილი Finder-ის ფანჯრების თაიგულს. თითოეული ეს ფანჯარა ატვირთავს თავის შიგთავსს RAM-ში, ამიტომ განიხილეთ მათი კონსოლიდაცია ჩანართებში.
დააწკაპუნეთ მპოვნელი, დააწკაპუნეთ მარჯვენა ღილაკით პრეფერენციები, და მონიშნეთ გახსენით საქაღალდეები ჩანართებში ახალი ფანჯრების ნაცვლად.
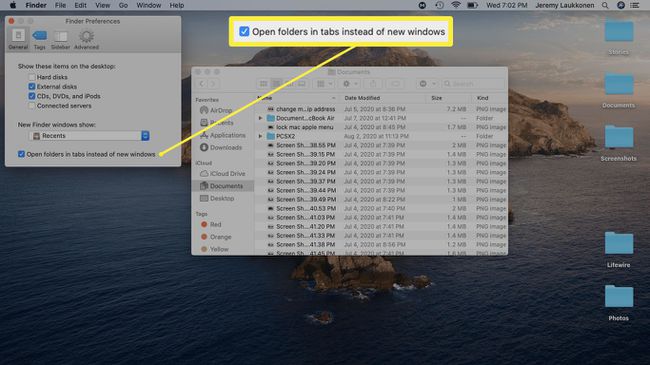
თქვენი Finder ფანჯრების ერთში გასაერთიანებლად დააწკაპუნეთ ფანჯარა > ყველა Windows-ის შერწყმა.
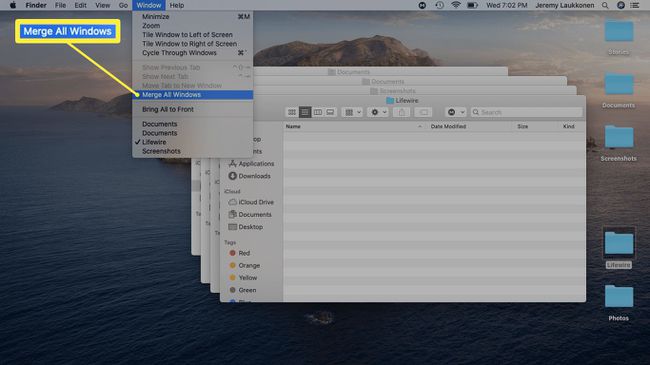
გაათავისუფლეთ ადგილი დისკზე ვირტუალური მეხსიერებისთვის. როდესაც თქვენი RAM ივსება, თქვენს Mac-ს აქვს შესაძლებლობა გამოიყენოს ვირტუალური მეხსიერება დროებითი ფაილების შესანახად თქვენს საცავის დისკზე სპეციალურ ადგილას. მას არ შეუძლია ამის გაკეთება, თუ თქვენი დისკი სავსეა, რამაც შეიძლება გამოიწვიოს შენელება და შეცდომებიც კი. ამ პრობლემის გადასაჭრელად განიხილეთ ფაილებისა და აპების წაშლა, რომლებსაც აღარ იყენებთ.
რა მოხდება, თუ ჯერ კიდევ გაქვთ მეხსიერების პრობლემები?
მიუხედავად იმისა, რომ ზემოთ მოწოდებული მეთოდები ნამდვილად იმუშავებს მოკლევადიან პერიოდში, სავარაუდოა, რომ თქვენი პრობლემები საბოლოოდ განმეორდება. თუ თქვენ მუშაობთ იმაზე მეტ აპს, ვიდრე თქვენს კომპიუტერს შეუძლია, შეეცადეთ გაუშვათ აპი, რომელსაც თქვენზე მეტი ოპერატიული მეხსიერება სჭირდება გქონდეთ ან გქონდეთ აპი, რომელიც გაუმართავია და იღებს ძალიან დიდ RAM-ს, მაშინ შესწორებების უმეტესობა დროებითი იქნება ზოლები. ანალოგიურად, RAM-ის პრობლემები შეიძლება გამოწვეული იყოს მავნე პროგრამით და სხვა პრობლემებით.
აქ არის კიდევ რამდენიმე გზა, რომ გაუმკლავდეთ RAM-ის ნაკლებობას:
დაასკანირეთ თქვენი კომპიუტერი მავნე პროგრამებისთვის. თუ თქვენს კომპიუტერში გაქვთ ერთი ან მეტი ვირუსი ან სხვა მავნე პროგრამა, ისინი ხშირად კონკურენციას გაუწევენ თქვენს სხვა აპებს ისეთი რესურსებისთვის, როგორიცაა ოპერატიული მეხსიერება და შემდგომში შეანელებენ მთელ სისტემას. Კარგი ანტივირუსული პროგრამა Windows-ისთვის, ან ა მაკის ანტივირუსი, შეუძლია ამ პრობლემის მოგვარება.
გამოიყენეთ RAM გამწმენდი აპლიკაცია. ეს აპლიკაციები განსხვავდება სარგებლიანობით, ზოგი საერთოდ ცოტას აკეთებს, ზოგი კი ავტომატიზირებს ზემოაღნიშნული რჩევების უმეტესობას. თუ არჩევანი არ გაქვთ, მაშინ ღირს ცდა. შეიძლება გინდოდეთ კონკრეტულად ფოკუსირება მეხსიერების გაჟონვის გამოსწორება თუ გაქვთ Windows კომპიუტერი ან სცადეთ თქვენი Mac-ის დაყენება.
დააინსტალირეთ დამატებითი ოპერატიული მეხსიერება. როდესაც ყველაფერი ვერ მოხერხდება, უბრალოდ მეტი ოპერატიული მეხსიერების დამატებამ უნდა გაამართლოს. შეამოწმეთ აქვს თუ არა თქვენს კომპიუტერს დამატებითი ოპერატიული მეხსიერების სლოტები, თუ მოგიწევთ ძველი RAM-ის ამოღება და ახალი ერთეულების ჩასმა. RAM-ის დაყენება Windows კომპიუტერში ჩვეულებრივ საკმაოდ მარტივია, მაშინ როცა ლეპტოპებთან მუშაობა ხშირად უფრო რთულია. Ასევე შეგიძლიათ განაახლეთ თქვენი ოპერატიული მეხსიერება ზოგიერთი მაკები, სანამ ის უკვე არ არის აღჭურვილი მაქსიმალური თანხით (ან Apple უბრალოდ არ გაძლევს საშუალებას).
რას აკეთებს ოპერატიული მეხსიერება და რატომ ასუფთავებს მას?
ყველა კომპიუტერს აქვს მეხსიერების ტიპი, რომელსაც ეწოდება RAM, რომელიც შექმნილია მოკლევადიანი მონაცემთა შენახვისთვის. RAM-დან მონაცემების წაკითხვა და ჩაწერა უფრო სწრაფია, ვიდრე თქვენი კომპიუტერის გრძელვადიანი მეხსიერებიდან ყველა აქტიური პროცესი თქვენს კომპიუტერში, როგორიცაა თქვენი ოპერაციული სისტემა და აპლიკაციები, მთავრდება შენახული ოპერატიული მეხსიერება.
როდესაც თქვენ გამორთავთ თქვენს კომპიუტერს, ოპერატიული მეხსიერება მთლიანად გასუფთავდება. შემდეგ, როდესაც თქვენ დაიწყებთ კომპიუტერის სარეზერვო ასლს და ყოველ ჯერზე, როდესაც ხსნით ან აპლიკაციის ინტერაქციას, ახალი მონაცემები იწერება და ამოიღება ოპერატიული მეხსიერებადან წარმოუდგენლად სწრაფი სიჩქარით.
ეს პროცესი გაფრთხილების გარეშე გრძელდება, კულისებში, მანამ, სანამ არ გახსნით ძალიან ბევრ აპს, ან თქვენს ერთ-ერთ აპს განსაკუთრებით მშიერი არ ექნება მეხსიერებას და RAM ივსება. როდესაც ეს მოხდება, აპლიკაციები შენელდება, გაგიჭირდებათ აპებს შორის გადართვა და ზოგიერთი შეიძლება ავარიული იყოს.
თქვენი ოპერატიული მეხსიერების გასუფთავებით, თქვენ ათავისუფლებთ ადგილს თქვენი აპებისთვის, რათა გამოიყენონ და იმუშაონ უფრო ეფექტურად.
