როგორ ჩართოთ Logitech ვებკამერა
რა უნდა იცოდეთ
- კომპიუტერები, რომლებიც მუშაობენ macOS 10.10-ზე ან Windows 8-ზე და შემდეგში, ავტომატურად აყენებენ Logitech ვებკამერებს, როდესაც ჩართულია.
- Logitech ვებკამერის ჩასართავად გახსენით აპი, როგორიცაა კამერა ან FaceTime, რომელიც მხარს უჭერს ვებკამერის ფუნქციონირებას.
- Logitech ვებკამერის პარამეტრები შეიძლება შეიცვალოს ნებისმიერი კამერის ან სამაუწყებლო აპის ფარგლებში, რომელსაც იყენებთ.
Logitech-ის ვებკამერებს არ აქვთ გამოყოფილი ჩამრთველი. ეს გზამკვლევი გაგაცნობთ Logitech ვებკამერის დაყენების ნაბიჯებს კომპიუტერთან გამოსაყენებლად. ის ასევე მოიცავს, თუ როგორ უნდა ჩართოთ Logitech ვებკამერა ფოტო ან ვიდეოს გადასაღებად, ონლაინ სტრიმინგში ან ვიდეო ჯგუფურ ჩეთში მონაწილეობის მისაღებად.
ამ გვერდის ინსტრუქციები ვრცელდება კომპიუტერებზე, რომლებიც მუშაობენ Windows 8, Windows 8.1, Windows 10 და Windows 11 და Mac კომპიუტერებზე, რომლებსაც აქვთ macOS 10.10 ან უფრო ახალი ვერსია. მოწოდებულია შენიშვნები ძველი ოპერაციული სისტემებისთვის.
როგორ დავაყენოთ Logitech ვებკამერა Windows-სა და Mac-ზე
აი, რა უნდა გააკეთოთ, რომ დააყენოთ თქვენი Logitech ვებკამერა და ჩართოთ იგი.
-
მოათავსეთ თქვენი Logitech ვებკამერა სასურველ ადგილას თქვენს კომპიუტერზე, მაგიდაზე, სამფეხაზე ან სადგამზე.

თქვენ შეგიძლიათ გადაიტანოთ და დაარეგულიროთ თქვენი ვებკამერა ნებისმიერ დროს, ასე რომ არ დაგჭირდეთ ფიქრი იმის შესახებ, რომ მისი პოზიციონირება ახლა სრულყოფილია.
-
შეაერთეთ თქვენი Logitech ვებკამერა თქვენს კომპიუტერში USB პორტის საშუალებით.

-
თქვენმა კომპიუტერმა ავტომატურად უნდა აღმოაჩინოს Logitech ვებკამერა და დააინსტალიროს შესაბამისი მოწყობილობის დრაივერები, თუ ისინი უკვე არ არიან.
თუ თქვენს კომპიუტერს აქვს Windows 8 ან macOS 10.10-ზე ძველი ოპერაციული სისტემა, თქვენ თავად მოგიწევთ დრაივერების დაინსტალირება. Logitech მხარდაჭერის ვებსაიტი.
გახსენით აპლიკაცია ან ვებგვერდი, რომლითაც გსურთ გამოიყენოთ ვებკამერა. ამ მაგალითისთვის, ჩვენ გამოვიყენებთ Windows 10 კამერის აპს, თუმცა ნაბიჯები მსგავსი უნდა იყოს ვებკამერით ჩართული პროგრამებისა და სერვისების უმეტესობისთვის.
-
თქვენ ავტომატურად უნდა ნახოთ ვიდეო შეყვანა თქვენი Logitech ვებკამერიდან აპის გახსნის შემდეგ. თქვენ არ გჭირდებათ თქვენი ვებკამერის ჩართვა.
თუ ვერ ხედავთ სურათს, ან გამოიყენება სხვა ვებკამერა, აირჩიეთ მისი სახელი მენიუდან. მენიუს უნდა ეწოდოს რაღაც მსგავსი კამერა, ვიდეო, შეყვანა, ან წყარო. კონკრეტული მენიუს სახელი განსხვავდება აპიდან აპლიკაციამდე, მაგრამ ფუნქცია იგივე უნდა იყოს.
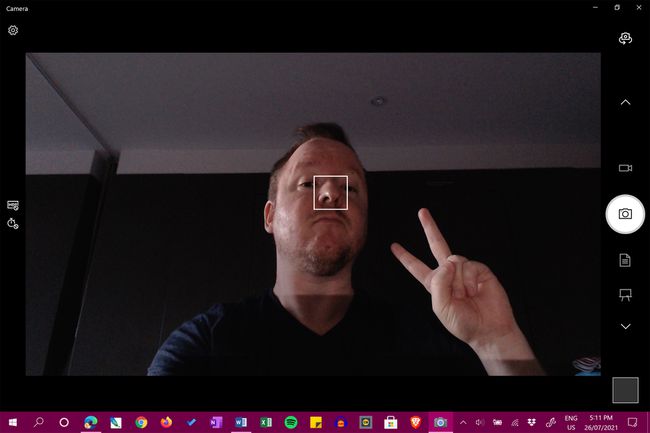
-
თქვენი Logitech ვებკამერის ჩაშენებული მიკროფონის გამოსაყენებლად გახსენით პარამეტრები და აირჩიეთ სისტემა > ხმა Windows-ში და დარწმუნდით, რომ ის არჩეულია შეყვანა ჩამოსაშლელი მენიუ. Mac-ზე გახსენით ვაშლი მენიუ და დააწკაპუნეთ სისტემის პრეფერენციები > ხმა და აირჩიეთ თქვენი ვებკამერა მოწყობილობების სიიდან.
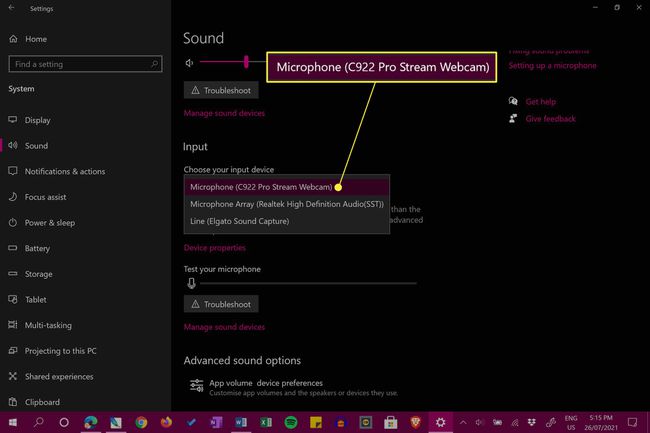
მიუხედავად იმისა, რომ ვებკამერის აუდიო ფუნქციონირებს, თუ თქვენ ჩაწერთ პოდკასტს ან აუდიო ფაილს პროექტისთვის, შეიძლება ღირდეს ინვესტიცია სპეციალურ მიკროფონში უმაღლესი ხარისხის გამოცდილებისთვის. თუ სტრიმინგს აკეთებთ Twitch-ზე, არის რამდენიმე სათამაშო ყურსასმენი, რომლებსაც აქვთ ჩაშენებული მიკროფონები.
როგორ შემიძლია წვდომა ჩემი Logitech ვებკამერის პარამეტრებზე?
Logitech ვებკამერის პარამეტრები ჩვეულებრივ იმართება აპში, რომლითაც იყენებთ კამერას. მაგალითად, თუ იყენებთ OBS Studio-ს Twitch-ზე, YouTube-ზე ან Facebook Gaming-ზე სტრიმინგისთვის და გსურთ შეცვალოთ ვებკამერის მოქმედება ან გარეგნობა, თქვენ უნდა შეცვალოთ წყარო ან სცენა მასთან დაკავშირებული პარამეტრები. Windows Camera აპში შეგიძლიათ შეცვალოთ ვებკამერის სიკაშკაშე და სხვა მსგავსი პარამეტრები მარცხენა ხელსაწყოთა ზოლიდან.
თუ თქვენ ვერ პოულობთ თქვენი Logitech ვებკამერის პარამეტრებს აპში, რომელსაც იყენებთ, სავარაუდოა, რომ აპს უბრალოდ არ აქვს დამატებითი პარამეტრები კამერის გამოყენების შესახებ. Logitech ვებკამერების უმეტესობა თავსებადია თითქმის ყველა კამერასთან და ნაკადის აპთან, ასე რომ თქვენ უნდა იპოვოთ თქვენთვის სასურველი პარამეტრებით.
რატომ არ ცნობს ჩემი კომპიუტერი ჩემს Logitech ვებკამერას?
ანტივირუსული პროგრამული უზრუნველყოფა, არასწორი დრაივერები და USB ტექნიკის პრობლემებმა ხშირად შეიძლება Logitech ვებკამერა შეუმჩნეველი გახადოს თქვენს კომპიუტერში. საბედნიეროდ, არსებობს ა სწრაფი გადაწყვეტილებების რაოდენობა, თუ როგორ უნდა დააფიქსიროთ ვებკამერა, რომელიც არ მუშაობს სწორად.
როგორ შევამოწმო ჩემი Logitech ვებკამერა?
თუ თქვენ ახლახან იყიდეთ Logitech-ის ახალი ვებკამერა და გსურთ შეასრულოთ სწრაფი შემოწმება, რათა დარწმუნდეთ, რომ ყველაფერი კარგად მუშაობს, ამის გაკეთების ყველაზე სწრაფი გზაა დააკავშიროთ იგი თქვენს კომპიუტერთან ზემოთ მოცემული ნაბიჯებით და შემდეგ გახსენით თქვენი კომპიუტერის ნაგულისხმევი კამერა ან FaceTime აპლიკაცია.
თუ თქვენს ვებკამერაზე ხარვეზს ან შეფერხებას განიცდით, სრულიად კარგია მისი გამოცდა სხვა მოწყობილობაზე. ამის გაკეთება არ გამოიწვევს რაიმე კონფლიქტს ან პრობლემას თქვენს მთავარ კომპიუტერზე.
რა თქმა უნდა, შეგიძლიათ შეამოწმოთ თქვენი ახალი Logitech ვებკამერა ნებისმიერ აპში, რომელიც გსურთ, ასე რომ, სრულიად კარგია გამოიყენოთ Skype, Twitch, Telegram, Zoom ან ვებკამერით ჩართული სხვა მრავალი აპი. ასევე არსებობს მრავალი დამატებითი ვებკამერის შემოწმება, რომლის გაკეთებაც გსურთ.
ხშირად დასმული კითხვები
-
როგორ გავიგო რა Logitech ვებკამერა მაქვს?
იმისათვის, რომ გაიგოთ Logitech რომელ ვებკამერას იყენებთ, დარწმუნდით, რომ ის დაკავშირებულია USB-ით თქვენს კომპიუტერთან, შემდეგ კომპიუტერზე გადადით დაწყება მენიუ > Მართვის პანელი > Ადმინისტრაციული ხელსაწყოები > Კომპიუტერის მართვა > Მოწყობილობის მენეჯერი. Წადი გამოსახულების მოწყობილობები და დააწკაპუნეთ პლუს ნიშანი (+), შემდეგ დააწკაპუნეთ მარჯვენა ღილაკით თქვენს ვებკამერაზე და აირჩიეთ Თვისებები თქვენი Logitech ვებკამერის შესახებ ინფორმაციის სანახავად. Mac-ზე აირჩიეთ ვაშლი მენიუ > ამ Mac-ის შესახებ > სისტემის ანგარიში > აპარატურა > კამერადა ნახეთ თქვენი ვებკამერის ინფორმაცია.
-
როგორ გავაჩუმო Logitech ვებკამერა?
Logitech ვებკამერის გამოყენებით დადუმების მიზნით, თქვენ უნდა გამორთოთ თქვენი კომპიუტერის მიკროფონი. Windows კომპიუტერზე დააწკაპუნეთ მარჯვენა ღილაკით სპიკერის ხატულა და აირჩიეთ ჩამწერი მოწყობილობები, შემდეგ აირჩიეთ თქვენი მიკროფონი, აირჩიეთ Თვისებები, და, ქვეშ დონეები ჩანართი, დააწკაპუნეთ სპიკერის ხატულა თქვენი მიკროფონის დასადუმებლად (ან გადაიტანეთ ხმა ყველაზე დაბალ დონეზე). Mac-ზე გადადით სისტემის პრეფერენციები > ხმა > შეყვანა და გადაიტანეთ შეყვანის მოცულობა სლაიდერი ყველაზე დაბალ დონეზე.
