როგორ გააკეთოთ USB უსაფრთხოების გასაღები თქვენი კომპიუტერისთვის ან Mac-ისთვის
რა უნდა იცოდეთ
- USB გასაღების შესაქმნელად შეგიძლიათ გამოიყენოთ უფასო ან ფასიანი აპი. ჩვენ გირჩევთ USB Raptor Windows-ისთვის ან Rohos Logon Key Mac-ისთვის.
- USB Raptor თავსებადია Windows 10, 7, 8 და XP. Rohos Logon Key თავსებადია macOS 10.8 Mountain Lion-თან და უფრო ახალთან.
ეს სტატია განმარტავს, თუ როგორ უნდა შექმნათ USB უსაფრთხოების გასაღები როგორც Windows, ასევე Mac კომპიუტერებისთვის (შეგიძლიათ გამოიყენოთ თითქმის ნებისმიერი USB დისკი.)
როგორ შევქმნათ USB უსაფრთხოების გასაღები Windows-ისთვის
თუ გსურთ Windows 10 კომპიუტერის დაცვა, ბევრი ვარიანტი გაქვთ. ჩვენ გაჩვენებთ, თუ როგორ გამოიყენოთ USB Raptor, რადგან ის უფასოა, მაგრამ ასევე არის რამდენიმე ფასიანი აპი, რომელიც გააკეთეთ იგივე, თუ გსურთ გქონდეთ წვდომა მომხმარებლის ფართო მხარდაჭერაზე, თუ რამე მოხდება არასწორი. ზოგიერთი ფასიანი აპი, როგორიცაა Rohos Logon Key, მუშაობს როგორც Windows-ზე, ასევე Mac-ზე.
აი, როგორ შექმნათ USB უსაფრთხოების გასაღები USB Raptor-ის გამოყენებით:
-
ნავიგაცია USB Raptor პროექტი SourceForge-ზე და დააწკაპუნეთ ჩამოტვირთვა.
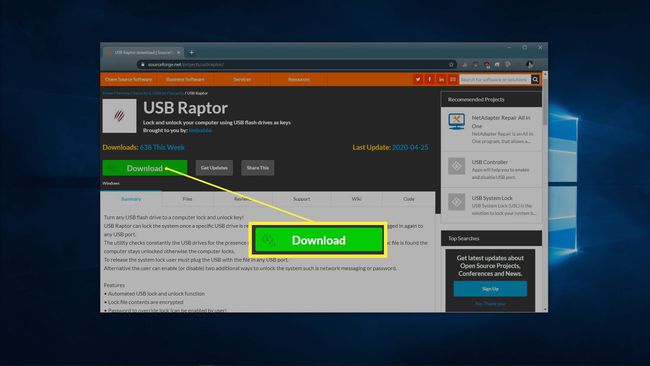
-
შეინახეთ USB Raptor პროგრამული უზრუნველყოფა თქვენს კომპიუტერში.
-
გახსენით USB Raptor არქივი თქვენს მიერ არჩეულ ადგილას და გაუშვით USB Raptor განაცხადი.
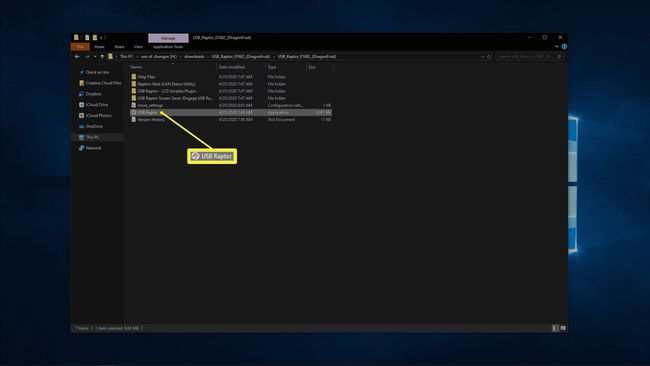
-
წაიკითხეთ მომსახურების პირობები, მიუთითეთ, რომ წაიკითხეთ და დააწკაპუნეთ ვეთანხმები გაგრძელება.
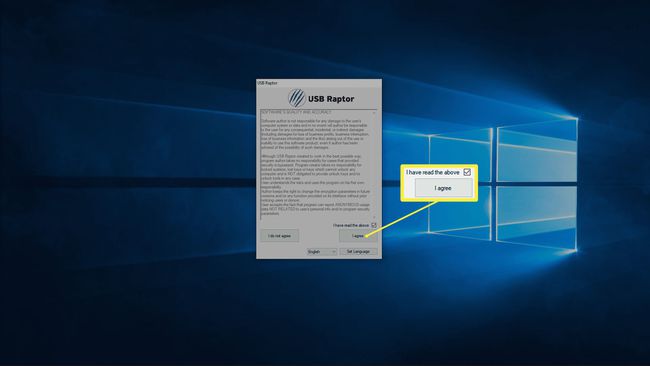
-
ჩაწერეთ პაროლი დაშიფვრის ველში.
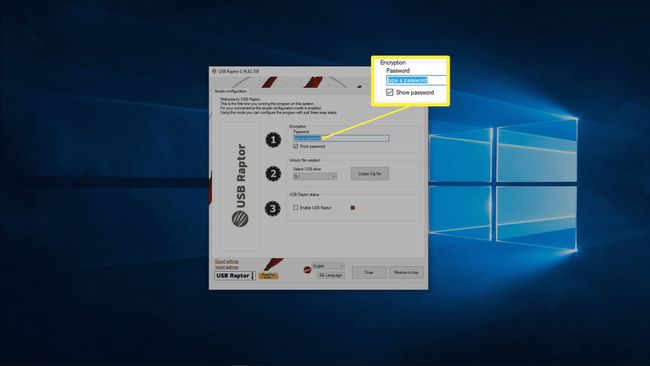
-
აირჩიეთ USB დრაივი, რომელსაც გამოიყენებთ გასაღებისთვის და დააწკაპუნეთ შექმენით k3y ფაილი.
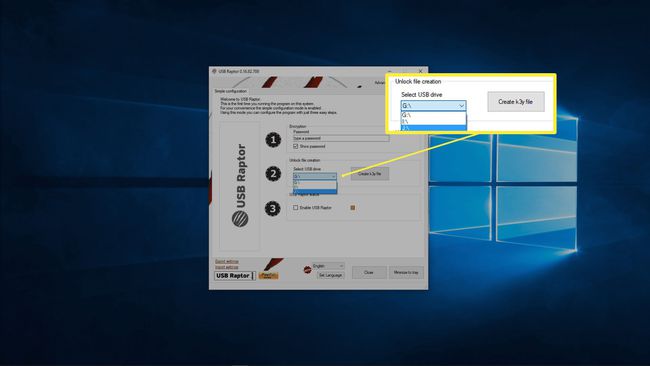
-
დააწკაპუნეთ მონიშვნის ველზე გვერდით ჩართეთ USB Raptor.
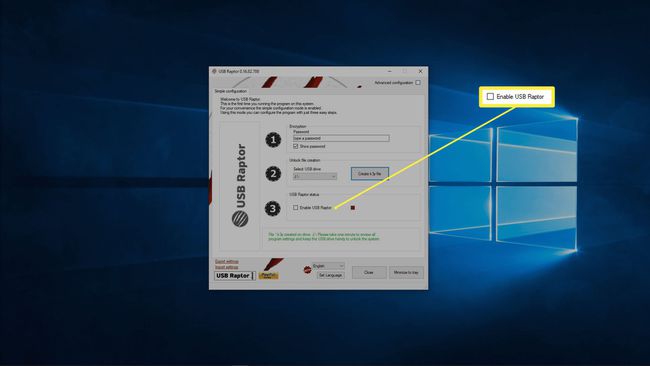
-
დააწკაპუნეთ გაფართოებული კონფიგურაცია მონიშნეთ ველი აპის ზედა მარჯვენა კუთხეში.
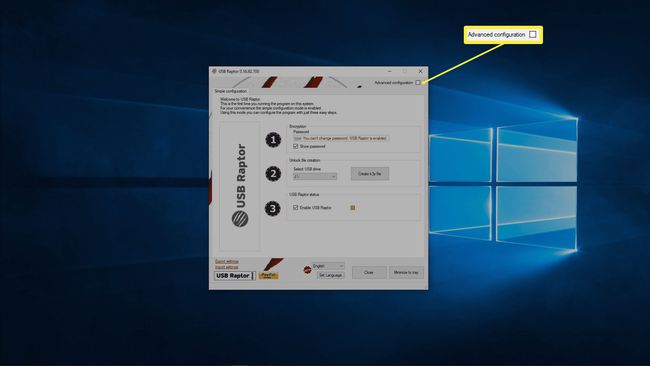
ამ დროს თქვენი კომპიუტერი ჩაიკეტება, თუ USB კლავიშს ამოიღებთ. თუმცა, ის არ იქნება დაცული კომპიუტერის გაშვების შემდეგ, თუ არ დაასრულებთ შემდეგ ნაბიჯს.
-
ზოგადი პარამეტრების ჩანართში დააწკაპუნეთ ველებზე შემდეგი გვერდით:
- გაუშვით USB Raptor Windows-ის გაშვებისას
- დაწყება სისტემის უჯრაში
- USB Raptor ყოველთვის იწყებს შეიარაღებას
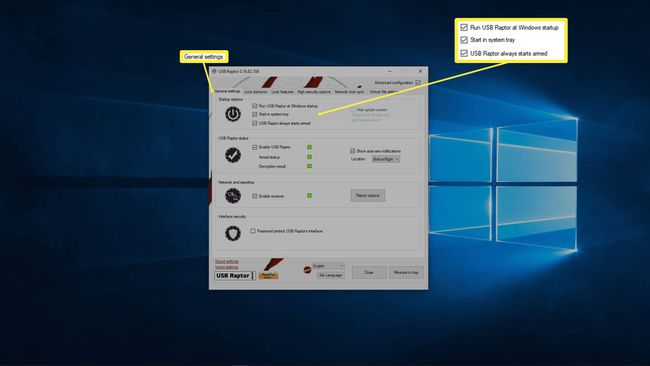
USB Raptor-ში ბევრი სასარგებლო პარამეტრია, მაგრამ ეს არის ერთადერთი საჭირო იმისათვის, რომ ის ავტომატურად იმუშაოს.
დააწკაპუნეთ მინიმიზაცია უჯრაზე.
შემდეგ ჯერზე, როცა ჩართავთ კომპიუტერს და შეხვალთ სისტემაში, USB Raptor ამოქმედდება. თუ USB გასაღები არ არის ამ დროს, კომპიუტერი დაიბლოკება, სანამ არ ჩასვამთ გასაღებს.
როგორ გააკეთოთ USB გასაღები თქვენი Mac-ისთვის
არ არსებობს უფასო USB უსაფრთხოების გასაღებების აპი macOS-ისთვის, როგორიც არის Windows-ისთვის, მაგრამ არსებობს რამდენიმე ვარიანტი, რომელიც უზრუნველყოფს უფასო საცდელს. Rohos Logon Key არის ერთ-ერთი ვარიანტი, რომელიც ხელმისაწვდომია როგორც Windows-ისთვის, ასევე Mac-ისთვის და აქვს უფასო საცდელი ვერსია. შეგიძლიათ სცადოთ ის, თუ იყენებთ ექსკლუზიურად Mac-ს ან თუ იყენებთ Mac-ისა და Windows-ის ნაზავს კომპიუტერები.
Windows Raptor-ისგან განსხვავებით, Rohos Logon Key Mac-ისთვის ამატებს დაცვის დამატებით ფენას. როდესაც გასაღები არ გაქვთ დაინსტალირებული, რეალურად შეუძლებელია შესვლა, თუნდაც ვინმეს ჰქონდეს თქვენი პაროლი. ეს ხდის Rohos Logon Key Mac-ისთვის უფრო უსაფრთხოს.
აი, როგორ შექმნათ USB უსაფრთხოების გასაღები Mac-ისთვის Rohos Logon Key გამოყენებით:
-
ნავიგაცია Rohos Logon Key Mac-ისთვის საიტი და დააკლიკეთ ჩამოტვირთვა.
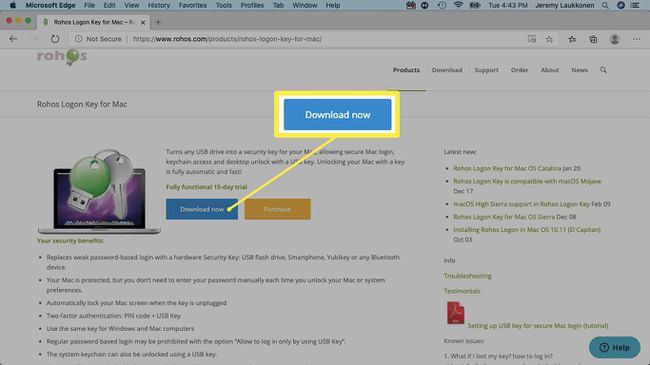
-
ნავიგაცია თქვენს ჩამოტვირთვები საქაღალდე (ან სადაც არ უნდა იყოს შენახული თქვენი ჩამოტვირთვები) და გახსენით ფაილები. დააწკაპუნეთ RohosLogon ინსტალერი.
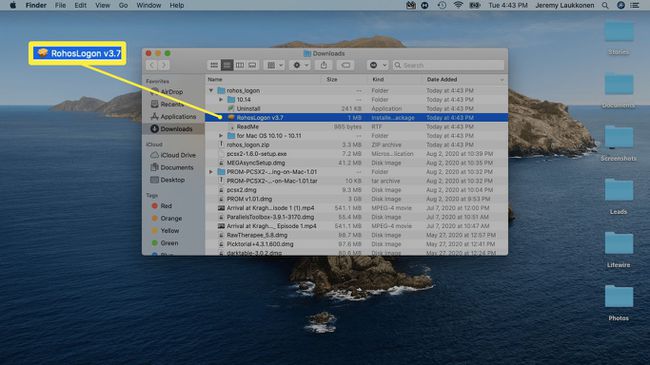
-
დააწკაპუნეთ განაგრძეთ.
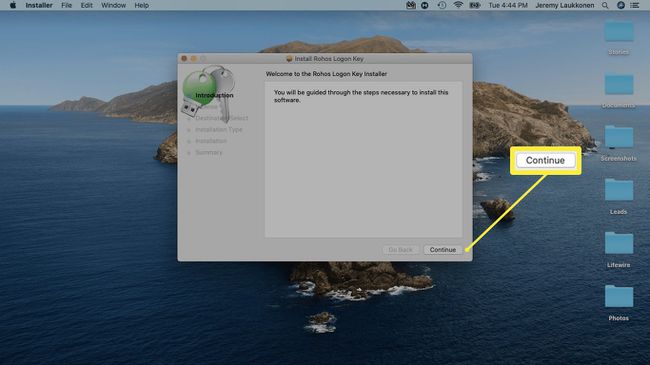
-
დააწკაპუნეთ განაგრძეთ > ვეთანხმები.
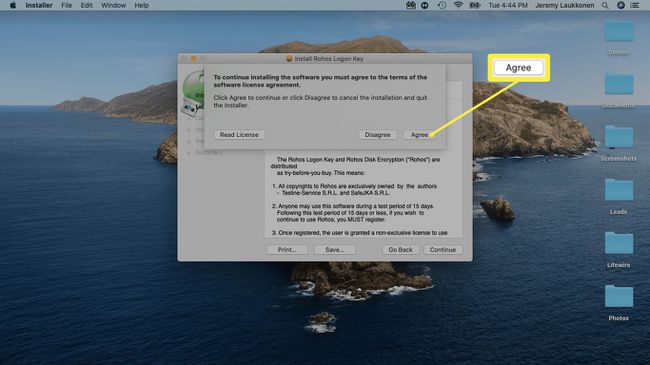
-
აირჩიეთ დააინსტალირეთ ამ კომპიუტერის ყველა მომხმარებლისთვის, შემდეგ დააწკაპუნეთ განაგრძეთ.
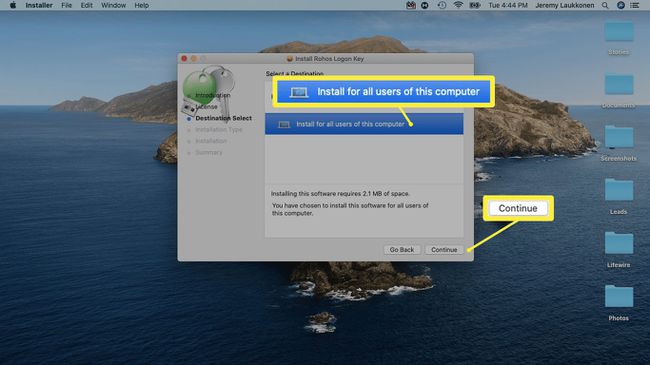
-
დააწკაპუნეთ Დაინსტალირება.
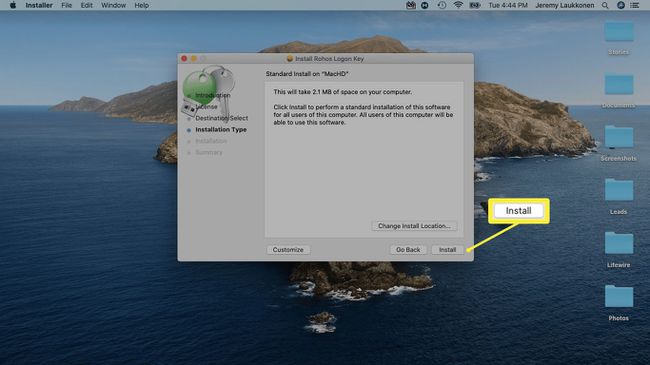
-
მოთხოვნის შემთხვევაში შეიყვანეთ თქვენი მომხმარებლის სახელი და პაროლი და დააწკაპუნეთ დააინსტალირეთ პროგრამული უზრუნველყოფა.
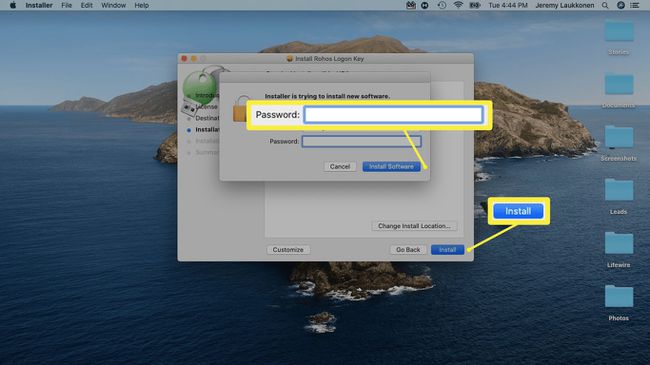
-
დააწკაპუნეთ დახურვა.
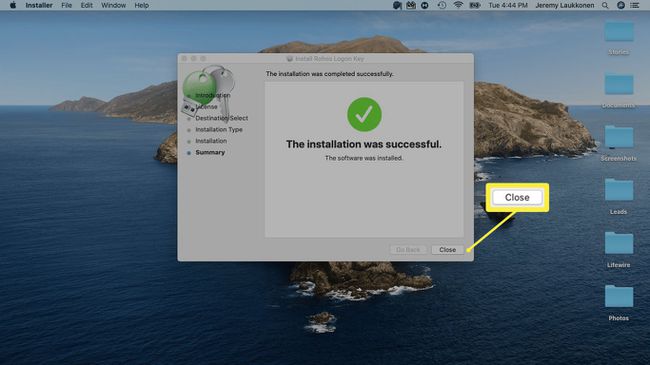
შეაერთეთ USB დისკი თქვენს Mac-თან.
-
გახსენით Rohos Logon Key და დააწკაპუნეთ USB დისკი.
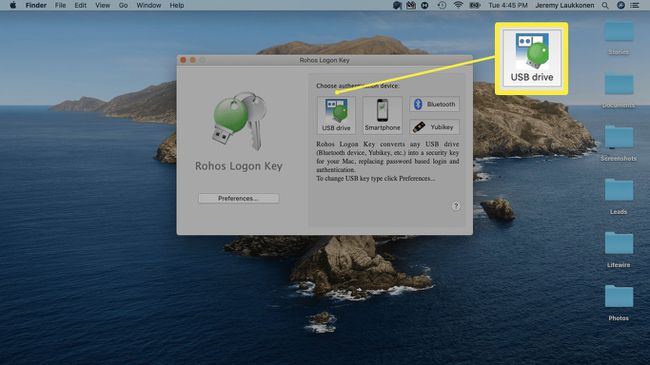
-
აირჩიეთ USB დისკი, რომლის გამოყენებაც გსურთ და დააწკაპუნეთ კარგი.
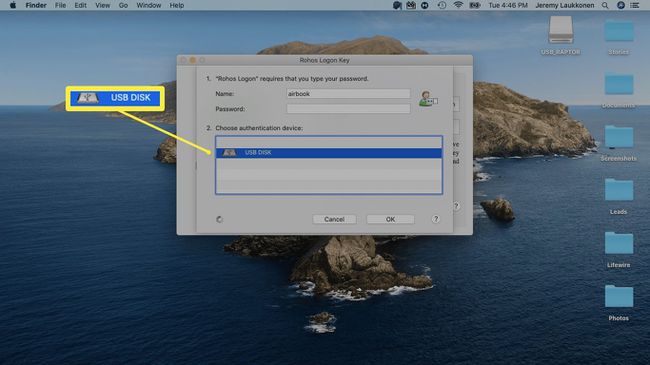
-
აირჩიეთ დესკტოპის ჩაკეტვა ჩამოსაშლელი ყუთიდან.
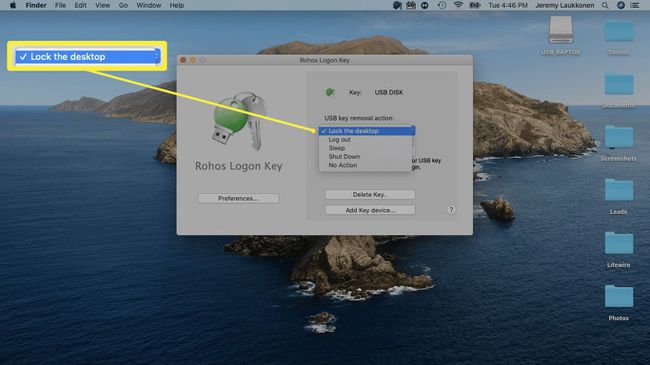
Rohos Logon Key ახლა დაიცავს თქვენს Mac-ს, როდესაც USB დისკი არ არის დაკავშირებული.
რატომ გამოვიყენოთ USB უსაფრთხოების გასაღები?
ძლიერი პაროლები ჩვენი კომპიუტერებისა და ონლაინ ანგარიშების დასაცავად შორს წავიდნენ, მაგრამ ისინი ვერ აღუდგებიან წინააღმდეგობას keyloggers და სხვა შეტევები. როდესაც აყენებთ თქვენს კომპიუტერს USB უსაფრთხოების გასაღებზე, თქვენ დარწმუნდებით, რომ ვერავინ შეძლებს მასზე წვდომას გასაღების გარეშე.
USB უსაფრთხოების გასაღების გამოყენების მინუსი არის ის, რომ თქვენ ასევე დაბლოკავთ თქვენს კომპიუტერს, თუ მას დაკარგავთ. USB უსაფრთხოების ზოგიერთი აპი გაძლევთ საშუალებას დატოვოთ პაროლის შეყვანის შესაძლებლობა გასაღების გვერდის ავლით, ამ შემთხვევაში მათი გასაღები უფრო მოსახერხებელია და ნაკლებად უსაფრთხოების ზომა.
როგორ მუშაობს USB უსაფრთხოების გასაღებები?
USB უსაფრთხოების გასაღების დასაყენებლად გჭირდებათ USB დისკი და USB უსაფრთხოების გასაღების აპი. თქვენ დააინსტალირებთ აპს თქვენს კომპიუტერში, აყენებთ მას და შემდეგ იყენებთ მას თქვენი USB უსაფრთხოების გასაღების შესაქმნელად. როდესაც თქვენი კომპიუტერი ჩართულია, აპლიკაცია მუდმივად სკანირებს თქვენს USB პორტებს მოწყობილობაზე, რომელიც შეიცავს კონკრეტულ დაშიფრულ ფაილს. თუ ეს ფაილი არ არის განთავსებული, კომპიუტერი დაბლოკილია მანამ, სანამ არ ჩასვამთ USB უსაფრთხოების გასაღებს, რომელიც შეიცავს ფაილს.
არის ხანმოკლე დაუცველობის მომენტი USB უსაფრთხოების გასაღებების ზოგიერთ აპში, როდესაც პირველად ჩართავთ კომპიუტერს და შეხვალთ სისტემაში. თუ ვინმეს აქვს თქვენი პაროლი, მაგრამ არა თქვენი USB უსაფრთხოების გასაღები, მას შეეძლება შესვლა და რამდენიმე მომენტები თქვენი ფაილების სანახავად და წვდომამდე USB უსაფრთხოების გასაღების პროგრამული უზრუნველყოფის გაშვებამდე და დაიცავს თქვენს კომპიუტერი.
გარდა ამისა, ნებისმიერს, ვისაც აქვს წვდომა თქვენს კომპიუტერზე, შეუძლია დააყენოს USB უსაფრთხოების გასაღების პროგრამული უზრუნველყოფა ისე, რომ არ გაუშვას თქვენი კომპიუტერის ჩართვისას. ამის გათვალისწინებით, მნიშვნელოვანია პაროლის საიდუმლოების დაცვა და თქვენი კომპიუტერის ჩაკეტვა უსაფრთხოების USB გასაღების ამოღებით, როდესაც მას შორდებით.
