როგორ განბლოკოთ iPad პაროლის გარეშე
რა უნდა იცოდეთ
- თუ არ გაქვთ პაროლი, ვერ განბლოკავთ iPad-ს.
- შეგიძლიათ წაშალოთ iPad და დაიწყოთ თავიდან, ასე რომ, სანამ მონაცემები გაქრება, თქვენ კვლავ შეძლებთ თავად iPad-ის გამოყენებას.
- თუ იცით პაროლი, მაგრამ iPad დაბლოკილია, დაელოდეთ სანამ iPad მოგცემთ ხელახლა ცდის საშუალებას.
ეს სტატია განმარტავს, თუ რა უნდა გააკეთოთ, თუ თქვენი iPad გამორთულია, ან იმის გამო, რომ არასწორი პაროლი ძალიან ბევრჯერ შეიყვანეთ, ან იმიტომ, რომ დაგავიწყდათ პაროლი და ვერ განბლოკავთ მას.
შეხვდებით ამ სიტუაციას iPhone-ით iPad-ის ნაცვლად? ჩვენ გვაქვს ინსტრუქციები, თუ როგორ უნდა დააფიქსიროთ iPhone, როდესაც დაგავიწყდათ პაროლი.
როგორ განბლოკოთ გამორთული iPad
თუ ზედიზედ ბევრჯერ ცდილობთ iPad-ის განბლოკვას არასწორ კოდს შეიყვანოთ, თქვენი iPad შეიძლება გაითიშოს. ზოგჯერ ეკრანი აჩვენებს, რომ თქვენი iPad გამორთულია. სხვა შემთხვევაში, შეიძლება მოგთხოვოთ ხელახლა სცადოთ ხუთ წუთში ან გითხრათ, რომ თქვენი iPad გამორთულია მრავალი დღის ან წლების განმავლობაში (ეს არ არის სიმართლე; ეს უბრალოდ ნიშნავს, რომ თქვენ უნდა დაელოდოთ ერთი წუთი) ან დაუკავშირდეთ თქვენს კომპიუტერს.
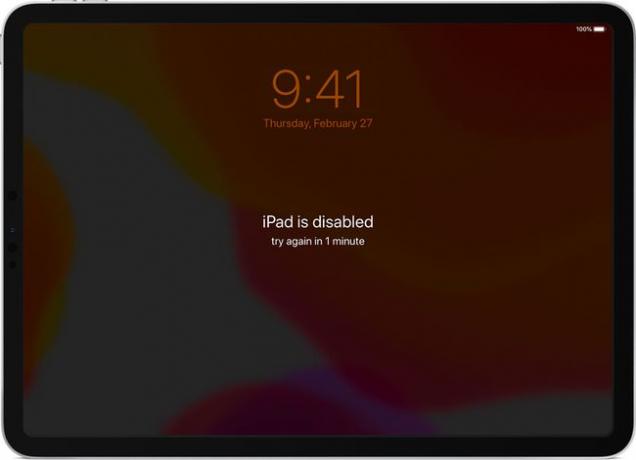
Apple გათიშავს თქვენს iPad-ს, რადგან პაროლი უსაფრთხოების ზომაა. თუ ზედმეტად ბევრჯერ შეიყვანთ არასწორ კოდს, თქვენი iPad თვლის, რომ თქვენ არ უნდა იყოთ მფლობელი და ეს არის მისი შეჭრის მცდელობა. iPad-ის დროებით გამორთვა აჩერებს ამას.
თუ თქვენ მაინც იცით სწორი პაროლი და უბრალოდ შეიყვანეთ არასწორად, პრობლემის მოგვარება მარტივია: დაელოდეთ რამდენიმე წუთს. მას შემდეგ, რაც გამორთული შეტყობინება ეკრანიდან გაქრება, სცადეთ ხელახლა განბლოკოთ იგი და თუ იყენებთ სწორ პაროლს, ის იმუშავებს და თქვენ დაუბრუნდებით თქვენი iPad-ის გამოყენებას.
როგორ განბლოკოთ iPad პაროლის გარეშე
უფრო მნიშვნელოვანი გამოწვევაა iPad-ის განბლოკვა, როდესაც თქვენ ან არ იცით პაროლი ან დაგავიწყდათ. ამ შემთხვევაში, ცუდი ამბავია: თქვენი ერთადერთი ვარიანტია ჩადოთ თქვენი iPad აღდგენის რეჟიმში, მთლიანად წაშალოთ მონაცემები თქვენი iPad-დან და დააყენოთ იგი ახალი. იმედია, თქვენ გაქვთ თქვენი მონაცემების ბოლოდროინდელი სარეზერვო ასლი და შეგიძლიათ აღადგინოთ ისინი თქვენს iPad-ზე.
აი, როგორ აღვადგინოთ iPad-ის ქარხნული პარამეტრები პაროლის გარეშე:
-
დარწმუნდით, რომ თქვენი iPad არ არის დაკავშირებული კომპიუტერთან კაბელის ან Wi-Fi-ის საშუალებით.
Ასევე შეგიძლიათ წაშალეთ თქვენი iPad და აღადგინეთ იგი iCloud-ის გამოყენებით.
-
გამორთეთ თქვენი iPad. როგორ გააკეთებთ ამას, დამოკიდებულია თქვენს მოდელზე:
- iPad-ები Face ID-ით: ხანგრძლივად დააჭირეთ ზედა ღილაკს და ხმის რომელიმე ღილაკს.
- iPads გარეშე Face ID: ხანგრძლივად დააჭირეთ ზედა ღილაკს.
The გადაიტანეთ გამორთვაზე გამოჩნდება სლაიდერი; გაუშვით ღილაკები და გადაიტანეთ სლაიდერი.
-
კიდევ ერთხელ, შემდეგი ნაბიჯი დამოკიდებულია იმაზე, თუ რა მოდელი გაქვთ:
- iPad-ებით Face ID: კაბელის გამოყენებით, დააკავშირეთ თქვენი iPad თქვენს კომპიუტერს და დააჭირეთ ზედა ღილაკს.
- iPads გარეშე Face ID: კაბელის გამოყენებით, შეაერთეთ თქვენი iPad თქვენს კომპიუტერთან დაჭერისას მთავარი ღილაკი.
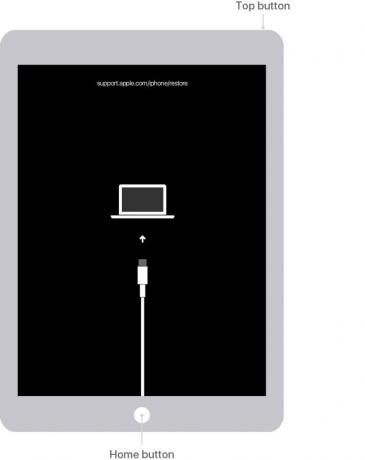
Apple Inc. 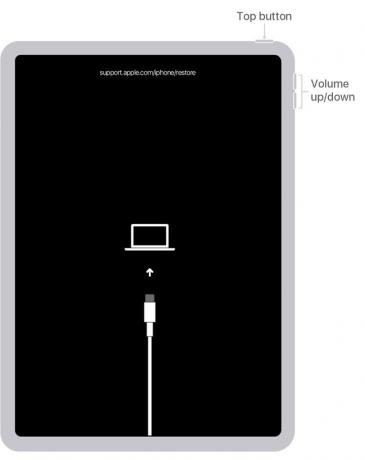
Apple Inc. -
თუ თქვენი iPad ნორმალურად იტვირთება, თქვენ ეს არ გაგიკეთებიათ სწორად და კვლავ უნდა სცადოთ 2 და 3 ნაბიჯები.
თუმცა, თუ ხედავთ აღდგენის რეჟიმის ეკრანს - კომპიუტერის ხატულას კაბელით მიმართული - თქვენ მზად ხართ გააგრძელოთ. (იხილეთ სურათი ზემოთ)
-
თქვენს Mac-ზე ან კომპიუტერზე, თქვენ უნდა მიჰყვეთ ეკრანზე არსებულ ნაბიჯებს თქვენი iPad-ის აღსადგენად.
- macOS Catalina (10.15) ან უფრო მაღალი: გახსენით ახალი მპოვნელი ფანჯარაში და დააჭირეთ თქვენს iPad-ს მარცხენა მხარეს.
- macOS 10.14 ან უფრო ადრე, ან Windows: გახსენით iTunes და დააწკაპუნეთ iPad-ის ხატულაზე ზედა მარცხენა კუთხეში.
-
დააწკაპუნეთ აღდგენა. ის შლის თქვენს iPad-ს და აღადგენს მას ქარხნულ პარამეტრებში. გასაგრძელებლად დააჭირეთ ეკრანის ნებისმიერ ამომხტარ ფანჯარას.
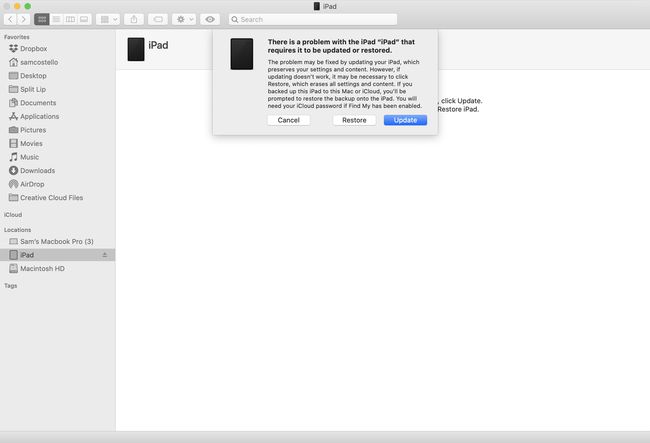
როდესაც თქვენი iPad წაიშლება, თქვენ გაივლით დაყენების სტანდარტული ნაბიჯები.
-
თუ თქვენ გაქვთ თქვენი მონაცემების ბოლოდროინდელი სარეზერვო ასლი, რომლის გამოყენებაც გსურთ, როდესაც ეკრანზე გამოხვალთ თქვენი iPad-ის დაყენების შესახებ, აირჩიეთ აღდგენა სარეზერვოდან.
შეიტყვეთ ბევრად მეტი iPad-ის აღდგენა სარეზერვო ასლიდან.
