როგორ მოვძებნოთ თქვენი ლეპტოპის მოდელი
რა უნდა იცოდეთ:
- Windows ლეპტოპებისთვის გადადით დაწყება > Სისტემის ინფორმაცია > სისტემის რეზიუმე. ალტერნატიულად, გადადით პარამეტრები > შესახებ ეკრანი.
- MacBook Pro და Air მოდელისთვის გადადით ვაშლი მენიუ > ამ Mac-ის შესახებ. ალტერნატიულად, გადადით ვაშლი მენიუ > ამ Mac-ის შესახებ > სისტემის ანგარიში.
- თუ თქვენ გაქვთ ახალი კომპიუტერი და ჯერ კიდევ გაქვთ მის მიერ მოტანილი მუყაო, მოდელის ნომერიც იქ იქნება.
ეს სტატია გაჩვენებთ, თუ როგორ უნდა იპოვოთ ლეპტოპის მოდელი Windows და macOS ოპერაციული სისტემებისთვის.
როგორ მოვძებნოთ ლეპტოპის მოდელი Windows კომპიუტერზე
ლეპტოპის მოდელის მოსაძებნად რამდენიმე გზა არსებობს. ნებისმიერი მეთოდი, რომელიც მიგიყვანთ ლეპტოპის მოდელის ნომერთან და მის კონფიგურაციამდე, დაგეხმარებათ მოითხოვოთ სწორი სახის მხარდაჭერა ან მიიღოთ განახლებული დრაივერები და პროგრამული უზრუნველყოფა. ბრენდები ბეჭდავენ ლეპტოპის მოდელის ნომრებს მუყაოს კოლოფზე, ამოკვეთენ მათ სხეულზე ან ახსენებენ ნებისმიერ სახელმძღვანელოში, რომელიც მოყვება კომპიუტერს. მაგრამ თუ მათ იქ ვერ იპოვით, სხვა გზებიც არსებობს.
მოდით შევხედოთ ორ უმარტივეს და სწრაფ გზას, რათა იპოვოთ ლეპტოპის მოდელი თქვენს Windows კომპიუტერზე. თქვენ ასევე შეგიძლიათ გამოიყენოთ Command Windows და PowerShell, მაგრამ მათ ოდნავ მეტი ძალისხმევა სჭირდებათ, ვიდრე ქვემოთ აღწერილი ორი მარტივი მეთოდი.
გამოიყენეთ სისტემის ინფორმაცია ლეპტოპის მოდელის სანახავად
სისტემის ინფორმაცია Windows PC-ზე შეიცავს ინფორმაციას, როგორიცაა მწარმოებლის სახელი, მორგებული სისტემის სახელი, სისტემის მოდელი და სისტემის ტიპი.
გახსენით დაწყება.
-
ჩაწერეთ და მოძებნეთ Სისტემის ინფორმაცია და დააწკაპუნეთ ზედა შედეგზე, რათა გახსნათ მშობლიური Windows აპი.
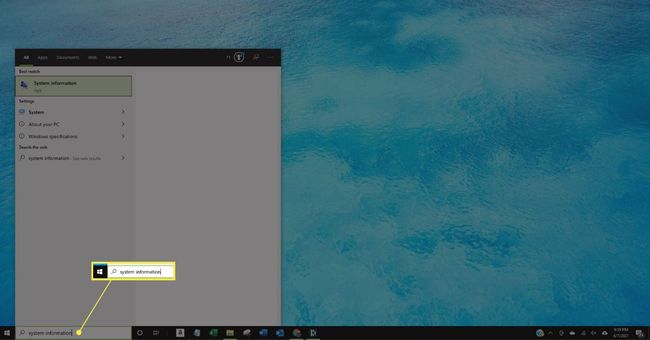
-
აირჩიეთ სისტემის რეზიუმე.
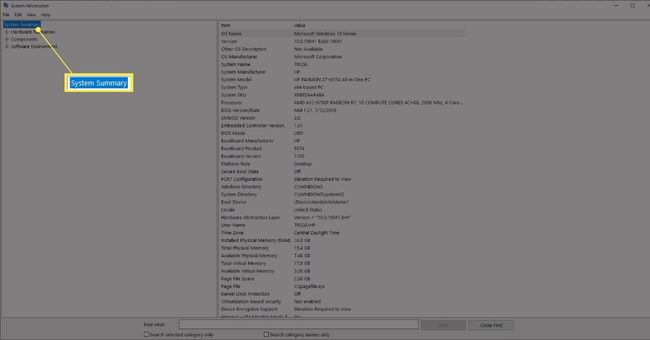
-
იპოვეთ თქვენი მოწყობილობის ლეპტოპის მოდელის ნომერი მნიშვნელობების სვეტში სისტემის მოდელი ელემენტი მარჯვენა პანელზე.
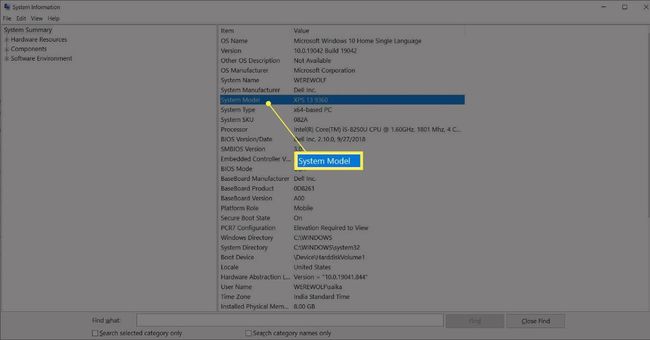
რჩევა:
სისტემის ინფორმაცია ასევე შეიცავს მოსახერხებელ საძიებო ველს. გამოიყენეთ იგი თქვენი ლეპტოპის შესახებ კონკრეტული დეტალების მოსაძიებლად. შეიყვანეთ საძიებო სიტყვა იპოვე რა ველი და შემდეგ აირჩიეთ იპოვე.
გამოიყენეთ პარამეტრები მოწყობილობის სპეციფიკაციების საპოვნელად
Microsoft ასევე ჩამოთვლის მოწყობილობის სპეციფიკაციებს თქვენი ლეპტოპისთვის შესახებ ეკრანზე პარამეტრების ქვეშ. მიჰყევით ამ ნაბიჯებს ამ ეკრანზე რაც შეიძლება ნაკლები დაწკაპუნებით მისასვლელად.
-
დააწკაპუნეთ მარჯვენა ღილაკით დაწყება დააჭირეთ და აირჩიეთ სისტემა.
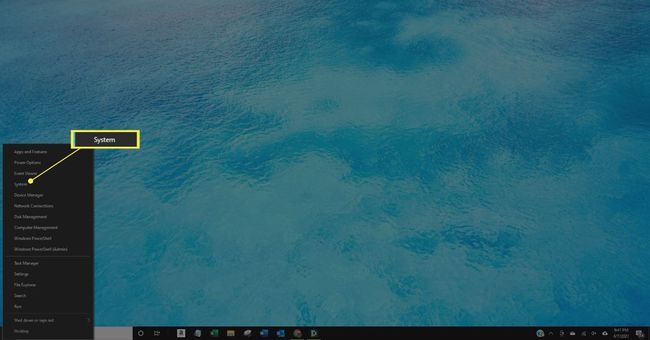
-
შეამოწმეთ ლეპტოპის მოდელი დაწერილი უფრო დიდი შრიფტით ქვეშ მოწყობილობის სპეციფიკაციები ზე შესახებ ეკრანი.
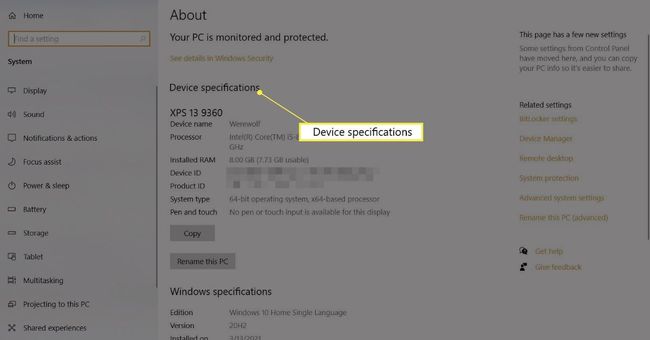
ლეპტოპის რეჟიმში შეტანილი სხვა ინფორმაცია შედგება მოწყობილობის რეგულირებადი სახელისგან, პროცესორისგან ტიპი, დაინსტალირებული ოპერატიული მეხსიერება, მოწყობილობის ID, პროდუქტის ID, სისტემის ტიპი და კალმის და შეხების თავსებადობა.
როგორ მოვძებნოთ MacBook-ის მოდელი
MacBook-ებს აქვთ კარგი გაყიდვის ღირებულება. MacBook-ის მოდელი და წარმოების წელი აუცილებელი დეტალებია, რომლებიც უნდა აღინიშნოს ნებისმიერი ვაჭრობისთვის. თქვენ ასევე დაგჭირდებათ კონკრეტული მოდელის ცოდნა, რათა შეამოწმოთ მისი თავსებადობა უახლეს Mac ოპერაციულ სისტემასთან ან ნებისმიერ სხვა პროგრამულ ან აპარატურასთან.
აქ მოცემულია ორი ჩვეულებრივი და სწრაფი გზა MacBook მოდელის იდენტიფიცირებისთვის.
გამოიყენეთ ამ Mac-ის შესახებ
ამ Mac-ის შესახებ არის მენიუს ელემენტი ყველა macOS კომპიუტერზე და ის აჩვენებს სპეციფიკაციებს და Apple-ის ლოგოს პატარა ფანჯარაში.
გადადით ვაშლი მენიუ ეკრანის ზედა მარცხენა კუთხეში. აირჩიეთ ამ Mac-ის შესახებ.
-
The მიმოხილვა ჩანართი აჩვენებს მოდელის სახელს, წელს, რომელსაც ეკუთვნის, მოდელი, სერიული ნომერი და სხვა დეტალები.

გამოიყენეთ სისტემის ინფორმაცია
ყველა Windows ლეპტოპის მსგავსად, Apple-ის MacBook ასევე აჯამებს სისტემის ყველა სპეციფიკაციას ლეპტოპის აპარატურის, პროგრამული უზრუნველყოფის, გარე მოწყობილობებისა და ქსელის პარამეტრების შესახებ.
დააჭირეთ და გააჩერეთ ვარიანტი დააჭირეთ და აირჩიეთ ვაშლი მენიუ > Სისტემის ინფორმაცია.
ალტერნატიულად, აირჩიეთ ვაშლი მენიუ > ამ Mac-ის შესახებ. აირჩიეთ სისტემის ანგარიში ღილაკი.
-
The სისტემის ანგარიში ეკრანი ჩამოთვლის Მოდელის სახელი და მოდელის იდენტიფიკატორი სხვა დეტალებით. მოდელის იდენტიფიკატორი საკმარისად ზუსტია MacBook-ის ზუსტი ამოცნობისთვის.

ხშირად დასმული კითხვები
-
რატომ არის ჩემი ლეპტოპი ასე ნელი?
ა ნელი ლეპტოპი შეიძლება იყოს ნიშანი იმისა, რომ თქვენს სისტემას აქვს მავნე პროგრამები ან ვირუსები. შეიძლება ასევე იტვირთოს ძალიან ბევრი აპი გაშვების დროს, ან შესაძლოა მყარ დისკზე ადგილი ამოიწუროს. თუ ამ გადაწყვეტილებიდან არცერთი არ დაგვეხმარება, ეს შეიძლება იყოს დროა ტექნიკის განახლებისთვის.
-
როგორ ასუფთავებთ ლეპტოპის ეკრანს უსაფრთხოდ?
გამორთეთ ლეპტოპი და გამორთეთ იგი, შემდეგ ნაზად გაწმინდეთ ეკრანი მიკროფიბერის ქსოვილით. თქვენ შეგიძლიათ გამოიყენოთ ნესტიანი ღრუბელი უფრო გამომწვევი ჭუჭყისთვის, მაგრამ არ გამოიყენოთ სტანდარტული ონკანის წყალი! საუკეთესოა გაფილტრული ან გამოხდილი წყალი.
-
რა განსხვავებაა Chromebook-სა და სხვა ლეპტოპებს შორის?
ყველაზე დიდი განსხვავება ლეპტოპსა და Chromebook-ს შორის არის ოპერაციული სისტემა. Chromebook-ები მუშაობს Chrome OS, რომელიც იყენებს Chrome ბრაუზერს, როგორც ძირითად ინტერფეისს. ეს ნიშნავს, რომ მისი აპლიკაციების უმეტესობა ღრუბელზეა დაფუძნებული.
-
როგორ დააკავშიროთ ლეპტოპი მონიტორთან?
დაადგინეთ, რომელ გამოსავალს უჭერს მხარს თქვენი ლეპტოპი (HDMI, Thunderbolt, DisplayPort და ა.შ.), შემდეგ შეაერთეთ ლეპტოპი თქვენს მონიტორს შესაბამისი კაბელის გამოყენებით. თუ Windows 10-ზე ხართ, გამოიყენეთ კლავიატურის მალსახმობი Fn+8 ლეპტოპის ეკრანსა და მონიტორს შორის გადართვა. macOS-ზე გადადით ვაშლი მენიუ > სისტემის პრეფერენციები > აჩვენებს > მოწყობა ჩვენების შესაცვლელად.
