როგორ გადატვირთოთ Print Spooler Windows 10-ში
რა უნდა იცოდეთ
- Გააღე სერვისები აპლიკაცია და აირჩიეთ ბეჭდვის სპულერი. დააწკაპუნეთ მარჯვენა ღილაკით და აირჩიეთ გაჩერდი, შემდეგ დააწკაპუნეთ მარჯვენა ღილაკით და აირჩიეთ დაწყება სერვისის გადატვირთვა.
- ან გახსენით სამუშაო მენეჯერი, გადადით სერვისების ჩანართზე და აირჩიეთ სპულერი. დააწკაპუნეთ მარჯვენა ღილაკით და აირჩიეთ დაწყება, გაჩერდი ან Რესტარტი.
- ბეჭდვის რიგის შესამოწმებლად, გადადით პარამეტრები > მოწყობილობები > პრინტერები და სკანერები. აირჩიეთ პრინტერი სიიდან და დააწკაპუნეთ რიგის გახსნა.
ეს სტატია გაჩვენებთ, თუ როგორ უნდა გადატვირთოთ ბეჭდვის სპულერი Windows 10-ში რამდენიმე მარტივი ნაბიჯით.
როგორ გადავტვირთო ბეჭდვის სპულერი Windows 10-ში?
როგორც თქვენი კომპიუტერის, ასევე პრინტერის მარტივ გადატვირთვას შეუძლია პრინტერის მრავალი პრობლემის გადაჭრა. თქვენ მოგიწევთ ჩაძირვათ ლოკალურ სერვისებში და შეამოწმოთ Print Spooler სერვისი, თუ პრობლემა შენარჩუნებულია. გაუშვით ბეჭდვის სპულერი, თუ ის არ მუშაობს, ან გადააყენეთ მისი შეჩერებით და გაშვებით. შედით, როგორც ადმინისტრატორი, სანამ პრობლემების მოგვარებას დაიწყებთ.
Გააღე Საწყისი მენიუ.
-
ტიპი სერვისები საძიებო ველში და აირჩიეთ სერვისები აპლიკაცია შედეგში.
ალტერნატიულად, აირჩიეთ Windows + რ გასახსნელად გაიქეცი ყუთი. ტიპი სერვისები.msc და დააჭირეთ შედი.

ჩამოდით ანბანურად დალაგებული სერვისების სიაში და აირჩიეთ ბეჭდვის სპულერი.
-
დააწკაპუნეთ მაუსის მარჯვენა ღილაკით Print Spooler სერვისზე და აირჩიეთ გაჩერდი მენიუდან.
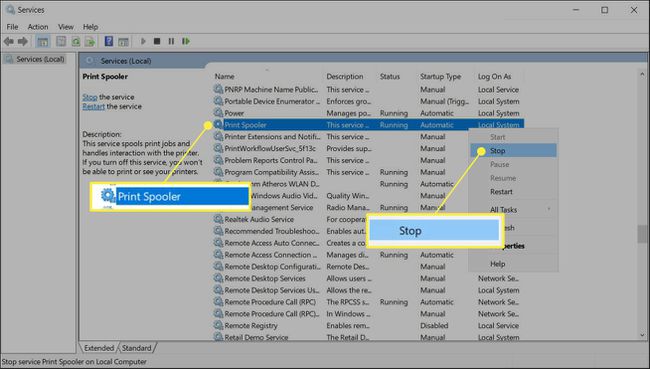
-
დაელოდეთ რამდენიმე წამს Print Spooler-ის დასრულებამდე. Windows აჩვენებს ა სერვისის კონტროლი ფანჯარა რამდენიმე წამის განმავლობაში გაჩერების საჩვენებლად.

დააწკაპუნეთ მაუსის მარჯვენა ღილაკით Print Spooler-ზე და აირჩიეთ დაწყება მენიუდან სერვისის ხელახლა გადატვირთვისთვის.
Შენიშვნა:
ასევე შეგიძლიათ ორჯერ დააწკაპუნოთ Print Spooler სერვისზე და გამოიყენოთ გენერალი ჩანართი on Თვისებები ფანჯარა გასაჩერებლად და ბეჭდვის სპულერის გასაშვებად.
როგორ გადავტვირთო ბეჭდვის სპულერი სამუშაო მენეჯერიდან?
სპულერის პროგრამა (spoolsv.exe) არ არის რესურსების მშიერი. მაგრამ Windows ბეჭდვის სისტემაში შეცდომამ შეიძლება გამოიწვიოს Print Spooler-ის მეხსიერების მოხმარება. ასეთი იშვიათი შემთხვევებისთვის გამოიყენეთ სამუშაო მენეჯერი, რომ გააჩეროთ და გადატვირთოთ სპულერი და ნახოთ, გადაჭრის თუ არა ეს პრობლემა.
აირჩიეთ Ctrl + ცვლა + ესკ გასახსნელად Windows სამუშაო მენეჯერი.
აირჩიეთ სერვისები ჩანართი და გადაახვიეთ ქვემოთ სპულერი სიაში.
-
Შეამოწმე სტატუსი. თუ სტატუსი არის Სირბილი, ისევ დააწკაპუნეთ მასზე და აირჩიეთ Რესტარტი. გამოიყენეთ ოფციები მარჯვენა ღილაკით მენიუში დაწყება ან გაჩერდი მომსახურება საჭიროების შემთხვევაში.
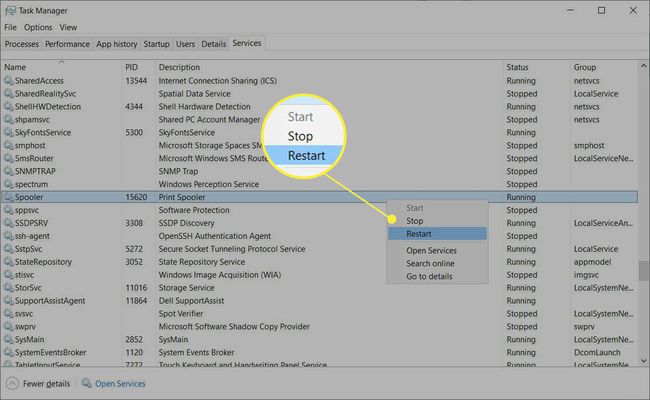
ახლა ხელახლა გახსენით დოკუმენტი, რომლის დაბეჭდვაც გსურთ და კვლავ გაგზავნეთ პრინტერში.
რჩევა:
შეამოწმეთ ბეჭდვის რიგი პარამეტრები > მოწყობილობები > პრინტერები და სკანერები > აირჩიეთ პრინტერი სიიდან > რიგის გახსნა.
მეტი Windows 10-ში Print Spooler-ის შესახებ
Print Spooler არის Windows-ზე გავრცელებული ბეჭდვის შეცდომის დამნაშავე. „სპულერი“ არის პროგრამული უზრუნველყოფის პროგრამა, რომელიც აწესრიგებს მონაცემებს სწორი თანმიმდევრობით და აგზავნის მათ დაბალი მეხსიერების მქონე ნებისმიერ პერიფერიულ მოწყობილობაზე, როგორიცაა პრინტერი. ამ ბუფერის წყალობით, პრინტერს არ სჭირდება პაუზა ბეჭდვის სამუშაოებს შორის. Print Spooler არის ადგილობრივი სერვისი Windows-ზე, რომელიც მართავს ბეჭდვის რიგს შეუფერხებლად.
როდესაც ის ვერ ხერხდება, ბეჭდვის სამუშაოები შეიძლება დარჩეს რიგში; ბეჭდვის მონაცემები არ აღწევს პრინტერს, ან სპულერი იშლება. ამ პრობლემების გადასაჭრელად შეგიძლიათ თქვენი სპულერის გადატვირთვა, რაც გააუქმებს ბეჭდვის სამუშაოს და საშუალებას გაძლევთ თავიდან დაიწყოთ.
ხშირად დასმული კითხვები
-
როგორ გამორთო Print Spooler სერვისი?
ვინდოუსში გახსენით სერვისები აპლიკაცია და აირჩიეთ ბეჭდვის სპულერი. Generaltab-ში აირჩიეთ გაჩერდი სერვისის სტატუსის ქვეშ. თქვენ ვერ შეძლებთ დისტანციურად და ადგილობრივად დაბეჭდვას, მაგრამ დაცული იქნებით ამობეჭდვა Spooler ხარვეზები როგორც PrintNightmare. აირჩიეთ დაწყება ბეჭდვის სპულერის ხელახლა ჩართვისთვის.
-
როგორ დავიცვა ჩემი კომპიუტერი Windows Print Spooler-ის ექსპლოიტებისგან?
დააინსტალირეთ Windows 10 განახლებები როგორც კი ისინი ხელმისაწვდომი გახდება და მხოლოდ თქვენს სისტემას ნება მიეცით დააინსტალიროს პრინტერები სერვერებიდან, რომლებსაც თქვენ პირადად აძლევთ ავტორიზაციას. Microsoft გირჩევთ გამორთოთ Print Spooler სერვისი, როცა ის არ გჭირდებათ.
-
როგორ გავაუქმო ბეჭდვის სამუშაოები Windows 10-ზე?
Წადი პარამეტრები > მოწყობილობები > პრინტერი და სკანერები > აირჩიეთ თქვენი პრინტერი > რიგის გახსნა. შემდეგი, აირჩიეთ დოკუმენტი, შემდეგ აირჩიეთ დოკუმენტი > გაუქმება. ბეჭდვის ყველა დავალების გასაუქმებლად აირჩიეთ პრინტერი > გააუქმეთ ყველა დოკუმენტი.
-
როგორ შევცვალო ჩემი ნაგულისხმევი პრინტერი Windows 10-ში?
Წადი პარამეტრები > მოწყობილობები > პრინტერები და სკანერები > აირჩიეთ თქვენი პრინტერი, შემდეგ აირჩიეთ Მართვა > ნაგულისხმევად დაყენება. ალტერნატიულად, გადადით Მართვის პანელი > იხილეთ მოწყობილობები და პრინტერები > დააწკაპუნეთ მარჯვენა ღილაკით თქვენი პრინტერი > დააყენეთ ნაგულისხმევ პრინტერად.
