როგორ შევქმნათ თქვენი iCloud კონტაქტებისა და კალენდრის მონაცემების სარეზერვო ასლი
რა უნდა იცოდეთ
- კალენდრის სარეზერვო ასლისთვის გადადით Კალენდარი > ფაილი > ექსპორტი და გადადით იმ ადგილას, სადაც გსურთ შეინახოთ კალენდარი.
- კონტაქტების სარეზერვო ასლისთვის გადადით კონტაქტები > ყველა კონტაქტი > ფაილი > ექსპორტი > vCard-ის ექსპორტი > გადადით იმ ადგილას, სადაც გსურთ მათი შენახვა.
ეს სტატია განმარტავს, თუ რატომ და როგორ შეინახოთ დოკუმენტებისა და მონაცემების ლოკალური სარეზერვო ასლი, რომელსაც ინახავთ iCloud-ში OS X 10.7 (Lion) და მოგვიანებით.
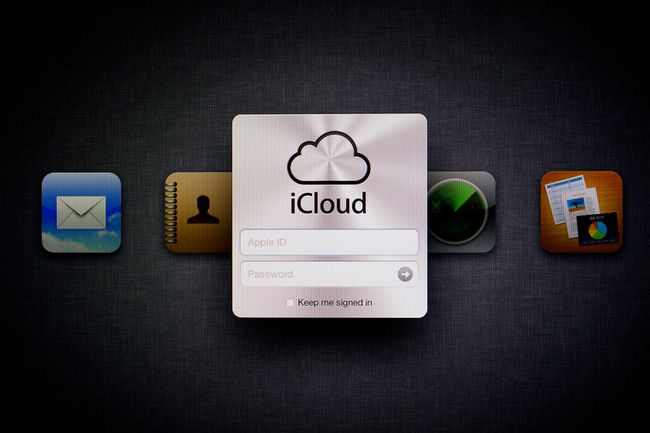
ღრუბელზე დაფუძნებული ნებისმიერი სერვისის მსგავსად, iCloud მგრძნობიარეა არა მხოლოდ ლოკალურ სერვერზე დაფუძნებულ პრობლემებზე, რამაც შეიძლება გამოიწვიოს ხანმოკლე გათიშვის პრობლემები, არამედ ასევე ფართო არეალის ურთიერთდაკავშირების პრობლემებმა, რამაც შეიძლება გამოიწვიოს ის მიუწვდომელი, როცა ის ყველაზე მეტად გჭირდებათ. ამ ტიპის პრობლემები შეიძლება იყოს Apple-ის კონტროლის მიღმა. მათ შეიძლება მოიცავდეს თქვენი ადგილობრივი ISP, ქსელის კარიბჭეები და მარშრუტიზატორები, ინტერნეტ კავშირები, პიერინგის წერტილები და ნახევარი ათეული სხვა მარცხი, რომელიც შეიძლება მოხდეს თქვენსა და Apple ღრუბლოვან სერვერებს შორის.
როგორ შევქმნათ კალენდრების სარეზერვო ასლი თქვენი Mac-დან
iCloud ინახავს მონაცემებს აპლიკაციაზე ორიენტირებულ სისტემაში. ანუ, საცავის აუზის ნაცვლად, რომელზეც პირდაპირი წვდომა გაქვთ, საცავი ენიჭება თითოეულ აპს, რომელიც იყენებს iCloud-ს; მხოლოდ ამ აპს აქვს წვდომა მის საცავ სივრცეზე.
ეს ნიშნავს, რომ თქვენ მოგიწევთ სხვადასხვა აპლიკაციების გამოყენება, რათა გააკეთოთ სარეზერვო ასლი თქვენთვის.
-
გაუშვით Calendar თქვენი Mac-იდან აპლიკაციები საქაღალდე.
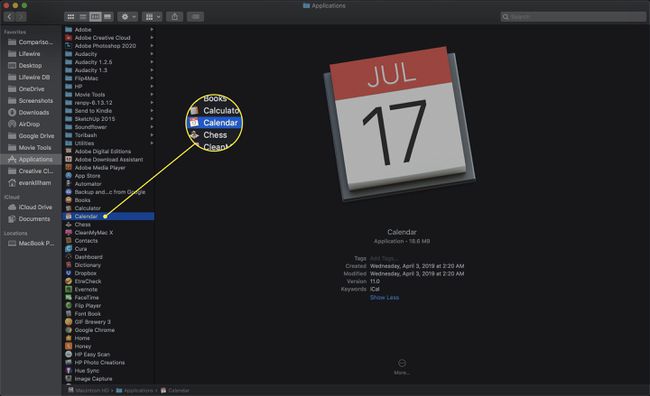
-
თუ კალენდრის გვერდითი ზოლი, რომელიც აჩვენებს ყველა ცალკეულ კალენდარს, არ არის ნაჩვენები, დააწკაპუნეთ კალენდრები ღილაკი ხელსაწყოთა ზოლში.
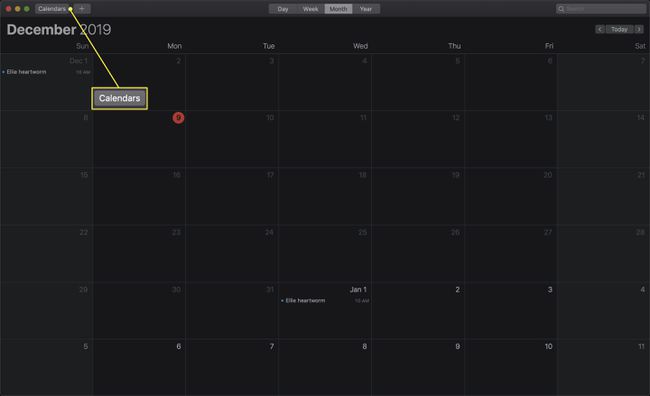
-
Დან Კალენდარი გვერდითი ზოლი, აირჩიეთ კალენდარი, რომლის სარეზერვო ასლის შექმნა გსურთ.
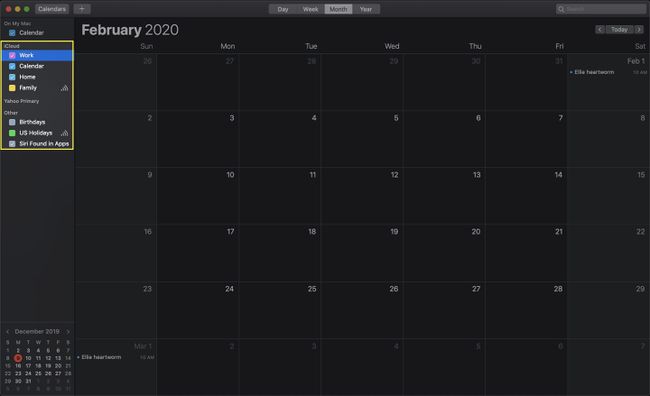
-
Ქვეშ ფაილი მენიუ, მაუსის ზემოთ ექსპორტი ვარიანტი და დააწკაპუნეთ ექსპორტი ქვემენიუში, რომელიც გამოჩნდება.
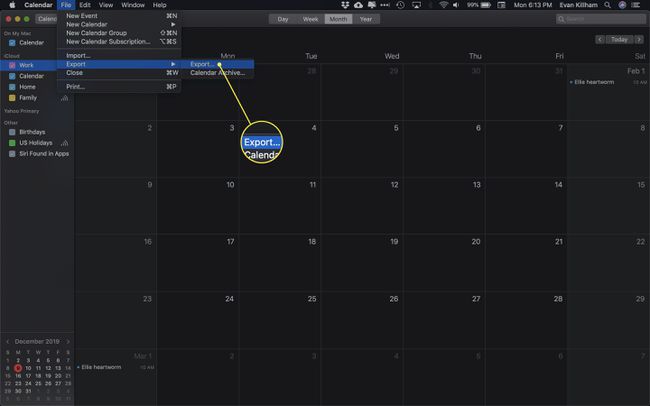
-
გამოიყენეთ Save დიალოგური ფანჯარა, რათა დაათვალიეროთ ადგილი თქვენს Mac-ზე სარეზერვო ასლის შესანახად და შემდეგ დააწკაპუნეთ ექსპორტი ღილაკი.
ექსპორტირებული ფაილი იქნება iCal (.ics) ფორმატში.

გაიმეორეთ ეს ნაბიჯები ნებისმიერი სხვა კალენდრისთვის, რომლის სარეზერვო ასლის შექმნა გსურთ.
როგორ შევქმნათ კალენდრების სარეზერვო ასლი iCloud-დან
თქვენ გაქვთ სხვა ვარიანტი, რომ შეინახოთ თქვენი მონაცემები Calendars აპიდან: ოფიციალური iCloud ვებსაიტის გამოყენებით.
-
გადადით iCloud ვებსაიტი.

-
შედით iCloud-ში.
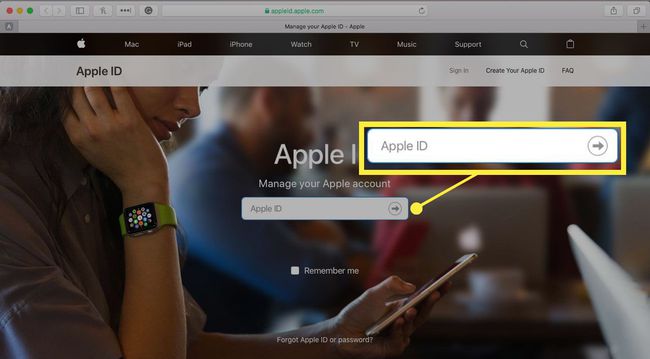
-
iCloud ვებ გვერდზე დააწკაპუნეთ Კალენდარი ხატი.
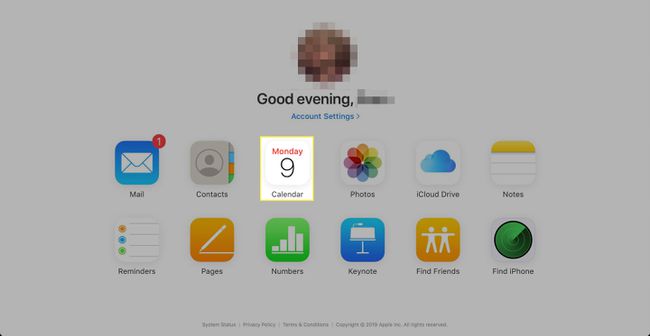
აირჩიეთ კალენდარი, რომლის სარეზერვო ასლის შექმნაც გსურთ.
-
კალენდრის გაზიარების ხატულა კალენდრის სახელის მარჯვნივ გამოჩნდება გვერდითა ზოლში. ის ჰგავს AirPort უკაბელო სიგნალის სიძლიერის ხატულას Mac-ის მენიუს ზოლში. დააწკაპუნეთ ხატულაზე არჩეული კალენდრის გაზიარების ვარიანტების გამოსავლენად.
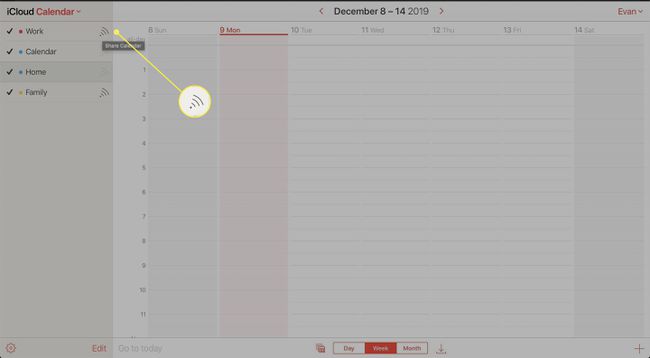
-
მოათავსეთ გამშვები ნიშანი საჯარო კალენდარი ყუთი.
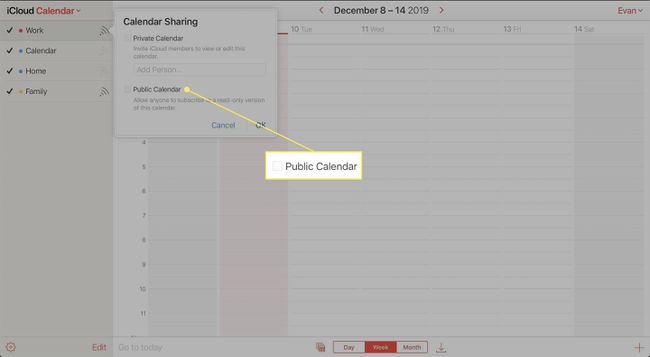
-
დააწკაპუნეთ Ბმულის კოპირება.

ჩასვით კოპირებული URL Safari ბრაუზერის მისამართის ზოლში და ჩაანაცვლეთ ვებკალ თან http.
-
კალენდარი ჩამოიტვირთება თქვენს დანიშნულ ჩამოტვირთვების საქაღალდეში .ics ფორმატში.
კალენდრის ფაილის სახელი შეიძლება იყოს ერთი შეხედვით შემთხვევითი სიმბოლოების გრძელი სტრიქონი. Ეს ნორმალურია. თუ გსურთ, შეგიძლიათ გამოიყენოთ Finder ფაილის სახელის გადარქმევა; უბრალოდ შეინარჩუნეთ .ics სუფიქსი.
გაიმეორეთ ზემოაღნიშნული პროცესი ნებისმიერი სხვა კალენდრისთვის, რომლის სარეზერვო ასლიც გსურთ iCloud-დან თქვენს Mac-ზე.
როგორ გააკეთოთ კონტაქტების სარეზერვო ასლი თქვენი Mac-დან
თქვენ ასევე შეგიძლიათ ხელით გადმოწეროთ თქვენი საკონტაქტო მონაცემები შესანახად, თუ დაგჭირდებათ მათზე წვდომა ხაზგარეშე. აი რა უნდა გააკეთო.
-
გაშვება კონტაქტები თქვენიდან აპლიკაციები საქაღალდე.
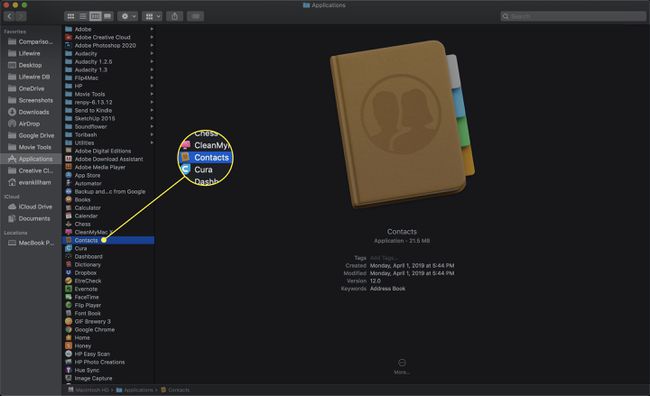
-
თუ ჯგუფები გვერდითი ზოლი არ არის ნაჩვენები, აირჩიეთ ჯგუფების ჩვენება ქვეშ ხედი მენიუ.
კლავიატურის მალსახმობი ჯგუფების ჩვენებისა და დამალვისთვის არის Shift+Command+1.
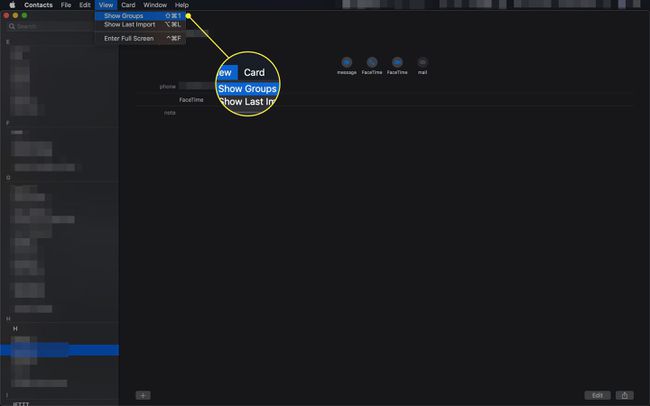
-
დააწკაპუნეთ ყველა კონტაქტი რათა უზრუნველყოთ სრული სარეზერვო ასლის მიღება.

-
აირჩიეთ ექსპორტი ქვეშ ფაილი მენიუ და შემდეგ დააწკაპუნეთ vCard-ის ექსპორტი ქვემენიუდან.
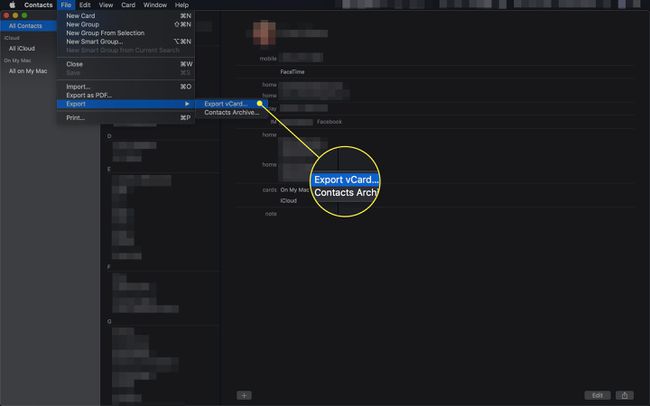
გამოიყენეთ Save დიალოგური ფანჯარა, რათა აირჩიოთ ადგილი თქვენს Mac-ზე სარეზერვო ასლის შესანახად.
დააწკაპუნეთ Შენახვა.
როგორ შევქმნათ კონტაქტების სარეზერვო ასლი iCloud-დან
კალენდრების მსგავსად, ასევე შეგიძლიათ თქვენი კონტაქტების სარეზერვო ასლის შექმნა iCloud ვებსაიტიდან.
-
გადადით iCloud ვებსაიტზე.

-
შედით iCloud-ში.
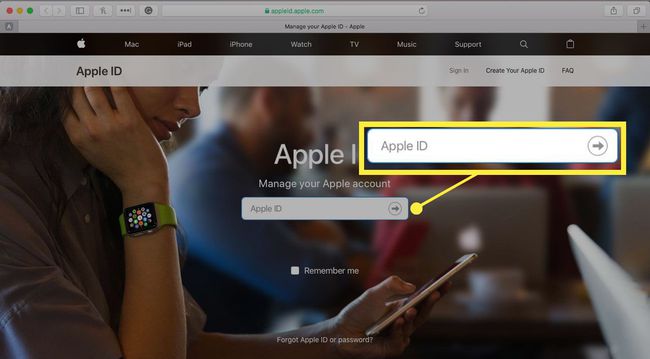
-
iCloud ვებ გვერდზე დააწკაპუნეთ კონტაქტები ხატი.

-
დააწკაპუნეთ ყველა კონტაქტი.
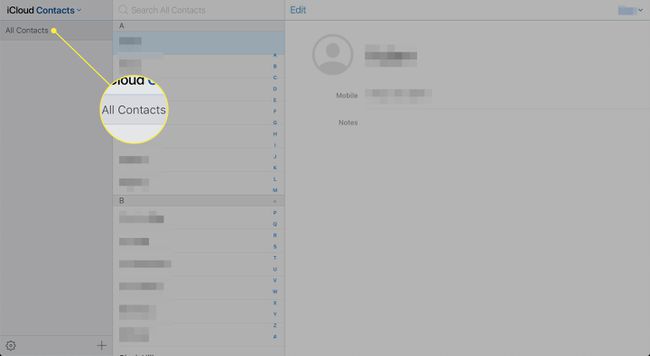
-
დააწკაპუნეთ მექანიზმი ხატულა გვერდითი ზოლის ქვედა მარცხენა კუთხეში და აირჩიეთ Მონიშნე ყველა და შემდეგ დააწკაპუნეთ მექანიზმი ისევ ხატი.
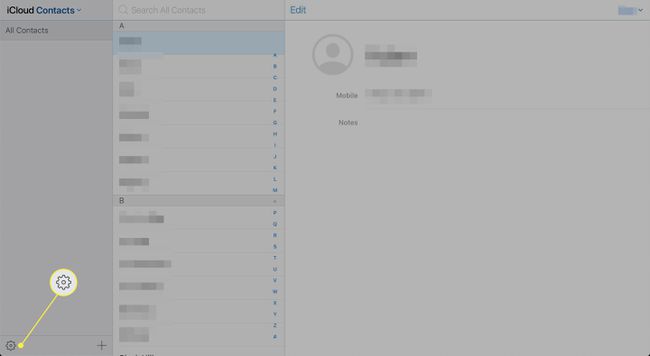
-
ამომხტარი ფანჯრიდან აირჩიეთ vCard-ის ექსპორტი.
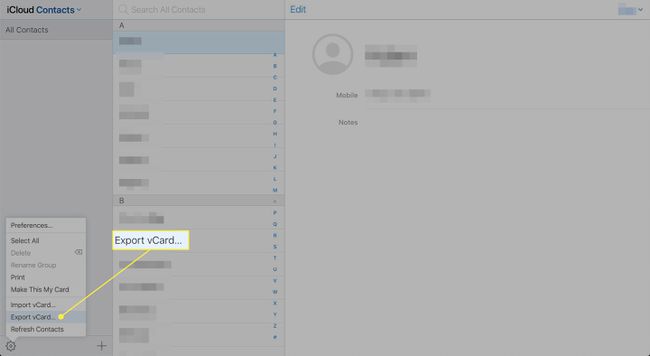
კონტაქტები გამოიტანს კონტაქტებს თქვენს ჩამოტვირთვების საქაღალდეში .vcf ფაილში. თქვენი Mac's Contacts აპი შეიძლება ავტომატურად გაუშვას და გკითხოთ, გსურთ თუ არა .vcf ფაილის იმპორტი. შეგიძლიათ დატოვოთ კონტაქტების აპი თქვენს Mac-ზე ფაილის იმპორტის გარეშე.
სარეზერვო განრიგი
განიხილეთ თქვენი iCloud ფაილების სარეზერვო ასლის შექმნა, როგორც კარგი ნაწილი სარეზერვო სტრატეგია თქვენს რუტინულ პრაქტიკაში. რამდენად ხშირად გჭირდებათ ამ პროცედურის შესრულება, დამოკიდებულია იმაზე, თუ რამდენად ხშირად იცვლება თქვენი კონტაქტები და კალენდარი მონაცემები.
