როგორ ჩართოთ ან გამორთოთ Hibernate Windows 10-ში
- Წადი პარამეტრები > სისტემა > სიმძლავრე და ძილი > დამატებითი დენის პარამეტრები > აირჩიეთ, რას აკეთებს დენის ღილაკი > ჰიბერნაცია > Ცვლილებების შენახვა.
- ან გადადით დამატებითი დენის პარამეტრები > აირჩიეთ, რას აკეთებს სახურავის დახურვა > ჰიბერნაცია > Ცვლილებების შენახვა.
- შეგიძლიათ დააყენოთ თქვენი კომპიუტერი ჰიბერნაციაზე სახურავის დახურვის ან ჩართვის ღილაკზე დაჭერის შემდეგ.
ეს სტატია განიხილავს, თუ როგორ უნდა ჩართოთ და გამორთოთ ჰიბერნაცია, ალტერნატიული დაბალი ენერგიის რეჟიმი ძილისთვის Windows 10და რატომ შეიძლება გინდოდეს.
როგორ ჩართოთ ან გამორთოთ ჰიბერნაცია Windows 10-ში
თქვენ წვდებით ჰიბერნაციის პარამეტრებს Windows 10-ის კვების და ძილის პარამეტრების მეშვეობით. აი სად ვიპოვოთ ისინი.
-
Გააღე დაწყება მენიუში, ან დაწკაპუნებით მის ხატულაზე სამუშაო მაგიდაზე ან დაჭერით დაწყება თქვენს კლავიატურაზე.
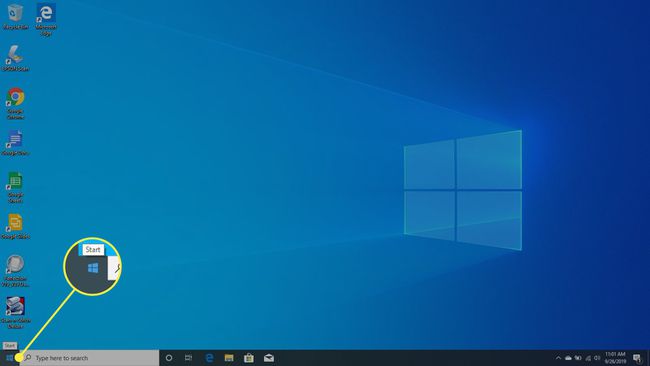
-
დააწკაპუნეთ პარამეტრები.

-
აირჩიეთ სისტემა.

-
დააწკაპუნეთ სიმძლავრე და ძილი მარცხენა პანელში.
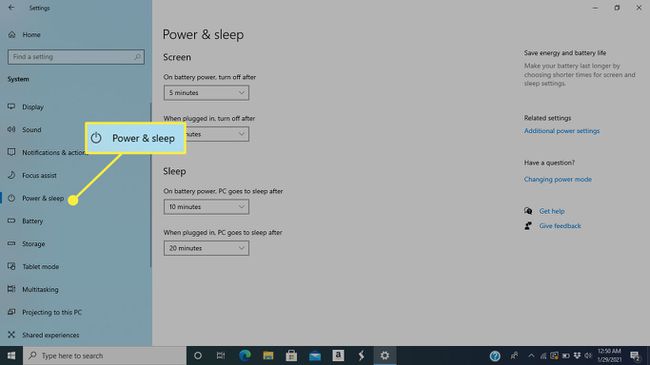
-
აირჩიეთ დამატებითი დენის პარამეტრები ეკრანის მარჯვენა მხარეს.
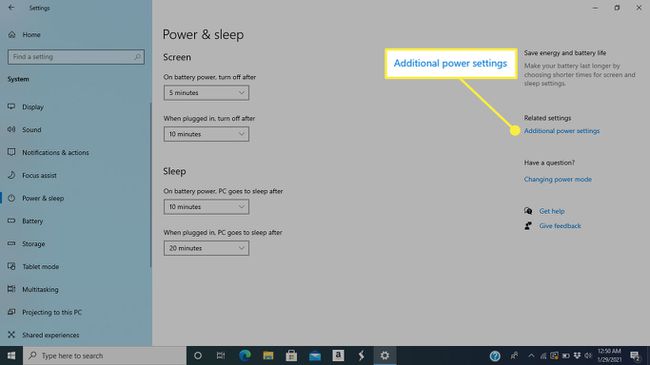
-
დააწკაპუნეთ ან აირჩიეთ, რას აკეთებს დენის ღილაკი ან აირჩიეთ, რას აკეთებს სახურავის დახურვა.
ორივე ვარიანტი გადადის იმავე ეკრანზე.
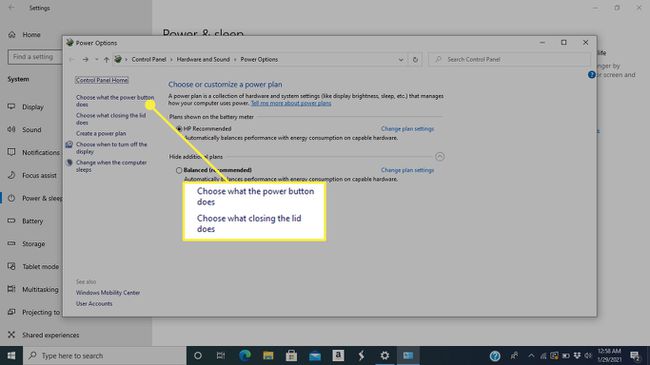
-
შემდეგი ფანჯარა შეიცავს ოთხ ელემენტს, რომელთა კორექტირებაც შეგიძლიათ: მოთხოვნის დაყენებასთან ერთად (ჩართვა ღილაკის დაჭერით ან დახურვით თქვენი ლეპტოპის სახურავი), შეგიძლიათ აირჩიოთ სხვადასხვა ვარიანტი იმის მიხედვით, მუშაობს თუ არა თქვენი კომპიუტერი ბატარეით ან ჩართულია.

-
ჰიბერნაციის ჩასართავად აირჩიეთ ის ოთხი მენიუდან ერთ-ერთიდან.
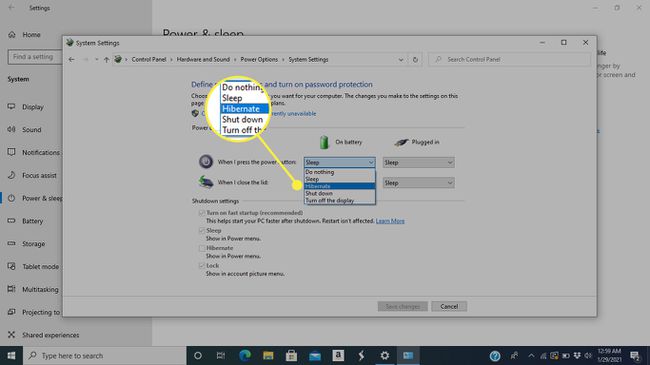
-
დააწკაპუნეთ Ცვლილებების შენახვა ეკრანის ბოლოში. ახლა თქვენ შეგიძლიათ დააყენოთ თქვენი კომპიუტერი ჰიბერნაციაში არჩეული მოქმედების შესრულებით.
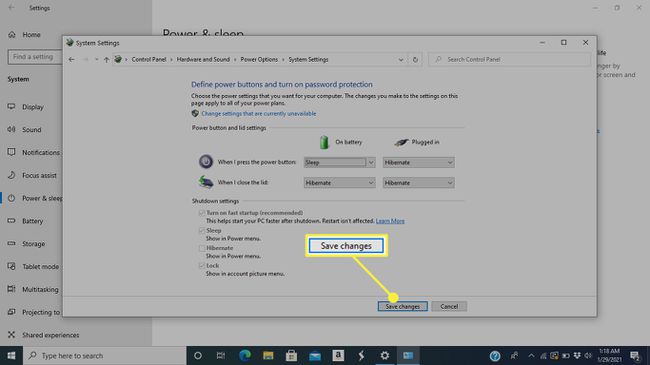
როგორ დავამატოთ Hibernate Power მენიუში
ჰიბერნაციის რეჟიმის ჩართვის მესამე გზა (გამორთვის ღილაკის გამოყენებასთან ერთად ან ლეპტოპზე სახურავის დახურვასთან ერთად) არის მისი დამატება Power მენიუში და პარამეტრებთან ერთად, როგორიცაა Shut Down და Restart. Აი როგორ.
-
ში დაწყება მენიუ, აირჩიეთ პარამეტრები.

-
დააწკაპუნეთ სისტემა.

-
აირჩიეთ სიმძლავრე და ძილი.
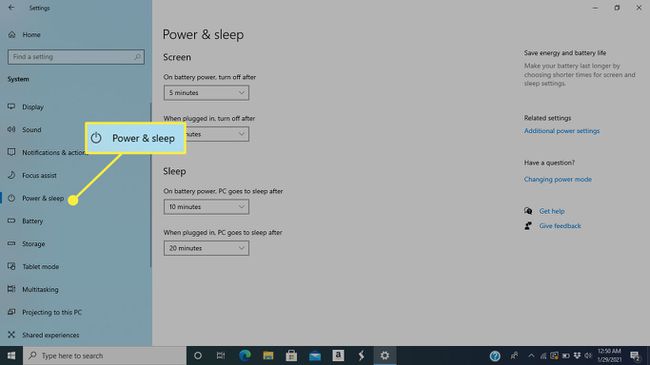
-
Წადი დამატებითი დენის პარამეტრები.
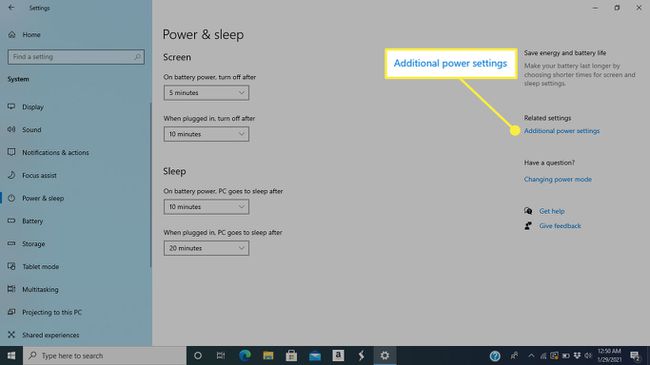
-
აირჩიეთ აირჩიეთ, რას აკეთებს დენის ღილაკი ან აირჩიეთ, რას აკეთებს სახურავის დახურვა. ორივე ერთსა და იმავე ფანჯარას ხსნის.
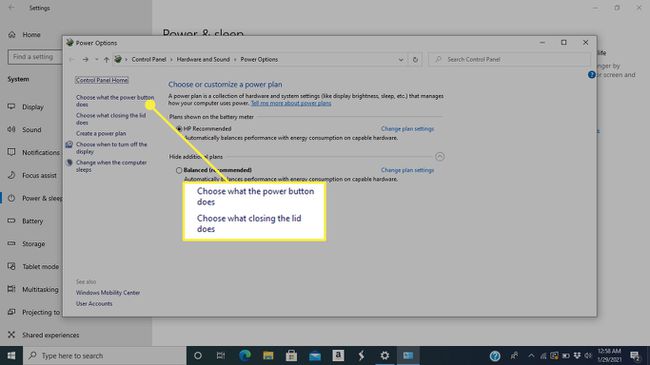
-
დააწკაპუნეთ შეცვალეთ პარამეტრები, რომლებიც ამჟამად მიუწვდომელია.
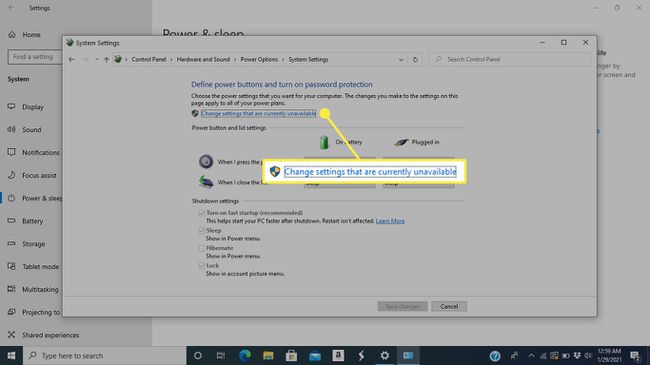
-
დამატებითი არჩევანი ქვეშ გამორთვის პარამეტრები ხელმისაწვდომი გახდება. დააწკაპუნეთ ყუთის გვერდით ჰიბერნაცია.
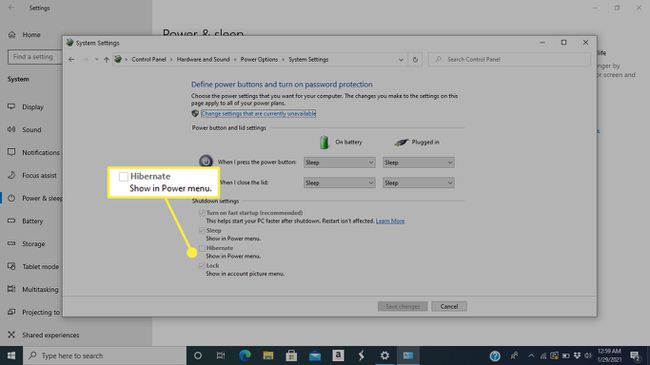
-
დააწკაპუნეთ Ცვლილებების შენახვა.
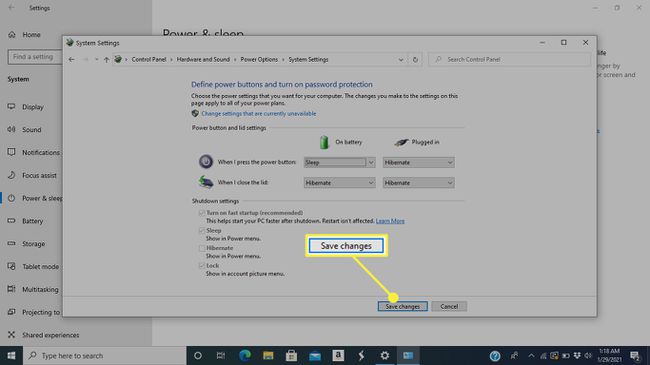
-
ახლა, როცა გახსნით დაწყება მენიუ და დააწკაპუნეთ Ძალა ღილაკზე, ნახავთ დამატებით ჰიბერნაცია ვარიანტი სხვებთან ერთად.
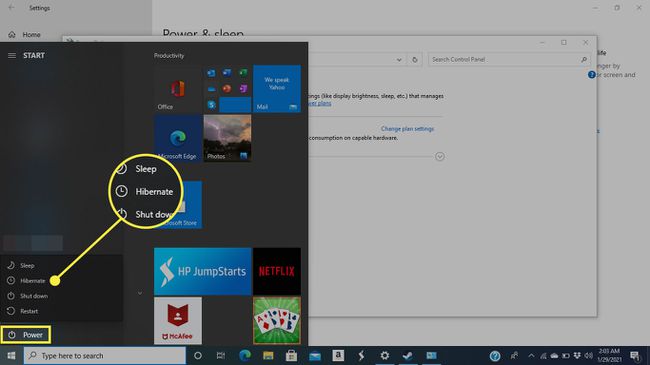
რა განსხვავებაა ჰიბერნატსა და ძილს შორის?
ჰიბერნაცია და ძილი დაბალი ენერგიის რეჟიმებია რომელიც დაზოგავს თქვენი ლეპტოპის ბატარეას, როცა მას არ იყენებთ. თუმცა, Hibernate თიშავს კომპიუტერის უფრო მეტ ფუნქციას, რაც შეიძლება მეტი ენერგიის შესანარჩუნებლად.
ორივე რეჟიმი გათიშავს მონიტორს, ატრიალებს მყარ დისკს და აბრუნებს იქ, სადაც შეჩერდი, როცა კომპიუტერის სარეზერვო ასლის გაღვიძებისას. მაგრამ უკეთესი იქნება, თუ რამდენიმე მიზეზის გამო არ იყენებთ ჰიბერნაციას ისე ხშირად, როგორც ძილი; მთავარი ის არის, რომ კომპიუტერს ამ მდგომარეობიდან დაბრუნებას გაცილებით მეტი დრო სჭირდება.
ჰიბერნატი მხოლოდ იმ შემთხვევაში უნდა დაიძინოთ, თუ გსურთ დაზოგოთ ბატარეა კომპიუტერის გააქტიურების დროს (გათიშვის ნაცვლად) და იცოდეთ, რომ ცოტა ხნით შორს იქნებით კედელთან ან დამტენ კაბელთან.
