როგორ გამოვასწოროთ ის, როდესაც კურსორი ქრება Windows 10-ში
მუდმივად ქრება კურსორი შეიძლება გამოწვეული იყოს სხვადასხვა მიზეზით, რაც შესაძლებელს ხდის მრავალფეროვან გადაწყვეტილებებს. კურსორი შეიძლება საერთოდ არ იმუშაოს, ან შეიძლება გაქრეს კონკრეტულ სიტუაციებში. მაუსის ღილაკებმა შესაძლოა იმუშაონ მაშინაც კი, როცა კურსორი დამალულია.
აქ მოცემულია მხოლოდ რამდენიმე სიტუაცია, როდესაც მომხმარებლებმა შენიშნეს მაუსის კურსორის გაქრობა:
მიჰყევით ამ გამოსწორების ნაბიჯებს, რათა დადგინდეს პრობლემა თქვენთვის და ისწავლოთ როგორ მოაგვაროთ იგი. ისინი შეკვეთილია უმარტივესი/სწრაფი საცდელების მიხედვით: დაიწყეთ ზემოდან და იარეთ ქვემოთ, სანამ გამოსავალი თქვენთვის გამოდგება.
თუ თქვენ გაქვთ სადენიანი მაუსი, გამორთეთ იგი კომპიუტერიდან და შემდეგ ისევ შეაერთეთ, შესაძლოა სხვა USB პორტშიც კი. უკაბელო მაუსებისთვის, ამოიღეთ დანართი USB პორტიდან და გამორთეთ მაუსი, შემდეგ ისევ შეაერთეთ, დაელოდეთ ერთი წუთით და ისევ ჩართეთ.
ამის გაკეთება შეიძლება საკმარისი იყოს Windows-თან ახალი კავშირის დასამყარებლად და კურსორის ხელახლა მუშაობისთვის.
თუ ეს არ მუშაობს უკაბელო მაუსზე, შეგიძლიათ სცადოთ დააყენეთ უკაბელო მაუსი, როგორც ახალი მოწყობილობა.
გადატვირთეთ კომპიუტერი. ეს არის შემდეგი ყველაზე მარტივი რამ კურსორის გაუჩინარების დაფიქსირების მცდელობისთვის.
ამის გაკეთების ერთი სწრაფი გზა, როდესაც არ გაქვთ აქტიური კურსორი, არის დესკტოპზე წვდომა Win + D და გამოყენებით Alt + F4 გამორთვის ვარიანტების მოსაძებნად.
სცადეთ ეს მაშინაც კი, თუ არ ფიქრობთ, რომ გამოდგება. გადატვირთვა ბევრ პრობლემას აგვარებს და შეიძლება იყოს გამოსავალი, მიუხედავად იმისა, თუ რატომ არ არის ნაჩვენები კურსორი, არის თუ არა ის მთლიანად გაქრა ეკრანიდან ან მხოლოდ პერიოდულად ქრება, როდესაც ის მუშაობს კონკრეტულ პროგრამაზე.
შეამოწმეთ განახლებები Windows Update-ის მეშვეობით. ეს არის ერთ-ერთი პირველი რამ, რაც უნდა სცადოთ, სანამ ქვემოთ მოცემული პრობლემების მოგვარების უფრო კონკრეტულ ნაბიჯებზე გადახვალთ. Microsoft-ის განახლებამ შეიძლება გამოასწოროს მაუსის კურსორის გაქრობის ცნობილი პრობლემა ან გამოასწოროს თქვენი მაუსის პრობლემები.
საძიებო ზოლის გამოყენებით საპოვნელად Შეამოწმოთ განახლებები იქ მისასვლელად ყველაზე მარტივი გზაა.

გაუშვით ჩაშენებული მოწყობილობის პრობლემების აღმოფხვრა. მაუსის გარეშე მისვლა ადვილია; გახსენით Run ყუთი Win + R და შეასრულეთ ეს ბრძანება:
msdt.exe -id DeviceDiagnosticმიჰყევით ეკრანზე მითითებებს, რათა შეამოწმოთ ტექნიკის პრობლემები.
თავად მაჩვენებელი ან მაუსი შეიძლება გამორთული იყოს Windows-ის, სხვა პროგრამის მიერ, ან თუნდაც შემთხვევით, თუ თქვენს ლეპტოპს აქვს ფიზიკური გადამრთველი მის გამორთვისთვის.
ჩვენ გვაქვს რამდენიმე წინადადება იმისდა მიხედვით, თუ რატომ არ ჩანს:
თუ ლეპტოპს იყენებთ, შეამოწმეთ გადამრთველი სენსორულ პანელთან ახლოს ან სცადეთ ერთ-ერთი ფუნქციის ღილაკი, მაგ F6 ან F9 (შეიძლება დაგჭირდეთ ხანგრძლივად დაჭერა Fn გასაღების არჩევისას). ყურადღებით დააკვირდით კლავიატურას, რომ ნახოთ თუ რომელი ღილაკი აკონტროლებს სენსორულ პანელს თქვენი კონკრეტული ლეპტოპისთვის.
შეამოწმეთ ლეპტოპში ჩაშენებული მაუსის პარამეტრები. Ძებნა სენსორული პანელის პარამეტრები საძიებო ზოლის მეშვეობით დაწყება ღილაკთან ახლოს. გახსენით და დააჭირეთ ჩანართი საკმარისად დააჭირე ღილაკზე ზედა ხაზს. გამოყენება Spacebar რომ გამორთოთ და შემდეგ ისევ ჩართოთ Windows-ის კავშირის განახლებისთვის.
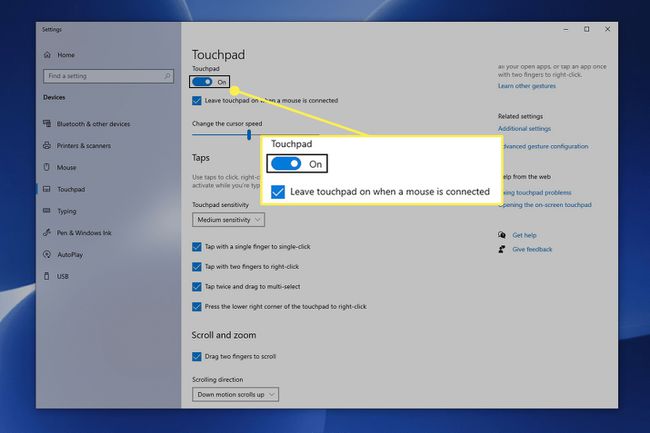
გახსენით გაშვება (Win + R), შედი კონტროლის მაუსი, გადახტეთ მოწყობილობის პარამეტრები ჩანართი (თუ ხედავთ; მას შეიძლება ეწოდოს თქვენთვის რაღაც განსხვავებული) მარჯვენა ისრის ღილაკის გამოყენებით და აირჩიეთ ჩართვა.
წაშალეთ მაუსის ან სენსორული პადის დრაივერი და შემდეგ ავტომატურად დააინსტალირეთ Windows. ამის გაკეთება გაასწორებს კურსორის გაქრობას, თუ პრობლემა შეუთავსებელი ან არასწორი მოწყობილობის დრაივერია.
Აი როგორ:
- გახსენით მოწყობილობის მენეჯერი. Run ბრძანება საუკეთესოა აქ: devmgmt.msc.
- გამოყენება ჩანართი გადახტომა ქვემოთ კატეგორიებზე და შემდეგ ქვევით ისარი დასაჯდომად თაგვები და სხვა საჩვენებელი მოწყობილობები.
- მენიუს გაფართოება/გახსნა მარჯვენა ისრის ღილაკით.
- გამოიყენეთ ქვემოთ ისარი, რათა მონიშნოთ მაუსი, რომლის გამოყენებაც გსურთ.
- დაჭერა ალტ, და მერე ა, და მერე u დეინსტალაციის ვარიანტის გასააქტიურებლად.
- დაადასტურეთ დაჭერით Spacebar თან დეინსტალაცია ხაზგასმულია.
- გადატვირთეთ კომპიუტერი. დახმარებისთვის იხილეთ ნაბიჯი 2 ზემოთ.

შეამოწმეთ მოძველებული ან დაკარგული მძღოლები. ეს შეიძლება ჟღერდეს, როგორც წინა ნაბიჯის გამეორება, მაგრამ Windows სულაც არ დააინსტალირებს საუკეთესო დრაივერს თქვენი მოწყობილობისთვის.
თუ თქვენ გაქვთ სენსორული პანელი ან ძირითადი მაუსი, შეგიძლიათ გამოტოვოთ ეს ნაბიჯი. მაგრამ თუ ეს არის მოწინავე ან სათამაშო მაუსის კურსორი, რომელიც არ არის ნაჩვენები, მწარმოებლის უახლესი დრაივერის მიღება გონივრული იქნება.
მიუხედავად იმისა, რომ ეს გამოწვევაა კურსორის გარეშე, ამის გაკეთების საუკეთესო მეთოდია კომპანიის ვებსაიტის მონახულება და უახლესი დრაივერის ჩამოტვირთვა. დრაივერის განახლების ხელსაწყოები ასევე სასარგებლოა აქ; შეინახეთ მაუსი ჩართული და გამოიყენეთ ერთ-ერთი ასეთი პროგრამა განახლებების სკანირებისთვის.
გამორთვა ტაბლეტის რეჟიმი თუ თქვენ გაქვთ სენსორული კომპიუტერი. როდესაც ეს ჩართულია, შესაძლოა კურსორი საერთოდ ვერ დაინახოთ.
გამოიყენეთ შეტყობინებების არეალის ღილაკი ამოცანების ზოლის ქვედა მარჯვენა მხარეს, რომ შეეხეთ ტაბლეტის რეჟიმი. ლურჯი ჩართულია; ნაცრისფერი გამორთულია.

გამორთეთ ან ჩართეთ ტექნიკის აჩქარება Chrome-ში. ეს არის ის პარამეტრი, რომელიც შესაძლოა არ შეგიცვლიათ Chrome-ის პირველად დაყენების შემდეგ, მაგრამ ზოგიერთმა მომხმარებელმა აღმოაჩინა, რომ მისი ჩართვის ან გამორთვის შემთხვევაში მათი კურსორის გაქრობა ხდება.
თუ გამორთვა ან ჩართვა არ მუშაობს, სცადეთ გადართვა საპირისპირო პარამეტრზე, გადატვირთეთ Chrome და შემდეგ დააბრუნეთ იქ, სადაც იყო.
შეაჩერეთ კურსორის გაქრობა, როდესაც აკრეფთ. თუ ეს ერთადერთი შემთხვევაა, როდესაც შეამჩნევთ, რომ კურსორი შემთხვევით იშლება, მიზეზი მარტივია: თქვენ ჩართეთ აკრეფისას მაჩვენებლის დამალვა მაუსის პარამეტრებში.
გამორთეთ ეს პარამეტრი მაუსის თვისებებში. სწრაფად მიდით იქ Run ყუთიდან ამ ბრძანებით:
კონტროლის მაუსიამის შემდეგ გამოიყენეთ Shift + Tab ჩანართის მენიუში ზევით გადასასვლელად, ორჯერ დააჭირეთ მარჯვენა ისრის ღილაკს, რომ შეხვიდეთ პოინტერის პარამეტრები განყოფილება, ჩანართი ქვემოთ აკრეფისას მაჩვენებლის დამალვა გადართეთ და დააჭირეთ Spacebar რომ გამორთო და მერე შედი გადარჩენა და გასასვლელი.
დააყენეთ მაჩვენებლის სქემა არცერთი და გამორთეთ მაჩვენებლის ჩრდილი. ნებისმიერი მიზეზის გამო, ზოგიერთმა მომხმარებელმა მიაღწია წარმატებას კურსორის ხელახლა დანახვა, როდესაც ისინი ამას აკეთებენ. ეს შეიძლება არც კი ეხებოდეს თქვენს სიტუაციას, მაგრამ ამის შემოწმება არ არის ცუდი.
ორივე ეს პარამეტრი არის იმავე მაუსის თვისებების ფანჯარაში, რომელიც განხილულია მე-10 ნაბიჯში. დაბრუნდი იქ, შედი პოინტერები ეკრანი და ჩანართი ქვემოთ ასარჩევად არცერთი ჩამოსაშლელ მენიუში და ამოიღეთ მოსანიშნი ველი მაჩვენებლის ჩრდილის ჩართვა.
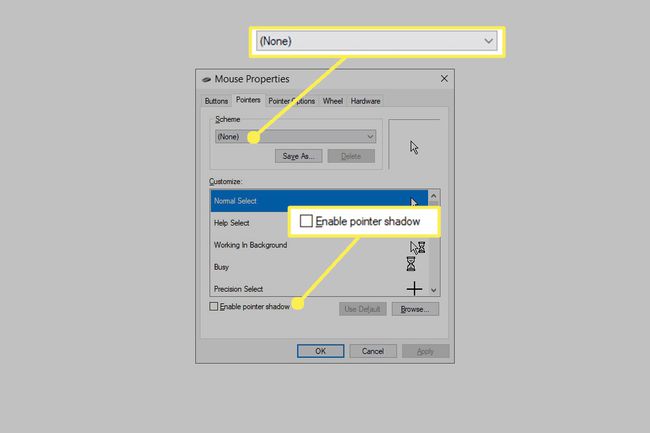
თუ იყენებთ Wacom გრაფიკულ ტაბლეტს, გამორთეთ Windows Ink, რათა კურსორი არ გაქრეს კალმის გამოყენებისას: Start მენიუ > Wacom ტაბლეტი > Wacom ტაბლეტის თვისებები > რუქა და ამოიღეთ ჩეკი გამოიყენეთ Windows Ink.
თუ არ გსურთ ამ მარშრუტის გავლა, შეგიძლიათ აიძულოთ Windows აჩვენოს ბრილიანტის მაჩვენებელი: გახსენით პარამეტრები მოგება + მე, წადი მოწყობილობები და მერე კალამი და Windows მელანიდა ჩართეთ კურსორის ჩვენება.
იყენებთ მრავალ მონიტორს? იქნებ პროექტორი? უმრავლესობისთვის ეს ნაკლებად სავარაუდო პრობლემაა: მაუსის კურსორი შესაძლოა არსებობდეს ერთ-ერთ ამ ეკრანზე.
თუ ასეა, მისი გადაადგილება რამდენიმე ინჩის გარშემო არ არის საკმარისი იმისათვის, რომ ის კვლავ გამოჩნდეს. კურსორის მოსაძებნად, გადაიტანეთ მაუსი მარცხნივ ან მარჯვნივ რამდენჯერმე, სანამ არ გამოჩნდება თქვენს მთავარ ეკრანზე.
თუ აღარ გსურთ დამატებითი ეკრანების დაკავშირება, შეიტყვეთ მეტი დამატებითი მონიტორების გამოყენებით ამის გასაუქმებლად.
გამოყენება Ctrl+Alt+Del ამ ეკრანის გასააქტიურებლად. მომხმარებლებმა განაცხადეს, რომ დროებითი შვება გაქრა კურსორისგან, უბრალოდ ამ ეკრანის გახსნით და შემდეგ გასვლით. ეს არ არის მუდმივი გამოსავალი, მაგრამ ეს შეიძლება იყოს ყველაფერი, რისი გაკეთებაც შეგიძლიათ, თუ არცერთი სხვა გამოსავალი არ მუშაობდა და არ გაინტერესებთ ვინდოუსის ხელახლა ინსტალაცია.
აქ არის რამდენიმე სხვა, ნაკლებად სავარაუდო გადაწყვეტილებები, რომლებიც შეგიძლიათ სცადოთ კურსორის არ გამოჩენისთვის Windows 10-ში:
- შეამოწმეთ და წაშალეთ ნებისმიერი ნაპოვნი მავნე პროგრამა
- გამორთეთ ყველა USB მოწყობილობა და გადატვირთეთ კომპიუტერი
- გამორთეთ კომპიუტერი რამდენიმე წუთის განმავლობაში და მაშინ დაიწყეთ ის უკან
- გამოიყენეთ ა რეესტრის გამწმენდი ინსტრუმენტი რეესტრის პრობლემების მოსაგვარებლად
- გაუშვით სისტემის აღდგენა სისტემის ბოლო ცვლილებების გასაუქმებლად
