როგორ გადარქმევა ფაილები Windows 10-ში
Windows 10-ზე ფაილის გადარქმევა მარტივია. თქვენ უბრალოდ დააწკაპუნეთ მარჯვენა ღილაკით და აირჩიეთ გადარქმევა. მაგრამ ამის გაკეთება რამდენიმე ათეული ან რამდენიმე ასეული ფაილისთვის დამღლელი ხდება. საბედნიეროდ, მარტივია ფაილების გადარქმევა Windows 10-ში File Explorer-ის, PowerShell-ის ან Command Prompt-ის გამოყენებით.
ფაილების ჯგუფური გადარქმევა Windows 10-ში File Explorer-ის გამოყენებით
თუ თქვენ გაქვთ სურათების ან სხვა ფაილების ჯგუფი, რომლებიც იზიარებენ რაღაც საერთოს, შეგიძლიათ გადაარქვათ ყველა ფაილი, რათა გამოიყენოთ იგივე ძირითადი ფაილის სტრუქტურა.
მაგალითად, შეგიძლიათ 2019 წლიდან თქვენი ყველა Disney World-ის შვებულების ფოტოს გადარქმევა „Disneyworld Vacation Photos 2019“. Windows 10-ში ფაილების ჯგუფური სახელის გადარქმევისას File Explorer-ის გამოყენებით (ასევე ცნობილია როგორც ფაილების მენეჯერი), თითოეული ფაილი იღებს ახალ სახელს ბოლოში რიცხვით, როგორიცაა (1), (2) და ა.შ.
-
გახსენით ფაილების მკვლევარი და გადადით საქაღალდეში, რომელიც შეიცავს ყველა ფაილს, რომლის გადარქმევაც გსურთ.
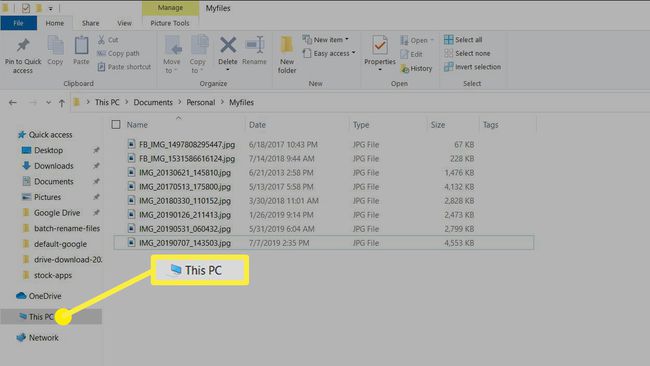
-
აირჩიეთ ხედი
> დეტალები წელს განლაგება ჯგუფი ლენტაში. ეს საშუალებას გაძლევთ ნახოთ საქაღალდეში არსებული თითოეული ფაილის მთელი ფაილის სახელი.
-
აირჩიეთ ყველა ფაილი საქაღალდეში პირველი ფაილის არჩევით, დაჭერით ცვლა გასაღები და შემდეგ აირჩიეთ ბოლო ფაილი. ან შეგიძლიათ აირჩიოთ Ctrl+A ყველა ფაილის შესარჩევადაც.
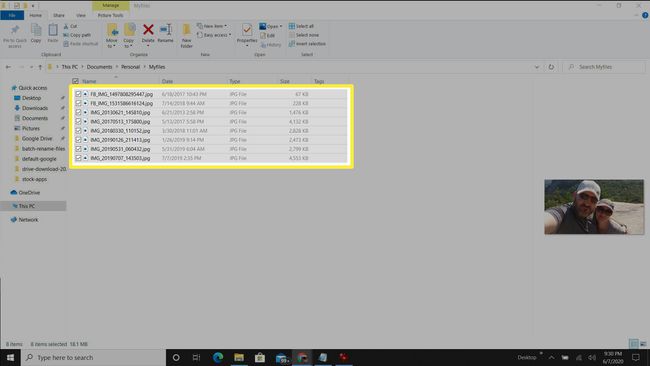
-
აირჩიეთ მთავარი > გადარქმევა დან ორგანიზება ჯგუფი ლენტაში. ეს შეცვლის პირველ ფაილს ველად, ასე რომ თქვენ შეგიძლიათ აკრიფოთ ფაილის ახალი სახელი. ჩაწერეთ ფაილის სახელი, რომლის გამოყენებაც გსურთ ყველა ფაილის გადარქმევისთვის.

-
როცა დააჭერთ შედი, შეამჩნევთ, რომ ყველა სხვა შერჩეულმა ფაილმა მიიღო ერთი და იგივე სახელი ბოლოში რიცხვით, რათა განასხვავოს თითოეული ფაილი.
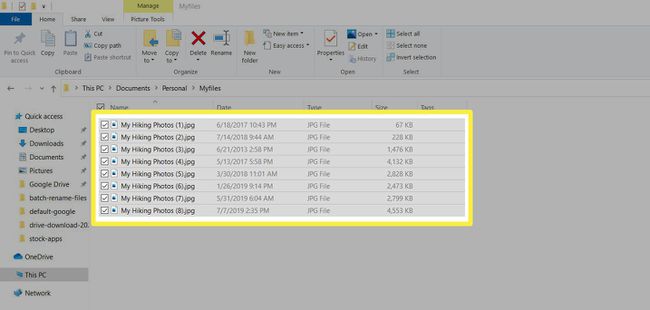
Windows 10-ში ფაილების სახელის გადარქმევის მიზნით File Explorer-ის გამოყენება ისეთივე სწრაფია, როგორც ერთი ფაილის სახელის გადარქმევა, მხოლოდ რამდენიმე დამატებითი დაწკაპუნებით.
თუ სახელი არასწორად აკრიფეთ ან გადაიფიქრეთ ყველა ფაილის გადარქმევის შესახებ, შეგიძლიათ დააჭიროთ Ctrl+Z თქვენი გვარის გადარქმევის ოპერაციის გასაუქმებლად.
რამდენიმე ფაილის ჯგუფური სახელის გადარქმევა PowerShell-ით
თუ თქვენ გირჩევნიათ ბრძანების ხაზის ინსტრუმენტის გამოყენება თქვენი ყველა ფაილის გადარქმევისთვის, PowerShell შესანიშნავი ინსტრუმენტია.
ბოლო მაგალითის გამოყენებით, შეგიძლიათ გამოიყენოთ PowerShell ყველა ფაილის სახელის გადარქმევის მიზნით, რათა ფაილის სახელის პირველი სიტყვა იყოს "ჩვენი" ნაცვლად "ჩემი".
-
აირჩიეთ Start მენიუ, ჩაწერეთ Powershell და აირჩიეთ Windows PowerShell აპლიკაციის გასახსნელად.
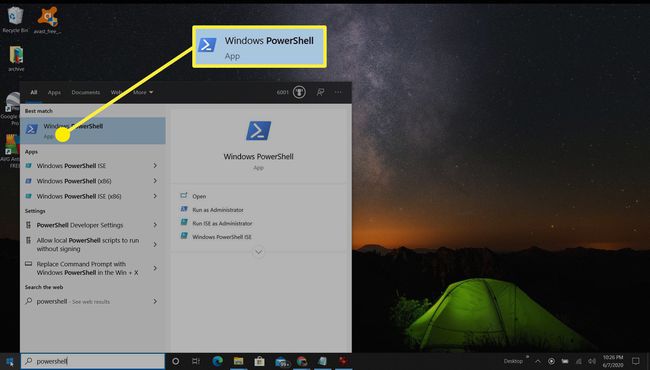
-
გადადით დირექტორიაში, სადაც თქვენი ფაილები ინახება cd ბრძანება საქაღალდეებში ნავიგაციისთვის.
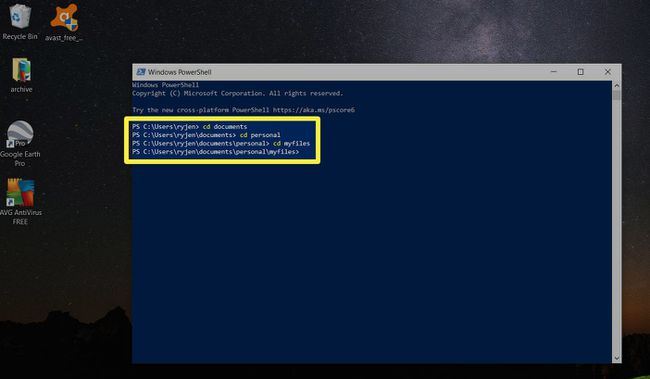
-
როდესაც სწორ დირექტორიაში მოხვდებით, ჩაწერეთ ბრძანება:
რეჟიმი | გადარქმევა-item -NewName {$_.name -ჩანაცვლება "ჩემი","ჩვენი"}შემდეგ დააჭირეთ შედი.
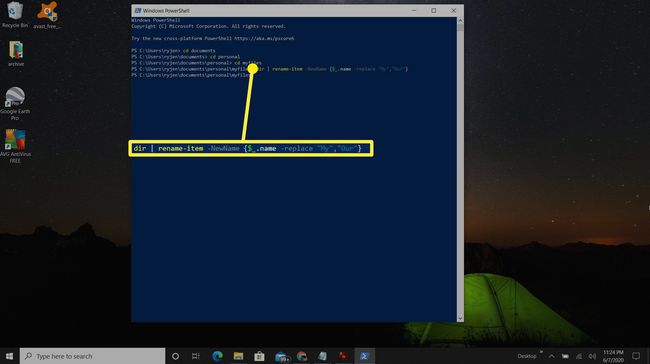
-
როგორ მუშაობს ამ ფუნქციის პარამეტრები:
- რეჟ: აგზავნის ყველა ფაილს საქაღალდეში rename-item ბრძანებაში
- ნივთის გადარქმევა: PowerShell ბრძანება ფაილების სახელის გადარქმევის მიზნით
- $_.სახელი: სიმბოლოა თითოეული ჩანაცვლებული ფაილის
- - ჩანაცვლება: ეუბნება PowerShell-ს, რომ თითოეულ ფაილზე განხორციელებული მოქმედება არის სახელის შეცვლა
- "ჩემი", "ჩვენი": ბრჭყალებში პირველი სიტყვა არის სიტყვა თითოეულ სათაურში, რომელიც უნდა შეიცვალოს, ხოლო მეორე სიტყვა არის ის, რითაც გსურთ მისი ჩანაცვლება.
The Dir ბრძანება PowerShell-ში აქვს ბევრი ფუნქციონირება.
PowerShell-ში სახელის გადარქმევის ბრძანებას აქვს სხვა სინტაქსი, რომლის გამოყენებაც შეგიძლიათ. მაგალითად, შემდეგ გადარქმევა-item with "$_ "წინასწარმეტყველი - $_" დაამატებს "Წინასიტყვაობა - " ყველა ფაილის სახელის წინ.
-
როდესაც ბრძანება დასრულდება, შეამჩნევთ, რომ თქვენს ყველა ფაილს სახელი გადაერქვა თქვენ მიერ მითითებული წესით.
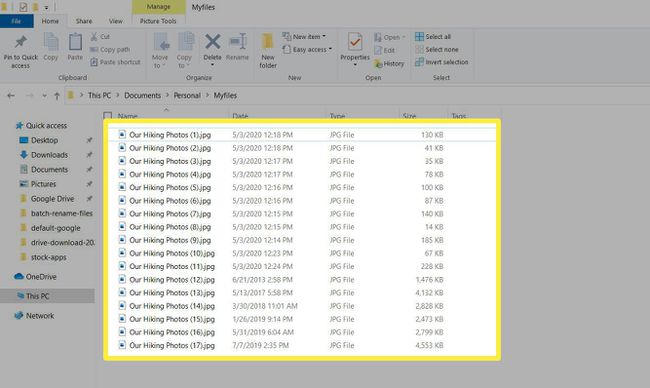
რამდენიმე ფაილის ჯგუფური გადარქმევა ბრძანების სტრიქონით
თქვენ ასევე შეგიძლიათ გადარქმევა რამდენიმე ფაილი ბრძანების ხაზის გამოყენებით და ? (კითხვის ნიშანი) wildcard.
-
გაუშვით ბრძანების სტრიქონი და გადადით საქაღალდეში, სადაც ინახება თქვენი ფაილები.
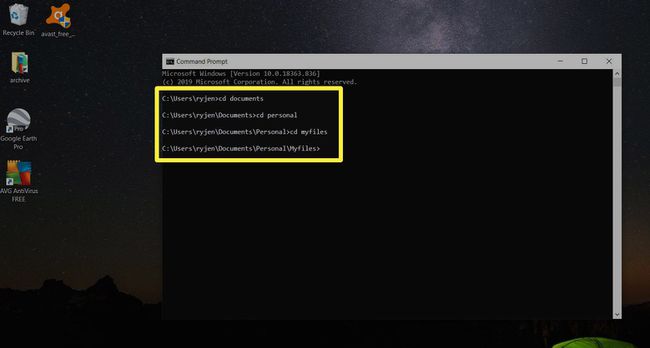
-
ჩაწერეთ ბრძანება.
რენ *.* ???-Vacation.jpg
შემდეგ დააჭირეთ შედი.
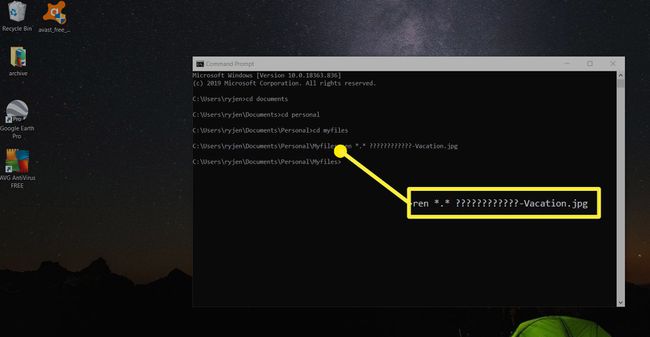
-
ახლა ნახავთ, რომ ყველა ფაილს გადაერქვა სახელი, შეინარჩუნებს ფაილის სახელის პირველი 12 ორიგინალური სიმბოლო და ბოლოს დაამატებთ "-Vacation".
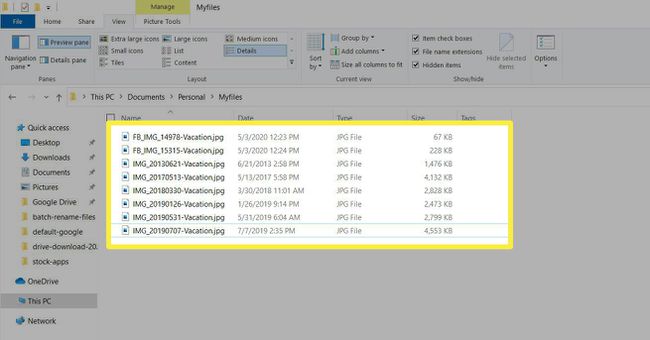
ბრძანების სტრიქონის გამოყენება მარტივი გზაა ფაილების სწრაფად გადარქმევისთვის, ფაილის სახელის უნიკალური ნაწილის შენახვა და ბოლოს რაღაც აღწერილობის დამატებისას.
აირჩევთ თუ არა ფაილების გადარქმევას Windows 10-ში File Explorer-ის, PowerShell-ის ან Command Prompt-ის გამოყენებით, ნამდვილად დამოკიდებულია ფაილის ორიგინალურ სახელებზე და იმაზე, თუ როგორ გსურთ მათი სახელის გადარქმევა.
