როგორ გადავიღოთ სკრინშოტი Lenovo ლეპტოპზე
რა უნდა იცოდეთ
- იპოვეთ და დააჭირეთ ბეჭდვის ეკრანი ღილაკი (ხშირად შემოკლებით PrtSc) Snip & Sketch-ის გასახსნელად.
- ალტერნატიულად, დააჭირეთ ბეჭდვის ეკრანი + ფუნქცია (PrtSc+Fn) ერთდროულად სკრინშოტის ბუფერში კოპირება.
- თქვენ შეგიძლიათ ჩასვათ სკრინშოტი გამოსახულების რედაქტირების აპში ან პირდაპირ უმეტეს სოციალური მედიის საიტებზე.
ეს სტატია მოიცავს, თუ როგორ უნდა გადაიღოთ სკრინშოტი Lenovo ლეპტოპზე. თქვენი ლეპტოპის მოდელიდან გამომდინარე, ამის გაკეთების რამდენიმე გზა არსებობს.
სკრინშოტი Lenovo-ზე ბეჭდვის ეკრანით
დაჭერით ბეჭდვის ეკრანი გასაღები, რომელსაც ხშირად შემოკლებით უწოდებენ PrtSc Lenovo ლეპტოპის კლავიატურაზე, არის ყველაზე სწრაფი გზა ეკრანის ანაბეჭდის გადასაღებად. ამ გასაღების იდენტიფიცირება ასევე შეგიძლიათ გასაღებზე დაბეჭდილი პატარა მაკრატლის ხატით.
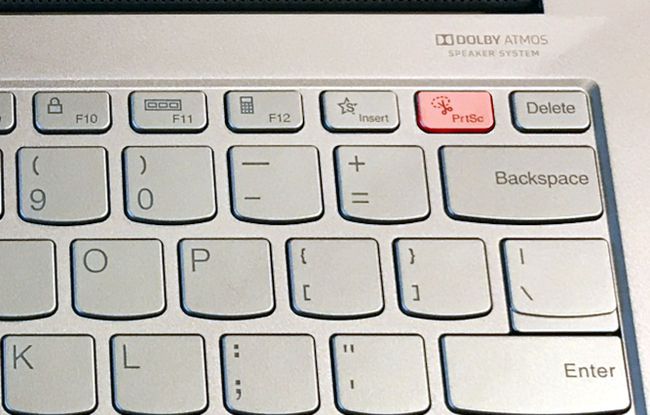
მეთიუ ს. სმიტი / Lifewire
ეს გახსნის Snip & Sketch ინსტრუმენტს, ჩაშენებულ Windows პროგრამას, რომელიც საშუალებას გაძლევთ გადაიღოთ თქვენი ეკრანის ნაწილი ან მთელი და შემდეგ შეინახოთ სურათი. როგორც კი ის გაიხსნება, აირჩიეთ ახალი ღილაკი აპლიკაციის ზედა მარცხენა კუთხეში.
ამის შემდეგ შეგიძლიათ გადაიღოთ სკრინშოტი გამოყენებით მართკუთხა ან Თავისუფალი ფორმა ინსტრუმენტები და ეკრანის სურათი გამოჩნდება Snip & Sketch-ში. ეკრანის ანაბეჭდის რედაქტირება შესაძლებელია, დაკოპირება Windows ბუფერში, ან შეგიძლიათ შეინახოთ იგი თქვენს ლეპტოპში, არჩევით Შეინახე როგორც ხატულა, რომელიც ფლოპი დისკს ჰგავს, აპის ზედა მარჯვენა კუთხეში.
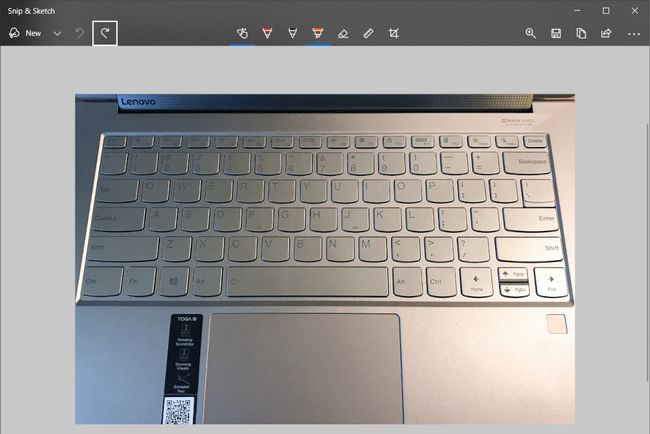
მეთიუ ს. სმიტი / Lifewire
Snip & Sketch მარტივია სკრინშოტის გადასაღებად, მაგრამ მას აქვს მოწინავე ფუნქციები, მათ შორის სენსორული ეკრანი და მარკირების მხარდაჭერა. Შენ შეგიძლია წაიკითხეთ ჩვენი Snip & Sketch სახელმძღვანელო მისი შიდა სამუშაოების სრული სკუპისთვის.
The ეკრანის კლავიშის მდებარეობის ამობეჭდვა დამოკიდებულია იმაზე, იყენებთ Lenovo IdeaPad-ს თუ Lenovo ThinkPad-ს. IdeaPads ათავსებს ამ კლავიშს კლავიატურის ზედა მარჯვენა კუთხეში, ფუნქციის კლავიშების რიგში. ThinkPads განათავსეთ ეს გასაღები ქვედა მარჯვენა კუთხეში ისრის ღილაკებთან ახლოს.
როგორ გადავიღოთ სკრინშოტი ThinkPad-ზე Windows + Shift + S-ით
დაჭერით Windows + Shift + S თქვენი ლეპტოპის კლავიატურაზე იხსნება Snip & Sketch და პირდაპირ იღებს ეკრანის სურათს.
გადაღების შემდეგ ეკრანის ანაბეჭდი გამოჩნდება Snip & Sketchისევე როგორც პირველი მეთოდით.
აიღეთ ThinkPad სკრინშოტი ფუნქციით + ბეჭდვის ეკრანით
ეკრანის ანაბეჭდის შენახვის ყველაზე სწრაფი გზა არის ფუნქციის + დაჭერა ბეჭდვის ეკრანი ღილაკები კლავიატურაზე. Lenovo-ს ლეპტოპები ჩვეულებრივ ამ ღილაკებს შემოკლებით უწოდებენ Fn + PrtSc.
ეს ინახავს მთელი თქვენი Windows დესკტოპის ეკრანის სურათს Windows-ის ბუფერში. მას შემდეგ, რაც იქ, შეგიძლიათ ჩასვათ ეკრანის სურათი გამოსახულების რედაქტორში ან პირდაპირ უმეტეს სოციალური მედიის საიტებზე.
ეს მეთოდი არ ინახავს თქვენი ეკრანის ასლს ფაილში ნაგულისხმევად. თუმცა, თქვენ შეგიძლიათ შეცვალოთ ეს ქცევა, თუ დარეგისტრირდებით OneDrive. ამის შემდეგ შეგიძლიათ გამოიყენოთ ეს მეთოდი ეკრანის ასლის OneDrive-ში შესანახად წელს OneDrive > სურათები > ეკრანის ანაბეჭდები საქაღალდე.
რაც შეეხება Lenovo ტაბლეტებს?
Windows 2-in-1-ებსა და Lenovo-ს ტაბლეტებს არ აქვთ უნიკალური ეკრანის მალსახმობი სენსორული ეკრანის საშუალებით. თუმცა, თქვენ შეგიძლიათ წვდომა Snip & Sketch-ის მეშვეობით Შეტყობინების ცენტრი.
აირჩიეთ Შეტყობინების ცენტრი, რომელიც მდებარეობს Windows ამოცანების პანელის უკიდურეს მარჯვენა მხარეს.
აირჩიეთ გაფართოება ყველა ვარიანტი ბოლოში Შეტყობინების ცენტრი.
-
აირჩიეთ ეკრანის ამოკვეთა ვარიანტი. ეს ავტომატურად ხსნის Snip & Sketch-ს და პირდაპირ აგრძელებს ეკრანის ანაბეჭდის გადაღებას, როგორც ზემოთ იყო აღწერილი.
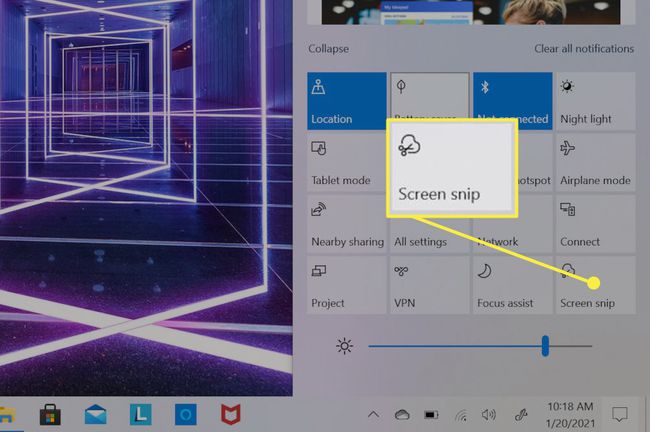
Lenovo ასევე აწარმოებს Android ტაბლეტებს. სტანდარტული მეთოდი სკრინშოტის გადაღება Android ტელეფონზე ან ტაბლეტზე იმუშავებს ამ მოწყობილობებზე.
