როგორ გამოვასწოროთ ის, როდესაც Windows 10 მიკროფონი არ მუშაობს
არსებობს მთელი რიგი გამოსწორებები, რომლებიც შეგიძლიათ სცადოთ, როდესაც თქვენი Windows 10 მიკროფონი არ მუშაობს. პირველი ნაბიჯი არის იმის გარკვევა, პრობლემა თქვენს კომპიუტერშია თუ თავად მიკროფონში.
სანამ დაიწყებთ, ეს დაგეხმარებათ შეამოწმეთ თქვენი Windows 10 მიკროფონი შეეცადოს და შეამსუბუქოს მიზეზი. თქვენ სავარაუდოდ აღმოაჩენთ გამოსავალს, როგორც კი დაადგენთ თქვენი პრობლემის მიზეზს.
გაუშვით Windows 10 პრობლემების მოგვარების პროგრამა. Windows 10-ს აქვს მრავალი ჩაშენებული პრობლემების მოგვარების ინსტრუმენტი. თუ მიკროფონის პრობლემა გაქვთ, დააწკაპუნეთ მარჯვენა ღილაკით დინამიკები ხატულა დავალების პანელში და აირჩიეთ ხმის პრობლემების მოგვარება რომ Windows-მა მოიძიოს პოტენციური გადაწყვეტილებები.
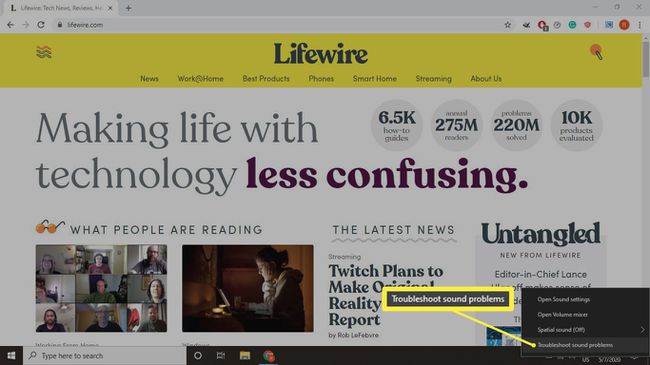
მოძებნეთ Mute ღილაკი. გარე მიკროფონებს შეიძლება ჰქონდეს ფიზიკური ხმის ღილაკები, ამიტომ დარწმუნდით, რომ თქვენი მოწყობილობა არ არის დადუმებული ან ძალიან დაბალი.
შეამოწმეთ მოწყობილობის მენეჯერი. იმისათვის, რომ დარწმუნდეთ, რომ თქვენს კომპიუტერს შეუძლია თქვენი მიკროფონის ამოცნობა,
თუ თქვენს მიკროფონს ვერ ხედავთ ჩამონათვალში, გამორთეთ ის და შემდეგ ისევ შეაერთეთ. თუ ის მაინც არ ჩანს, მაშინ პრობლემა კავშირშია.
შეამოწმეთ თქვენი კავშირები. თუ შესაძლებელია, გამოიყენეთ ა სხვადასხვა დამაკავშირებელი კაბელი და სცადეთ ჩართოთ მიკროფონი სხვაში USB პორტი იმავე მოწყობილობაზე. თუ ის მაინც არ მუშაობს, სცადეთ მისი გამოყენება სხვა კომპიუტერთან.
თუ თქვენი მიკროფონი მუშაობს სხვა მოწყობილობებთან, მაშინ პრობლემა შეიძლება იყოს თქვენი Windows კომპიუტერის პორტები. თუმცა, თუ ის არ დაუკავშირდება სხვა კომპიუტერებს, მაშინ ალბათ დაგჭირდებათ ახალი მიკროფონი.
შეამოწმეთ ინდივიდუალური აპლიკაციის პარამეტრები. გარკვეული აპლიკაციები, როგორიცაა სკაიპიაქვს საკუთარი აუდიო შეყვანის პარამეტრები. თუ კონკრეტულ აპლიკაციაში აუდიოს პრობლემები გაქვთ, მოძებნეთ პარამეტრების მენიუ, სადაც შეგიძლიათ აირჩიოთ აუდიო შეყვანა.
შეცვალეთ თქვენი Windows ხმის პარამეტრები. შეხედე ქვევით შეყვანა Windows 10 ხმის პარამეტრებში, რათა დარწმუნდეთ, რომ მიკროფონი, რომლის გამოყენებაც გსურთ, არჩეულია და ჩართულია.
გაზარდეთ მიკროფონის მოცულობა. ხმის პარამეტრებში აირჩიეთ მოწყობილობის თვისებები თქვენი მიკროფონის არჩევის ქვეშ, რათა დარწმუნდეთ, რომ თქვენს მიკროფონზე ხმა ჩართულია.
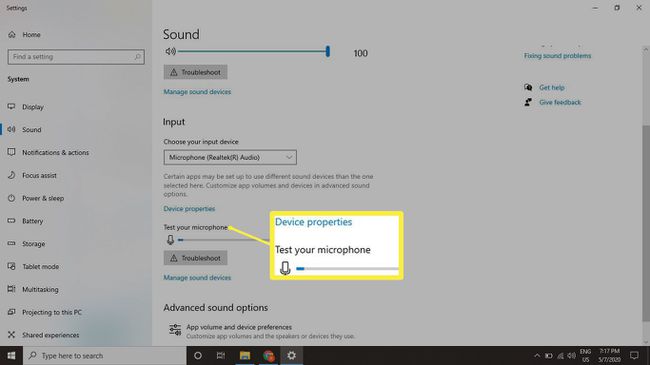
გამორთეთ სხვა Bluetooth მოწყობილობები. უკაბელო მიკროფონის გამოყენებისას სხვა Bluetooth კავშირებმა შეიძლება ხელი შეუშალოს სიგნალს. Თუ შენი Bluetooth არ მუშაობს Windows-ზე, გამორთეთ Bluetooth ნებისმიერ სხვა დაკავშირებულ მოწყობილობაზე სათითაოდ, რათა ნახოთ ეს დაგეხმარებათ.
განაახლეთ ტექნიკის დრაივერები. თუ ხედავთ თქვენს მიკროფონს Device Manager-ში, მაგრამ ის მაინც ვერ ამოიცნობს ხმას, შეამოწმეთ განახლებულია თუ არა დრაივერები. კომპიუტერის გარე მიკროფონების უმეტესობას არ სჭირდება დრაივერები, მაგრამ შეგიძლიათ შეამოწმოთ ინსტრუქციის სახელმძღვანელო, რათა ნახოთ, არის თუ არა რაიმე დამატებითი პროგრამული უზრუნველყოფა, რომელიც უნდა დააინსტალიროთ. ასევე შეგიძლიათ Google-ში მოძებნოთ დრაივერები ან გამოიყენოთ a დრაივერის განახლების უფასო ინსტრუმენტი.
შეამოწმეთ თქვენი აპის ნებართვები. Windows განახლებები ზოგჯერ შეუძლია აპის პარამეტრების გადატვირთვა. თუ მიკროფონის პრობლემა გაქვთ კონკრეტულ აპლიკაციასთან, გადადით Windows 10 აპის ნებართვების პარამეტრები და დარწმუნდით, რომ აპს აქვს თქვენს მიკროფონზე წვდომის ნებართვა.
