როგორ შევცვალოთ ანგარიშების სახელები Windows 10-ში
რა უნდა იცოდეთ
- Microsoft-ის ანგარიში: გადადით Microsoft-ის თქვენი ინფორმაციის ვებ გვერდი და შედით. დააწკაპუნეთ თქვენი ინფორმაცია > სახელის რედაქტირება > შეიყვანეთ ახალი სახელი > Შენახვა.
- ადგილობრივი აქტი: გადადით Მართვის პანელი > მომხმარებლის ანგარიშები > შეცვლა...ტიპი > აირჩიეთ Acct > Სახელის შეცვლა > შეიყვანეთ ახალი სახელი > Სახელის შეცვლა.
- ლოკალური ანგარიშის ალტერნატივა: მოძებნეთ და აირჩიეთ netplwiz > მომხმარებლები > აირჩიეთ ანგარიში > თვისებები > შეიყვანეთ ახალი სახელი > მიმართეთ > კარგი > კარგი.
ეს სტატია დაგეხმარებათ Windows 10-ში Microsoft-ის ანგარიშის სახელის და ადგილობრივი ანგარიშის სახელის შეცვლაში.
შეცვალეთ Microsoft-ის ანგარიშის სახელი პარამეტრებიდან
როდესაც იყენებთ Microsoft-ის ანგარიშს Windows 10-ში შესასვლელად, ანგარიშის სახელი ინახება Microsoft-ის მიერ ღრუბელში. თქვენ უნდა შეცვალოთ ის თქვენი Microsoft პროფილიდან. თქვენი სახელის ნებისმიერი ცვლილება გავლენას მოახდენს Microsoft-ის ნებისმიერ პროდუქტზე, რომელსაც იყენებთ (Microsoft 365, Skype, Xbox ქსელი და ა.შ.) იმავე ანგარიშით.
ეს სახელი შეიძლება განსხვავდებოდეს თქვენი ადგილობრივი ანგარიშის საჩვენებელი სახელისგან. შეგიძლიათ შეხვიდეთ თქვენი ინფორმაციის გვერდი Microsoft-ის ვებსაიტზე ან შედით თქვენს ანგარიშში მეშვეობით დაყენებაs Windows-ზე.
-
Წადი დაწყება >პარამეტრები.
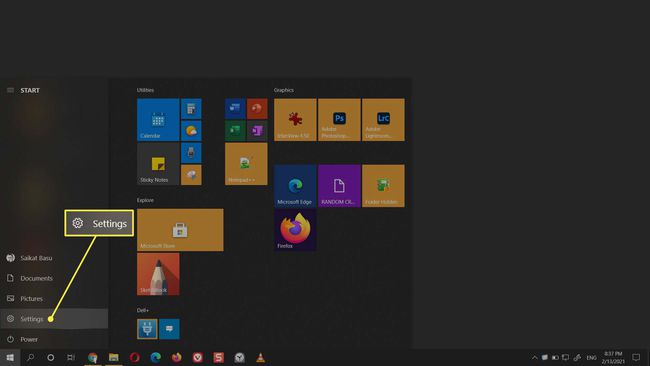
-
აირჩიეთ ანგარიშები.
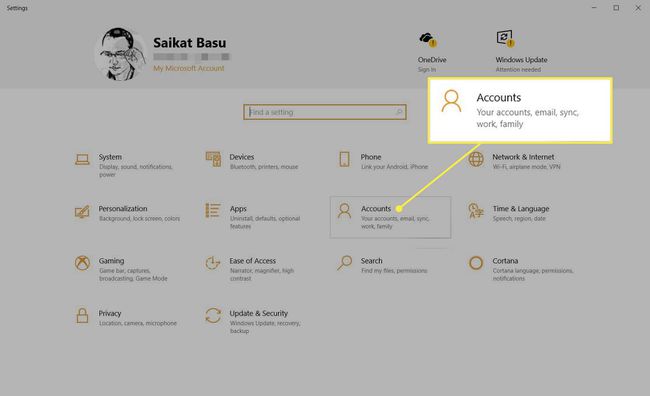
-
აირჩიეთ თქვენი ინფორმაცია > ჩემი Microsoft ანგარიშის მართვა.
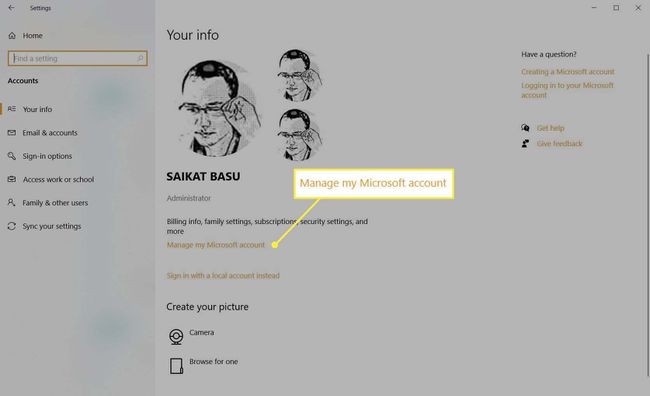
შედით თქვენს Microsoft ანგარიშში. Microsoft დაადასტურებს თქვენს ვინაობას ელ.ფოსტით ან Microsoft Authenticator ტელეფონის აპით გაგზავნილი კოდით.
-
Microsoft ანგარიშის მთავარ გვერდზე დააწკაპუნეთ თქვენი ინფორმაცია ზედა ნავიგაციის ზოლზე.
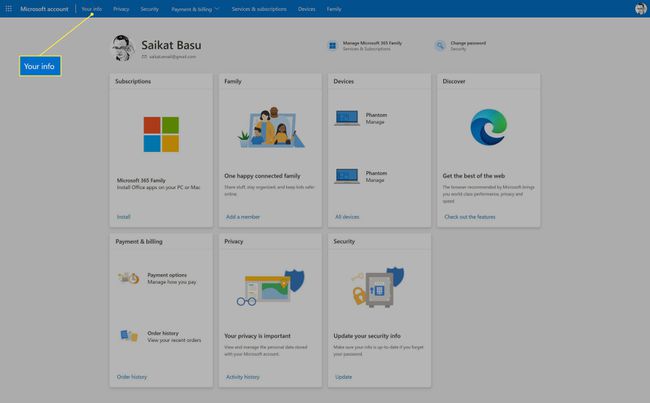
აირჩიეთ სახელის რედაქტირება ვარიანტი თქვენი სახელით.
-
შეიყვანეთ ახალი ანგარიშის სახელი, რომლის გამოყენებაც გსურთ. შეავსეთ სახელი და გვარის ორივე ველი.
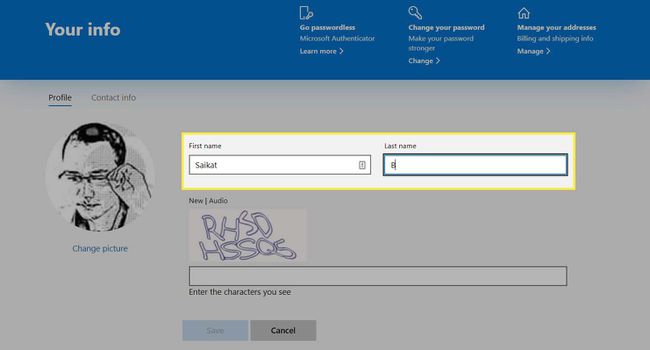
დაადასტურეთ CAPTCHA გამოწვევა სიმბოლოების აკრეფით (ან აუდიო გამოწვევის გამოყენებით), რათა დაადასტუროთ, რომ ადამიანი ცვლის ცვლილებებს.
აირჩიეთ Შენახვა ღილაკი.
გადატვირთეთ კომპიუტერი, რომ ნახოთ სახელის შეცვლა. ამას შეიძლება გარკვეული დრო დასჭირდეს, რადგან Windows-მა შესაძლოა გამოიყენოს ინფორმაცია ქეშში. გარკვეული პერიოდის შემდეგ, Microsoft სინქრონიზებს ინფორმაციას ღრუბლიდან თქვენს კომპიუტერში. იმისათვის, რომ სახელი სწრაფად განახლდეს, შეგიძლიათ გადახვიდეთ თქვენს ადგილობრივ ანგარიშზე, შემდეგ შეხვიდეთ თქვენს Microsoft ანგარიშზე.
შეცვალეთ ლოკალური ანგარიშის სახელი საკონტროლო პანელიდან
თქვენ შეგიძლიათ შეცვალოთ ადგილობრივი ანგარიშის სახელები კლასიკური მართვის პანელიდან. შედით ადმინისტრატორის ანგარიშში და გაიარეთ ქვემოთ მოცემული ნაბიჯები. შემდეგ გამოდით და შედით ანგარიშზე ახალი სახელით. თქვენ ვერ შეძლებთ საჩვენებელი სახელის შეცვლას, თუ არ გაქვთ ადმინისტრატორის პრივილეგიები კომპიუტერზე.
-
Windows-ის საძიებო ზოლში ჩაწერეთ „Control“. აირჩიეთ უმაღლესი შედეგი და გახსენით Მართვის პანელი.
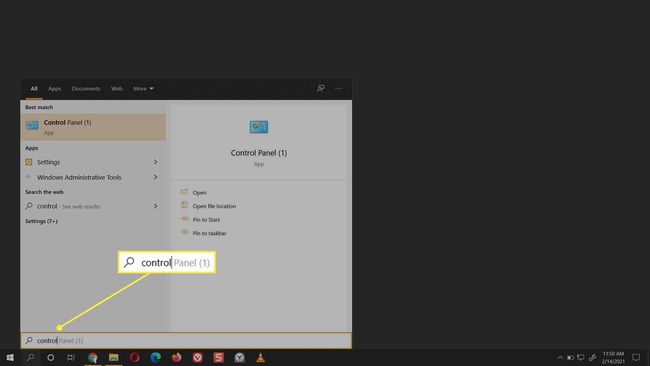
-
Წადი მომხმარებლის ანგარიშები > ანგარიშის ტიპის შეცვლა.

-
აირჩიეთ ადგილობრივი ანგარიში მისი სახელის შესაცვლელად.
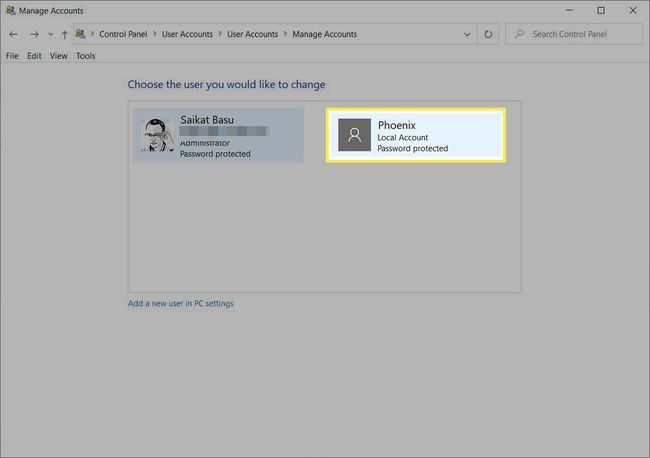
-
აირჩიეთ შეცვალეთ ანგარიშის სახელი ქვეშ შეიტანეთ ცვლილებები [USERNAME] ანგარიშში სია.
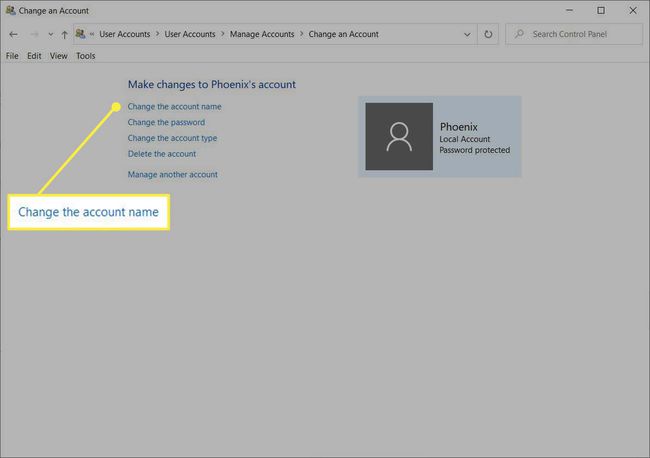
-
ჩაწერეთ ახალი ანგარიშის სახელი, როგორც გსურთ, რომ გამოჩნდეს მისასალმებელი და დაწყების ეკრანებზე.
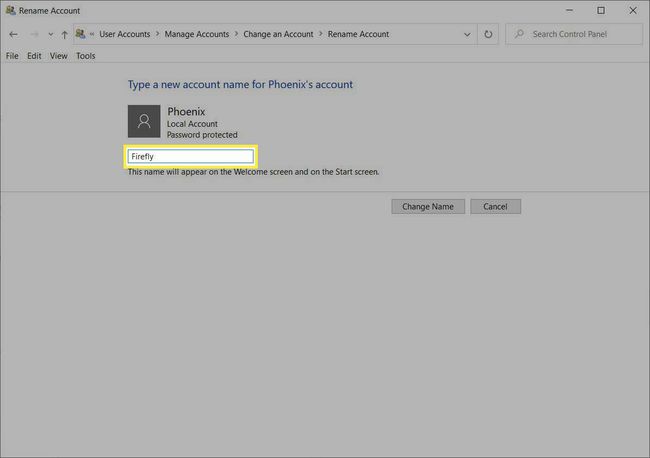
აირჩიეთ Სახელის შეცვლა ღილაკი.
შეცვალეთ ლოკალური ანგარიშის სახელი NETPLWIZ მომხმარებლის ანგარიშების გაფართოებული პარამეტრებიდან
Netplwiz არის მშობლიური შესრულებადი ფაილი, რომელიც დაგეხმარებათ მართოთ მომხმარებლის ანგარიშები Windows-ის ყველა ვერსიაში. ანგარიშის მართვის ეს ინსტრუმენტი დამალულია, მაგრამ მისი გაშვება შეგიძლიათ Windows ძიებიდან ან გაშვების დიალოგიდან (Windows Key + R).
-
ტიპი netplwiz Windows ძიებაში და აირჩიეთ ზედა შედეგი, რომ გახსნათ მემკვიდრეობითი ანგარიშის მართვის ინსტრუმენტი.

-
აირჩიეთ მომხმარებლები ჩანართი. აირჩიეთ ანგარიში მისი სახელის შესაცვლელად და აირჩიეთ Თვისებები.
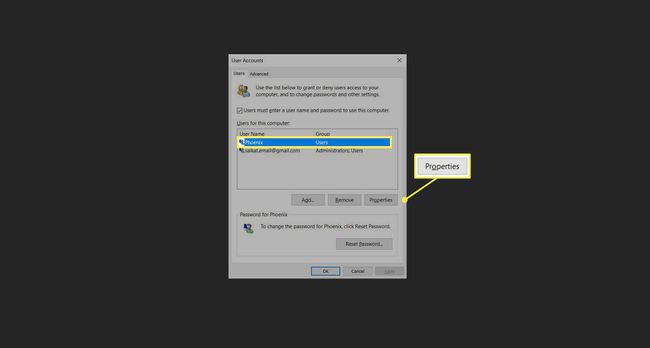
-
შეიყვანეთ ახალი სახელი მომხმარებლის სახელი ველი.
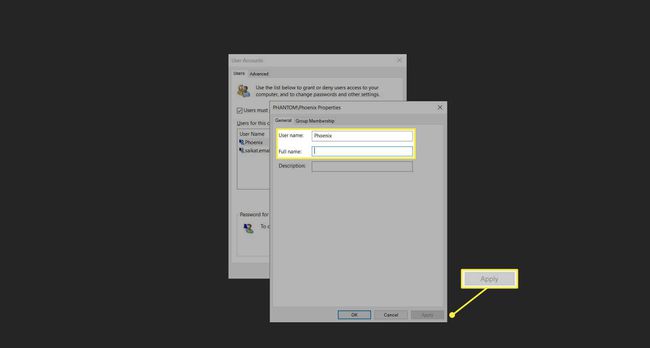
სურვილისამებრ, შეგიძლიათ შეიყვანოთ თქვენი მთელი სახელი Სრული სახელი ველი. თქვენი სრული სახელის ნაცვლად მეტსახელის საჩვენებლად, დატოვეთ Სრული სახელი ველი ცარიელი.
აირჩიეთ მიმართეთ ღილაკი.
აირჩიეთ კარგი ღილაკი თვისებების დიალოგის დახურვისთვის და აირჩიეთ კარგი ისევ დახურეთ netplwiz პარამეტრების ყუთი.
სახელის ცვლილება მყისიერად გამოჩნდება გასვლისა და შესვლის ეკრანზე.
Შენიშვნა:
Windows 10 Pro და Enterprise მომხმარებლებს ასევე შეუძლიათ შეცვალონ საჩვენებელი სახელი ადგილობრივი მომხმარებლები და ჯგუფები ვარიანტი (lusrmgr.msc)-ში Კომპიუტერის მართვა კონსოლი. Windows 10 Home Edition-ს არ აქვს ლოკალური მომხმარებლები და ჯგუფები, ამიტომ გამოიყენეთ ზემოაღნიშნული მეთოდები.
