როგორ გავხსნათ ბრძანების ხაზი საქაღალდეში
რა უნდა იცოდეთ
- ტიპი cmd საძიებო ზოლში ბრძანების ხაზის გასახსნელად.
- Shift + მარჯვენა ღილაკით დააწკაპუნეთ ფანჯარაში, შემდეგ დააჭირეთ PowerShell-ის ფანჯრის გახსნას PowerShell-ის ინტერფეისზე წვდომისთვის.
- გახსენით საქაღალდე, რომელზეც გსურთ წვდომა, შემდეგ ჩაწერეთ cmd საძიებო ზოლში, რათა გახსნათ ბრძანების ხაზი საქაღალდეში.
ეს სტატია გასწავლით, თუ როგორ უნდა გახსნათ ბრძანების სტრიქონი Windows 10-ის საქაღალდეში და როგორ გახსნათ ბრძანების სტრიქონი ნებისმიერ ადგილას Windows 10-ში. ის ასევე განმარტავს, თუ რატომ შეიძლება გინდოდეთ ამის გაკეთება.
როგორ გავხსნა ბრძანების ხაზი Windows 10-ში?
თუ გსურთ Windows 10-ის ნებისმიერ ადგილას გახსნა ბრძანების სტრიქონი და თავად დაათვალიეროთ შესაბამისი საქაღალდე, პროცესი მარტივია და მისი წვდომა შესაძლებელია რამდენიმე წუთში. აი სად უნდა ვეძებოთ.
-
Windows 10 საძიებო ზოლში ჩაწერეთ cmd.

ტიპი cmd.
-
დააწკაპუნეთ Ადმინისტრატორის სახელით გაშვება ბრძანების ხაზის გასახსნელად სრული წვდომის უფლებებით, რომ გააკეთოთ ის, რაც გჭირდებათ.
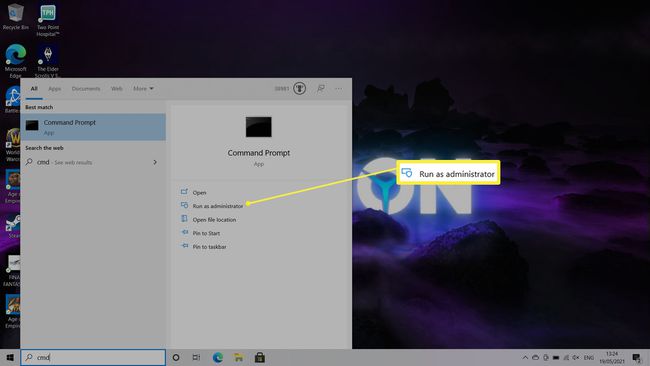
როგორ გავხსნათ ბრძანების ხაზი საქაღალდეში
დავუშვათ, რომ თქვენ ცდილობთ პირდაპირ გახსნათ ბრძანების ხაზის ფანჯარა Windows 10-ის საქაღალდეში, რათა დაიწყოთ ბრძანება თქვენი ინსტალაციის კონკრეტული ნაწილისთვის. ამ შემთხვევაში, ამის გაკეთების რამდენიმე განსხვავებული გზა არსებობს. აქ არის ყველაზე სწრაფი გზა ამის გასაკეთებლად File Explorer-ში კლავიატურის მალსახმობის გამოყენებით.
-
თქვენს Windows 10 კომპიუტერზე გახსენით საქაღალდე, რომელშიც გსურთ გახსნათ ბრძანების სტრიქონი.
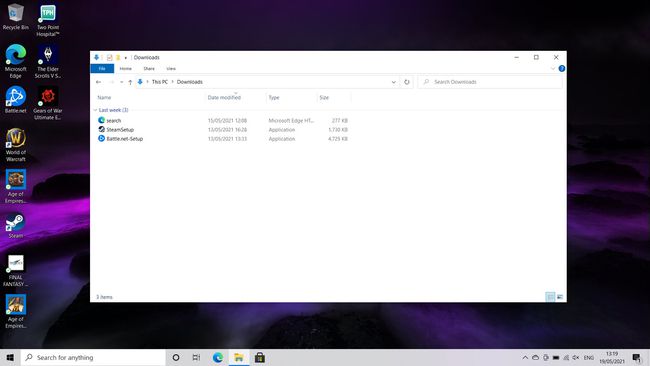
დააჭირეთ Shift თქვენს კლავიატურაზე და დააწკაპუნეთ მაუსის მარჯვენა ღილაკით.
-
დააწკაპუნეთ მარცხნივ გახსენით PowerShell ფანჯარა აქ.

ახლა თქვენ გაქვთ გახსნილი ბრძანების ხაზის ფანჯარა, რომელიც მდებარეობს საქაღალდეში, რომელსაც ადრე უყურებდით.
როგორ გავხსნა ტერმინალის ფანჯარა საქაღალდეში?
ტერმინალის ფანჯარა ტრადიციულად არის ის, რასაც ბრძანების ხაზი ეხება Mac-ებზე, მაგრამ ის შეიძლება გამოყენებულ იქნას Windows კომპიუტერებთან, ვიდრე მარტივი ბრძანების სტრიქონისთვის. აქ არის Windows 10-ის საქაღალდეში ბრძანების ხაზის (ან ტერმინალის ფანჯრის) გახსნის სხვა გზა.
გახსენით საქაღალდე, საიდანაც გსურთ გახსნათ ბრძანების ხაზის ფანჯარა.
-
ჩაწერეთ cmd მდებარეობის ზოლში ფანჯრის ზედა ნაწილში და შეეხეთ Enter.

ბრძანების სტრიქონი ახლა გაიხსნება სასურველ ადგილას.
რატომ გამოვიყენო Command Prompt Tool?
Windows 10 ბრძანების ხაზის ინსტრუმენტი იდეალურია, თუ გსურთ პროგრამის გაშვება კონკრეტული პარამეტრების გამოყენებით. Windows 10-ს აქვს როგორც ბრძანების სტრიქონი, ასევე PowerShell ინტერფეისი, ორივე გთავაზობთ მსგავსი გარეგნობის გამოცდილებას, მაგრამ მცირე ვარიაციებით ბრძანებების თვალსაზრისით, შეგიძლიათ შეიყვანოთ. უმეტესწილად განსხვავებას ვერ დაინახავთ, მაგრამ კონკრეტული ბრძანებები დაგჭირდებათ, რომ გამოიყენოთ ერთი ან მეორე.
ა ბრძანების სტრიქონების სრული სია დაგეხმარებათ უფრო რთული საქმეების გაკეთებაში თქვენი კომპიუტერით. მაგრამ ფრთხილად იყავით რას აკეთებთ ბრძანების ხაზის ინტერფეისში, რადგან ზოგიერთი ბრძანება შეიძლება პოტენციურად კატასტროფული იყოს, თუ არასწორად გამოიყენებთ.
Microsoft მოუწოდებს მომხმარებლებს გამოიყენონ PowerShell, ვიდრე Command Prompt, ასე რომ თქვენ შეგიძლიათ ნახოთ, რომ ის უფრო მეტად გამოიყენება ზოგიერთ მაგალითში.
ხშირად დასმული კითხვები
-
რა არის Command Prompt?
ეს არის ბრძანების ხაზის თარჯიმანი პროგრამა, რომელიც ხელმისაწვდომია ყველა Windows კომპიუტერზე. ის ხშირად გამოიყენება უფრო მოწინავე ადმინისტრაციული ფუნქციების შესასრულებლად ან პრობლემის მოსაგვარებლად. ბრძანებები, რომლებიც შეგიძლიათ გამოიყენოთ დამოკიდებულია ვინდოუსის რომელ ვერსიას ფლობთ.
-
როგორ ასუფთავებთ Command Prompt-ს?
აკრიფეთ "cls“ და დააჭირეთ შედი. ეს ასუფთავებს თქვენს მიერ შეყვანილ ყველა წინა ბრძანებას.
-
შემიძლია გამოვიყენო კოპირება/ჩასმა ბრძანების სტრიქონში?
დიახ, მაგრამ ჯერ უნდა ჩართოთ. გახსენით Command Prompt, დააწკაპუნეთ მარჯვენა ღილაკით ზედა ზოლზე და აირჩიეთ Თვისებები. "რედაქტირების ოფციების" განყოფილებაში აირჩიეთ გვერდის ველი გამოიყენეთ Ctrl+Shift+C/V როგორც კოპირება/ჩასმა.
