შექმენით ავტომატური დავალება Windows 10 სამუშაო განრიგის საშუალებით
რა უნდა იცოდეთ
- დავალების განრიგში დააწკაპუნეთ მარჯვენა ღილაკით დავალების განრიგის ბიბლიოთეკა და აირჩიეთ Ახალი საქაღალდე თქვენი დაგეგმილი ამოცანების ორგანიზებისთვის. დაასახელეთ საქაღალდე და დააწკაპუნეთ კარგი.
- აირჩიეთ საქაღალდე და დააწკაპუნეთ შექმენით ძირითადი დავალება და გაიარეთ ოსტატის ყოველი ნაბიჯი ტრიგერისა და მოქმედების შესაქმნელად.
- შექმენით გაფართოებული დავალება არჩევით დავალების შექმნა და აირჩიეთ თითოეული ჩანართი ტრიგერების, მოქმედებების და დავალების სხვა მახასიათებლების კონფიგურაციისთვის.
ეს სტატია განიხილავს, თუ როგორ უნდა შექმნათ ავტომატური დავალება Windows 10-ში Task Scheduler-ით, მათ შორის ძირითადი და გაფართოებული ავტომატური ამოცანების შექმნა.
როგორ მუშაობს Windows 10 დავალების განრიგი
Task Scheduler იყო პროგრამა, რომელიც შედის Windows ოპერაციული სისტემის რამდენიმე ვერსიით. Windows 10 დავალების განრიგის საშუალებით ავტომატური დავალების შექმნის შესაძლებლობა ხსნის ბევრ შესაძლებლობას. შეგიძლიათ Windows-ის ჩართვა დავალებების შესასრულებლად გრაფიკის ან სისტემის მოვლენების საფუძველზე. დავალების განრიგს შეუძლია გაუშვას აპლიკაცია ან სკრიპტი, რომელიც ასრულებს დავალებებს თქვენთვის.
ეს შეიძლება სასარგებლო იყოს ისეთი საქმის გასაკეთებლად, როგორიცაა:
- გაუშვით Chrome ბრაუზერი და Outlook აპი, რომელსაც იყენებთ კომპიუტერის ყოველი გამოყენებისას.
- გაუშვით დროის აღრიცხვის აპლიკაცია დღის ბოლოს თქვენი სამუშაო საათების დასათვლელად.
- გააქტიურეთ სერიული სამუშაო ან PowerShell სკრიპტი ბრძანების ხაზის ბრძანებები თქვენი კომპიუტერის ყოველდღიურად გასაწმენდად.
- ავტომატურად გამორთეთ თქვენი კომპიუტერი ყოველდღე ერთსა და იმავე დროს.
როგორ შევქმნათ ძირითადი ავტომატური დავალება
გამოიყენეთ ქვემოთ მოცემული საფეხურები, რომ აპლიკაციის გაშვება თქვენს კომპიუტერში ყოველ დილით ერთსა და იმავე დროს.
ეს ინსტრუქციები დაგეხმარებათ ძირითადი დავალების ოსტატის მეშვეობით.
-
აირჩიეთ Start მენიუ და ჩაწერეთ "Task Scheduler" და აირჩიეთ დავალების განრიგი აპლიკაცია მის გასაშვებად.
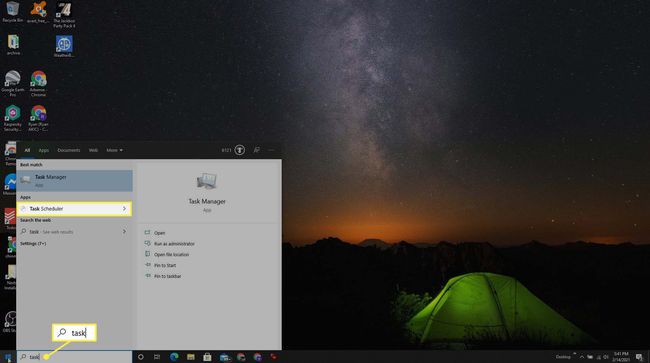
-
თქვენ შეგიძლიათ მოაწყოთ თქვენი ავტომატური ამოცანები თქვენს საქაღალდეში. უბრალოდ დააწკაპუნეთ მარჯვენა ღილაკით დავალების განრიგის ბიბლიოთეკა მარცხენა ნავიგაციის ხეში და აირჩიეთ Ახალი საქაღალდე.

-
მიეცით საქაღალდეს სახელი, როგორიცაა "ჩემი ამოცანები" და აირჩიეთ კარგი.
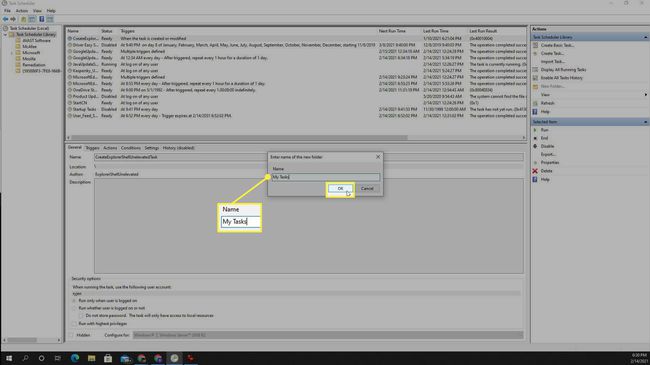
-
აირჩიეთ ახალი საქაღალდე, რომელიც თქვენ შექმენით. ში მოქმედებები ნავიგაციის ზოლი მარჯვნივ, აირჩიეთ შექმენით ძირითადი დავალება. ეს გახსნის საბაზისო დავალების ოსტატის შექმნას. ჩაწერეთ დავალების სახელი ში სახელი ველი. აირჩიეთ შემდეგი გაგრძელება.

-
ოსტატის შემდეგი ნაბიჯი არის თქვენი ამოცანისთვის ტრიგერის არჩევა. თქვენ შეგიძლიათ აირჩიოთ დროის ინტერვალიდან ერთ-ერთი, ან სისტემური მოვლენა. ამ მაგალითში ჩვენ ვირჩევთ ყოველდღიური. აირჩიეთ შემდეგი გაგრძელება.

-
შემდეგი ნაბიჯი არის ინტერვალის ტრიგერის დაზუსტება. ამ შემთხვევაში, ჩვენ დავაყენებთ ტრიგერს, რომ მოხდეს ყოველდღე დილის 8 საათზე, დღეიდან. დააყენეთ განმეორება ყოველ 1 დღეში. აირჩიეთ შემდეგი გაგრძელება.

-
შემდეგი ნაბიჯი არის მოქმედების დაყენება ამოცანისთვის. ამ შემთხვევაში აირჩიეთ დაიწყეთ პროგრამა და შემდეგ აირჩიეთ შემდეგი.

-
აირჩიეთ Browse ღილაკი და დაათვალიერეთ Chrome, რომელიც უნდა იყოს განთავსებული "C:\Program Files (x86)\Google\Chrome\Application\". ფაილის სახელია chrome.exe. ფაილის დათვალიერების შემდეგ, აირჩიეთ და აირჩიეთ გახსენით. აირჩიეთ შემდეგი გაგრძელება.

-
Wizard-ის Finish ჩანართზე ნახავთ თქვენს მიერ შექმნილ ტრიგერის სტატუსს და მოქმედებას. აირჩიეთ დასრულება ძირითადი ამოცანების ოსტატის დახურვა.
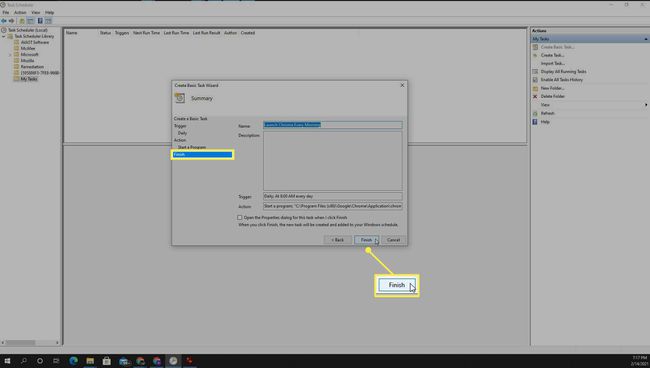
თქვენ იხილავთ თქვენს ახალ დავალებას მთავარ პანელში, დავალების განრიგის ფანჯარაში. შეგიძლიათ დააწკაპუნოთ დავალებაზე მარჯვენა ღილაკით და აირჩიოთ გაიქეცი მის შესამოწმებლად რეალურად გაშვება ისე, როგორც თქვენ გსურთ. ახლა დავალება შესრულდება ყოველდღე თქვენს მიერ დაყენებული ინტერვალით.
როგორ შევქმნათ გაფართოებული ავტომატური დავალება
ძირითადი ამოცანების ოსტატის გამოყენების ნაცვლად, შეგიძლიათ გადალახოთ დავალების კონფიგურაციის ფანჯარა ჩვეულებრივი დავალების დაყენების ფანჯრის გამოყენებით. ამ მაგალითში ჩვენ გაჩვენებთ, თუ როგორ უნდა გაუშვათ Microsoft Word თვის ბოლო დღეს.
-
Advanced Task კონფიგურაციის ფანჯრის გასაშვებად, დაბრუნდით სამუშაოების განრიგის მთავარ ფანჯარაში, აირჩიეთ დავალების შექმნა მარჯვენა ნავიგაციის პანელში.
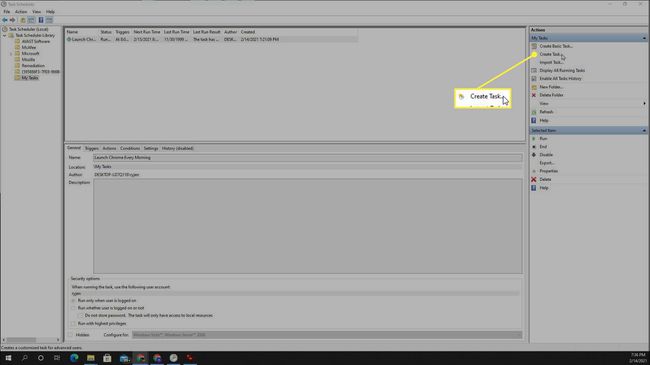
-
ეს გაიხსნება დავალების შექმნის ფანჯარა. ზოგადი ჩანართზე, ჩაწერეთ თქვენი ამოცანის სახელი სახელი ველი.

ორი სხვა პარამეტრი, რომელთა კორექტირებაც შეგიძლიათ აქ მოიცავს ამოცანის შესრულებას მხოლოდ მაშინ, როცა შესული ხართ ან ნებისმიერ დროს, როცა კომპიუტერი ჩართულია. თქვენ ასევე შეგიძლიათ დააყენოთ დავალება უმაღლესი პრივილეგიებით.
-
ტრიგერების ჩანართზე აირჩიეთ ახალი. აქ შეგიძლიათ დაარეგულიროთ გრაფიკი. ამ შემთხვევაში აირჩიეთ ყოველთვიური, აირჩიეთ ყველა თვე ჩამოსაშლელი სიაში თვეები და დააყენეთ დღეების ჩამოსაშლელი 30-ზე თვის ბოლოს. Დარწმუნდი ჩართულია შერჩეულია. აირჩიეთ კარგი.
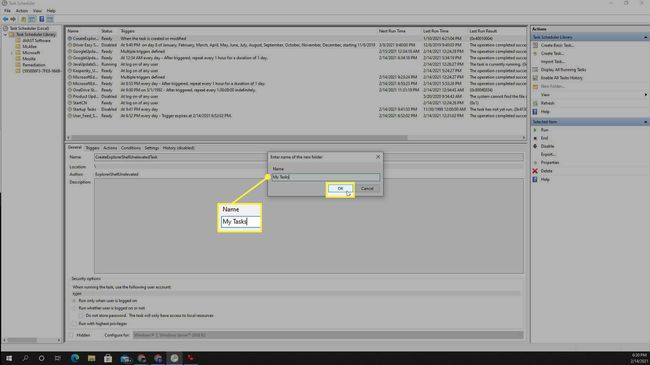
გაფართოებული პარამეტრების განყოფილებაში შეგიძლიათ დააკონფიგურიროთ დავალების დაგვიანება, დავალების გამეორება დღეში რამდენჯერმე, ამოცანების მოკვლა, რომლის შესრულებასაც ძალიან დიდი დრო სჭირდება, ან ამოცანის ამოწურვა.
-
მოქმედებების ჩანართზე აირჩიეთ ახალი. აირჩიეთ დაიწყეთ პროგრამა მოქმედების ჩამოსაშლელ მენიუში. აირჩიეთ Browse ღილაკი და გადახედეთ Word შესრულებადს "C:\Program Files\Microsoft Office\root\Office16\". ფაილის სახელია winword.exe. ფაილის დათვალიერების შემდეგ, აირჩიეთ და აირჩიეთ გახსენით. აირჩიეთ კარგი.

-
პირობების ჩანართზე, შეგიძლიათ დააკონფიგურიროთ თქვენი დავალება გასაშვებად:
- მხოლოდ იმ შემთხვევაში, თუ კომპიუტერი უმოქმედოა
- მხოლოდ იმ შემთხვევაში, თუ კომპიუტერი ჩართულია
- გააღვიძეთ კომპიუტერი მის გასაშვებად
- მხოლოდ იმ შემთხვევაში, თუ დაკავშირებული ხართ თქვენს ქსელთან
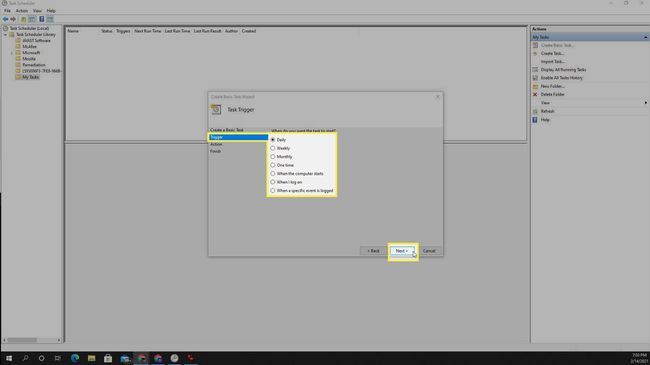
-
პარამეტრების ჩანართზე შეგიძლიათ თქვენი დავალების შემდგომი კონფიგურაცია:
- გაშვება ხელით
- ხელახლა გაუშვით, თუ ის ვერ მოხერხდა
- ავტომატური გადატვირთვა
- გააჩერეთ, თუ ის ძალიან დიდხანს გაგრძელდება
- აიძულეთ შეჩერება, თუ ეს არ დამთავრდება სწორად
- წაშალეთ დავალება, თუ მისი ხელახლა გაშვება არ არის დაგეგმილი

როგორც კი დაასრულებთ დავალების ყველა ჩანართის დაყენებას, აირჩიეთ კარგი დამთავრება. თქვენ დაინახავთ, რომ დავალება გამოჩნდება მთავარ სამუშაო განრიგის ფანჯარაში.
