როგორ შეამციროთ თქვენი ეკრანი Windows 10-ში
რა უნდა იცოდეთ
- შეეხეთ ღია აპის მინიმიზაციის ხატულას, რათა დამალოთ მისი ფანჯარა ამოცანების პანელზე.
- ყველა ღია ფანჯრის სწრაფად შესამცირებლად დააჭირეთ ღილაკს Windows + დ.
- გამოყენება Windows + მთავარი გასაღები აპლიკაციის ყველა ფანჯრის მინიმიზაციისთვის, გარდა აქტიური ფანჯრისა.
ეს სტატია გაჩვენებთ, თუ როგორ უნდა შეამციროთ თქვენი ეკრანი Windows 10-ში.
გამოიყენეთ მინიმიზაციის ღილაკი აპლიკაციის სათაურის ზოლზე
არააქტიური ფანჯრების მინიმიზაცია გეხმარებათ კომპიუტერის ეკრანების შეზღუდული ეკრანის ოპტიმიზაციაში.
-
შეეხეთ მინიმიზაციის ხატულას დავალების ზოლის ფანჯრის დასამალად.
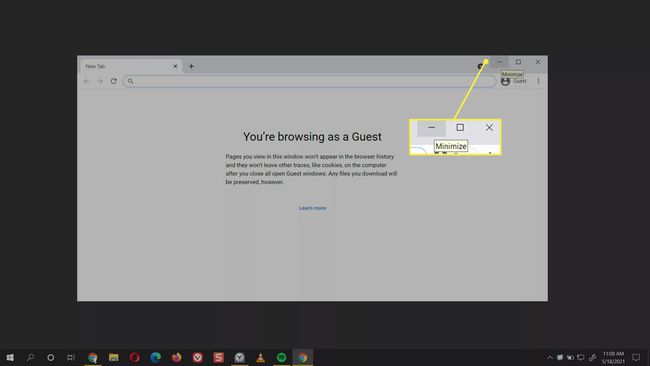
კვლავ შეეხეთ ხატულას ამოცანების პანელზე, ფანჯრის მაქსიმიზაციისთვის.
სად არის მინიმიზაციის და მაქსიმიზაციის ღილაკები?
ღილაკები Minimize და Maximize განლაგებულია აპლიკაციის ფანჯრის სათაურის ზოლის ზედა მარჯვენა კუთხეში. Minimize ხატულა ჰგავს ტირე ან ქვედა ხაზს. მაქსიმიზაცია/აღდგენის ხატულა, როგორც წესი, არის კვადრატი, როდესაც ის ნაწილობრივ არის მაქსიმუმში ან ორი გადახურული კვადრატი, როდესაც ის მთლიანად არის მაქსიმალური. ჯგუფში ბოლო ხატულა არის X ღილაკი აპის დახურვისთვის.
გადაიტანეთ ღილაკზე დაბნეული რჩევის ჩვენება.
გამოიყენეთ მარჯვენა ღილაკით აპლიკაციის სათაურის ზოლზე
მარჯვენა ღილაკით დაწკაპუნებული კონტექსტური მენიუ არის მალსახმობი სხვადასხვა ბრძანებებისთვის.
გადაიტანეთ მაუსი აპლიკაციის ზედა ნაწილში და მისი სათაურის ზოლზე.
-
მენიუს სანახავად დააწკაპუნეთ ნებისმიერ ადგილას.

აირჩიეთ მინიმიზაცია ამოცანების პანელზე ფანჯრის დასამალად.
გამოიყენეთ სამუშაო ზოლის გადახედვა
არსებობს უფრო სწრაფი გზები აპლიკაციის ფანჯრის ხედვის გასაკონტროლებლად, მაგრამ მცირე წინასწარი გადახედვის ფანჯარა დაგეხმარებათ ბრაუზერის რამდენიმე ფანჯრის გახსნისას.
გადახედვის საჩვენებლად გადაიტანეთ მაუსი ღია აპის დავალების ზოლის ხატულაზე.
-
დააწკაპუნეთ მაუსის მარჯვენა ღილაკით გადახედვის ესკიზზე.

აირჩიეთ მინიმიზაცია.
თუ აპლიკაცია მინიმუმამდეა დაყვანილი, შეგიძლიათ აირჩიოთ არჩევანი მაქსიმიზაცია, აღდგენა, ან დახურვა.
როგორ შევამცირო ჩემი ეკრანი სწრაფად?
ფანჯრის მინიმიზაციის მთავარი გზა არის ასევე მაუსის ყველაზე სწრაფი მეთოდი. ყველა ღია აპლიკაცია აჩვენებს ხატულას ამოცანების პანელზე. ერთხელ დააჭირეთ მაუსის ხატულას, რომ მინიმუმამდე დაიყვანოთ ღია აპის ფანჯარა და კვლავ შეეხეთ მას სრული ხედის მისაღებად.
კლავიატურის მალსახმობები ასევე შეიძლება იყოს სწრაფი გზა თქვენი აქტიური ეკრანის მინიმიზაციისა და მაქსიმიზაციისთვის. კლავიატურის სხვადასხვა მალსახმობები ნახსენებია შემდეგ განყოფილებაში, მაგრამ გამოყენებით Windows + დ ფანჯრების გადართვის კლავიშები, სავარაუდოდ, ყველაზე სწრაფი გზაა თქვენი ეკრანის მინიმიზაციისა და დესკტოპის ჩვენებისთვის.
- დაჭერა Windows + დ ყველა ღია ფანჯრის შესამცირებლად.
- დაჭერა Windows + დ ისევ მინიმიზირებული ფანჯრების აღსადგენად.
ალტერნატიულად, აირჩიეთ Windows 10 დავალების ზოლის პატარა ნაჭერი შეტყობინებების ზონის გვერდით. ეს არის ღილაკი "Show Desktop", რომელიც აშორებს ყველა ღია ფანჯარას თქვენი დესკტოპის გამოსავლენად. ზემოთ მოყვანილი მალსახმობების მსგავსად, ის ასევე მუშაობს გადამრთველად.
რა არის Peek at Desktop?
Windows 10-ზე Aero Peek ფუნქცია კიდევ ერთი სწრაფი გზაა დესკტოპის გასახსნელად.
დააწკაპუნეთ მარჯვენა ღილაკით დესკტოპის ჩვენება ზონა დავალების პანელზე მცირე მენიუს საჩვენებლად.
-
აირჩიეთ შეხედეთ სამუშაო მაგიდას.

დესკტოპის საჩვენებლად, გადაიტანეთ მაუსი ღილაკზე Show Desktop. მოაშორეთ მაუსი და ღია ფანჯრები კვლავ გამოჩნდება.
მოხსენით ფუნქციის მონიშვნა მენიუდან, რომ გამორთოთ ის, როცა არ გჭირდებათ.
რა არის მალსახმობი გასაღები მინიმიზაციისთვის?
მალსახმობების ღილაკები თქვენი ეკრანის მინიმუმამდე დაყვანის ერთადერთი გზაა მაუსის გარეშე. აქ არის კომბინაციები, რომლებიც შეგიძლიათ ჩვევად აქციოთ.
მალსახმობი 1: Alt + Space + N
The ალტ + Spacebar კომბინაცია ხსნის სისტემის პაწაწინა მენიუს მინიმიზაციის და მაქსიმიზაციის ოფციებით. დამატებითი "ნ” მოდიფიკატორი ირჩევს მენიუში მინიმიზაციის ვარიანტს (მინიმიზაციის ბრძანებაში შეგიძლიათ იხილოთ ხაზგასმული ასო). ეს კომბინაცია იმუშავებს მხოლოდ იმ შემთხვევაში, თუ თქვენი კომპიუტერის ნაგულისხმევი ენა არის ინგლისური.
მალსახმობი 2: Windows Key + M
ეს შეამცირებს ყველა ღია ფანჯარას. დაჭერა Windows + ცვლა + M ყველა შემცირებული ფანჯრის აღსადგენად.
მალსახმობი 3: Windows Key + Home
ეს მალსახმობი შეამცირებს ყველა აპს, გარდა აქტიურისა.
მალსახმობი 4: Windows კლავიში + ქვემოთ ისარი
დააჭირეთ Windows კლავიშს და ქვემოთ ისრის კლავიშს, რათა ოდნავ შეამციროთ ღია აპის ფანჯრის ზომა. დაჭერა ვინდოუსის ლოგო + ისარი ზემოთ პირვანდელ ზომაში აღსადგენად.
როგორ შევცვალო ჩემი ეკრანის ზომა Windows-ში?
მინიმიზაციის და მაქსიმიზაციის ღილაკი ორი უკიდურესობაა. არსებობს შუალედური მდგომარეობა, სადაც ხატი წააგავს ორ გადახურულ ყუთს. აღდგენის პარამეტრი ამცირებს ფანჯრის ზომას, მაგრამ არ ამცირებს მას ამოცანების პანელში.
-
აირჩიეთ აღდგენა ქვემოთ ღილაკი აპლიკაციის ფანჯრის ზომის შესამცირებლად.
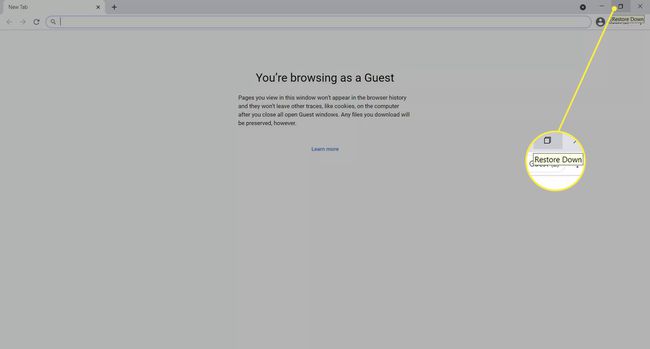
გადაათრიეთ კუთხეები აპლიკაციის ფანჯრის ზომის გადასატანად ნებისმიერ შესაფერის განზომილებაში.
Windows ახსოვს ამ ზომას და აჭერს აღდგენა ქვემოთ ღილაკი მაქსიმალური მდგომარეობიდან ამცირებს აპის ფანჯარას ამ ფორმამდე და მდებარეობამდე.
ხშირად დასმული კითხვები
-
როგორ შევამცირო ეკრანები Mac-ზე?
აირჩიეთ ყვითელი ღილაკი ფანჯრის ზედა მარცხენა ნაწილში ან გამოიყენეთ Command + M კლავიატურის მალსახმობი. ორი ფანჯრის შესამცირებლად და გვერდიგვერდ სანახავად გამოიყენეთ გაყოფილი ეკრანის ფუნქცია macOS-ზე 10.15 და მოგვიანებით. გადაიტანეთ მწვანე სრული ეკრანის ღილაკზე > აირჩიეთ კრამიტის ფანჯარა ეკრანის მარცხნივ ან კრამიტის ფანჯარა ეკრანის მარჯვნივ > და აირჩიეთ სხვა ფანჯარა მის გვერდით გამოსატანად.
-
როგორ შემიძლია დავამცირო Kodi ეკრანი?
Წადი პარამეტრები > ჩვენება > Ჩვენების რეჟიმი > ფანჯრიანი. თქვენ ასევე შეგიძლიათ გამოიყენოთ Windows + D მალსახმობი კომპიუტერზე ან Command + M macOS-ზე, თუ ჩართავთ სრული ეკრანის რეჟიმს. გამოიყენეთ უკანა ხაზი (\) Windows-ზე სრული ეკრანისა და ფანჯრის რეჟიმს შორის გადართვა და Command + F Mac-ზე.
