როგორ შევცვალოთ კურსორი Windows 10-ზე
რა უნდა იცოდეთ
- აირჩიეთ კურსორის სქემა მაუსის პარამეტრები > მაუსის დამატებითი პარამეტრები > მაუსის თვისებები > პოინტერები ჩანართი.
- ხელით აირჩიეთ სხვა კურსორი მაუსის თვისებები > მორგება > დათვალიერება.
- Წადი მაუსის პარამეტრები > Adust მაუსი და კურსორის ზომა და შეცვალეთ პოინტერებისა და კურსორების შედარებითი ზომა.
ეს სტატია გაჩვენებთ, თუ როგორ უნდა შეცვალოთ კურსორი Windows 10-ზე და დააკონფიგურიროთ იგი თქვენი გემოვნებით.
როგორ შევცვალოთ მაუსის კურსორი Windows 10-ზე
თქვენ არ გჭირდებათ ნაგულისხმევ კურსორთან დარჩენა. თქვენ ყოველთვის შეგიძლიათ გახადოთ ის უფრო საინტერესო ან უფრო თვალსაჩინო. Windows საშუალებას გაძლევთ აირჩიოთ რამდენიმე ძირითადი თემატიკა და დააკონფიგურიროთ კოსმეტიკა მესამე მხარის კურსორის პაკეტებით. ჯერ შევცვალოთ ნაგულისხმევი კურსორი.
გადადით Windows Search-ზე Windows 10 დავალების პანელზე.
-
აკრიფეთ "მაუსიმაუსის ძიების შედეგების ჩვენება. აირჩიეთ ზედა შედეგი, რომელიც ამბობს მაუსის პარამეტრები ან "შეცვალეთ მაუსის პარამეტრები"გაშვებას პარამეტრები ეკრანი.
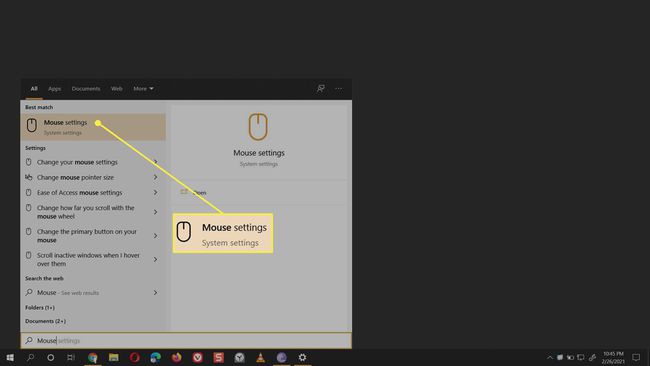
-
მაუსის პარამეტრების ეკრანზე აირჩიეთ
მაუსის დამატებითი პარამეტრები ქვეშ დაკავშირებული პარამეტრები მარჯვნივ.
-
Ზე მაუსის თვისებები დიალოგი, აირჩიეთ პოინტერები ჩანართი. შეცვალეთ კურსორის გარეგნობა აქ არსებული ოფციებით.
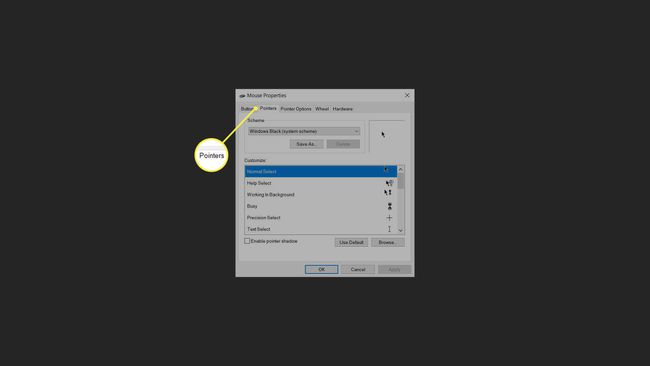
-
აირჩიეთ ა სქემა ჩამოსაშლელიდან. სიაში შედის Windows მაუსის ყველა ნაგულისხმევი თემა და ყველა დაინსტალირებული კურსორის პაკეტი.
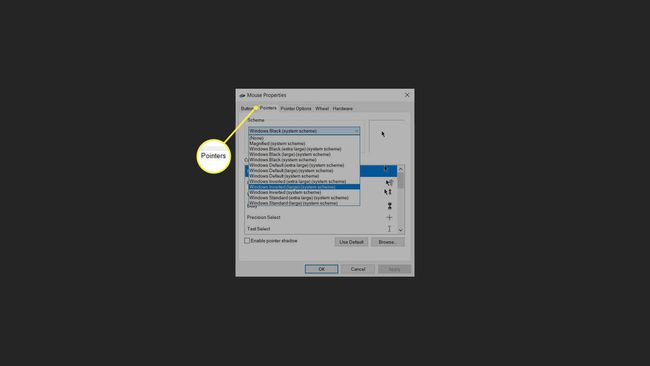
-
აირჩიეთ მაჩვენებლის სქემა, რათა გადახედოთ მის ხატებს მორგება ყუთი.

-
აირჩიეთ მიმართეთ სქემის გამოსაყენებლად. აირჩიეთ კარგი ღილაკი დიალოგიდან გასასვლელად, თუ მოგწონთ სქემა.

როგორ მოვახდინოთ კურსორის ხელით მორგება Windows 10-ზე
Windows საშუალებას გაძლევთ დააინსტალიროთ მესამე მხარის კურსორის პაკეტები და აირჩიოთ ინდივიდუალური მაჩვენებლები და კურსორები თქვენი გემოვნებით. მოკლედ, შეგიძლიათ აურიოთ და დაამთხვიოთ ისინი ფერთა სქემის შესაქმნელად.
ჩამოტვირთულ კურსორის პაკეტებს შეიძლება ჰქონდეს როგორც CUR, ასევე ANI ფაილები. ფაილები CUR გაფართოებები სტატიკური კურსორებია, ხოლო ANI ფაილის ფორმატები არის ანიმაციური კურსორის ფაილები.
მონიშნეთ და აირჩიეთ ის მაჩვენებელი ან კურსორი, რომლის შეცვლაც გსურთ.
-
აირჩიეთ დათვალიერება მაუსის თვისებების ეკრანის ქვედა მარჯვენა კუთხეში. ის გახსნის Windows Cursors საქაღალდეებს (C:\Windows\Cursors). აირჩიეთ კურსორი, რომელიც შეესაბამება იმ ფუნქციას, რომლის შესრულებაც გსურთ.
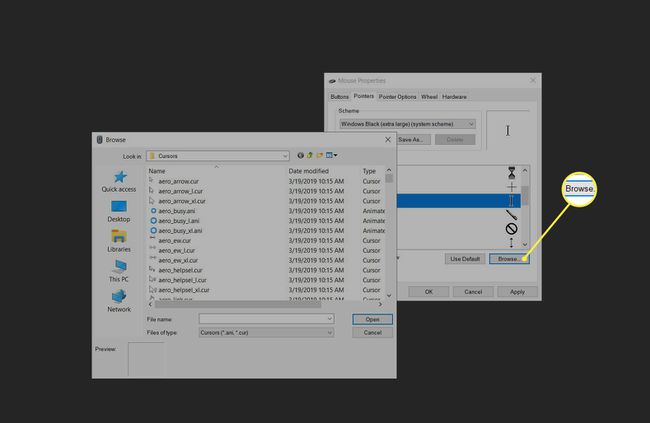
-
აირჩიეთ გახსენით. შემდეგ დააჭირეთ მიმართეთ თქვენი ახალი კურსორის დასასრულებლად.

-
შეინახეთ ეს მორგებული სქემა არჩევით Save As > Save Scheme. მიეცით სქემას ახალი სახელი.
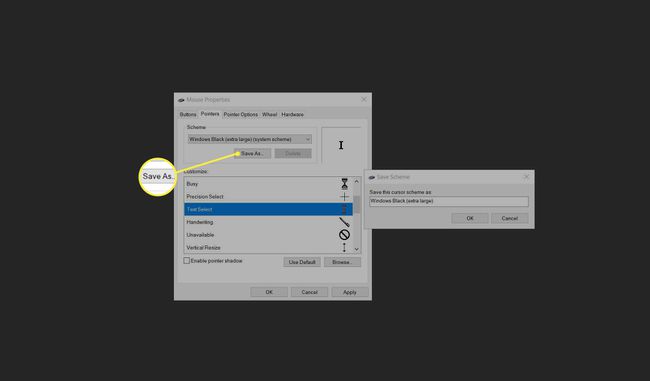
-
აირჩიეთ კარგი თაგვის თვისებების დიალოგური ფანჯრიდან გასასვლელად.

შეცვალეთ კურსორის ზომა და ფერი
ორი სლაიდერი ეხმარება მაჩვენებლისა და კურსორის ზომის შეცვლას მათთვის, ვისაც მხედველობის პრობლემები აქვს (ან უფრო დიდი ეკრანები).
-
Წადი მაუსის პარამეტრები > Adust მაუსი და კურსორის ზომა.

-
Ზე კურსორი და მაჩვენებელი ეკრანზე, გადაიტანეთ სლაიდერი ქვეშ შეცვალეთ მაჩვენებლის ზომა და ფერი მაჩვენებლის ზომის გაზრდა ან შემცირება. აირჩიეთ ესკიზი ფერის შესაცვლელად.

-
Გადასვლა გააადვილეთ კურსორის დანახვა აკრეფისას. გადაიტანეთ სლაიდერი მარჯვნივ კურსორის სისქის შესაცვლელად.

Windows 10-ში მაუსის მაჩვენებლების შეცვლის მიზეზები
მარტო ესთეტიკის გარდა, კურსორის შეცვლის რამდენიმე მიზეზი შეიძლება იყოს.
- გაამარტივეთ თქვენი კურსორის დანახვა მუქი ან ღია ფონზე.
- მაღალი კონტრასტის კურსორები (როგორც ინვერსიული სქემები) არის ხელმისაწვდომობის საჭიროება ცუდი მხედველობის მქონე ადამიანებისთვის.
- უფრო დიდი კურსორები შესაფერისია უფრო მაღალი გარჩევადობისა და ზომის ეკრანებისთვის.
Შენიშვნა:
თქვენ შეგიძლიათ მარტივად დააინსტალიროთ მესამე მხარის კურსორის პაკეტები, რომლებსაც აქვთ INF ფაილი. უბრალოდ დააწკაპუნეთ INF ფაილზე და აირჩიეთ Დაინსტალირება. დაინსტალირებული ნაკრები გამოჩნდება სქემის ჩამოსაშლელ ფანჯარაში. თუ კურსორის პაკეტს აკლია INF ფაილი, მაშინ ხელით აირჩიეთ და გამოიყენეთ ცალკეული მაჩვენებლები და კურსორები, როგორც ზემოთ იყო აღწერილი.
