როგორ შევცვალოთ დირექტორიები ბრძანების სტრიქონში
რა უნდა იცოდეთ
- ტიპი cmd Windows 10-ის საძიებო ზოლში ბრძანების ხაზის გასახსნელად.
- ტიპი cd, შემდეგ გადაიტანეთ საქაღალდე ან ჩაწერეთ საქაღალდის სახელი ბრძანების სტრიქონში.
- შეამოწმეთ, რომ თქვენი სინტაქსი სწორია, თუ ის არ მუშაობს.
ეს სტატია გასწავლით Windows 10-ში ბრძანების სტრიქონში დირექტორიების შეცვლის ორ განსხვავებულ მეთოდს. ის ასევე გასწავლით თუ რა უნდა გააკეთოთ, თუ ვერ შეძლებთ დირექტორიების შეცვლას.
როგორ გავხსნათ ბრძანების სტრიქონი Windows 10-ში
სანამ Windows 10-ში ბრძანების სტრიქონში ნავიგაციას შეძლებთ, სასარგებლოა იცოდეთ როგორ გახსნათ ბრძანების სტრიქონი. აი, როგორ უნდა გავაკეთოთ ეს.
-
Windows 10 საძიებო ზოლში ჩაწერეთ cmd.

დააწკაპუნეთ cmd.
-
დააწკაპუნეთ Ადმინისტრატორის სახელით გაშვება ბრძანების ხაზის გასახსნელად სრული წვდომის უფლებებით, რომ გააკეთოთ ის, რაც გჭირდებათ.
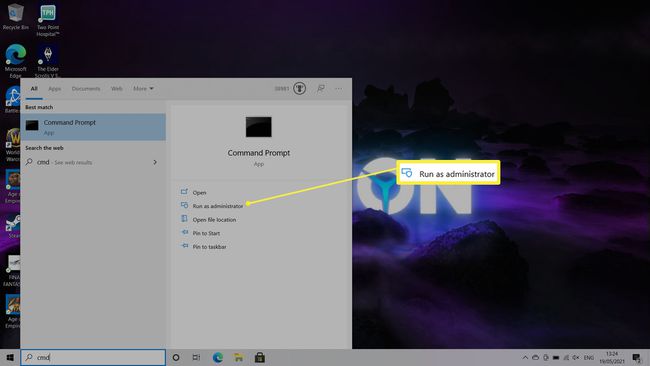
როგორ შევცვალო დირექტორიები ბრძანების სტრიქონში?
ბრძანების სტრიქონში დირექტორიების შეცვლა შეიძლება ბევრად უფრო მარტივი იყოს, ვიდრე თქვენ ფიქრობთ. აქ არის ამის გაკეთების ერთი მეთოდი.
-
ტიპი cd რასაც მოჰყვება სივრცე ბრძანების სტრიქონში.
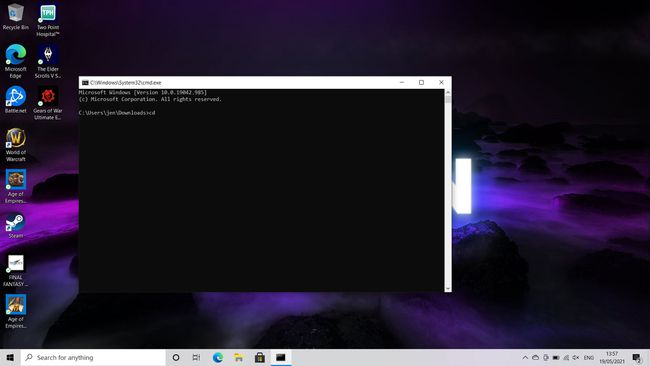
-
გადაიტანეთ და ჩამოაგდეთ საქაღალდე, რომლის დათვალიერებაც გსურთ ფანჯარაში.
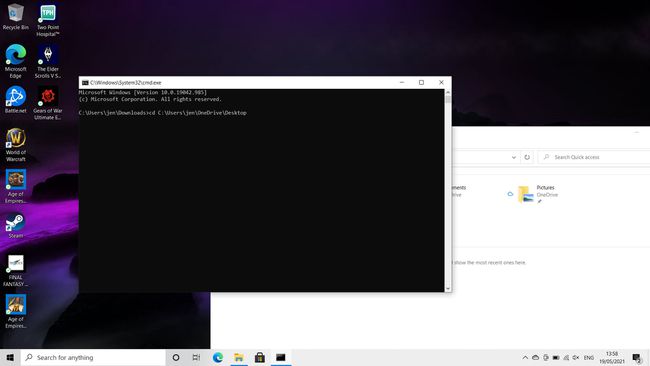
დაჭერა შედი.
როგორ გადავიდე ბრძანების სტრიქონში არსებულ საქაღალდეში?
თუ გადააადგილება არ არის მოსახერხებელი ან ხელმისაწვდომი, ან გირჩევნიათ აკრიფოთ თქვენი ბრძანებები, არსებობს ბრძანების სტრიქონში საქაღალდეში ნავიგაციის კიდევ ერთი გზა. აი, როგორ უნდა გავაკეთოთ ეს.
თქვენ უნდა იცოდეთ დირექტორიას სახელი.
-
ბრძანების სტრიქონში ჩაწერეთ cd მოჰყვება საქაღალდის სახელი, რომლის პოვნაც გსურთ.
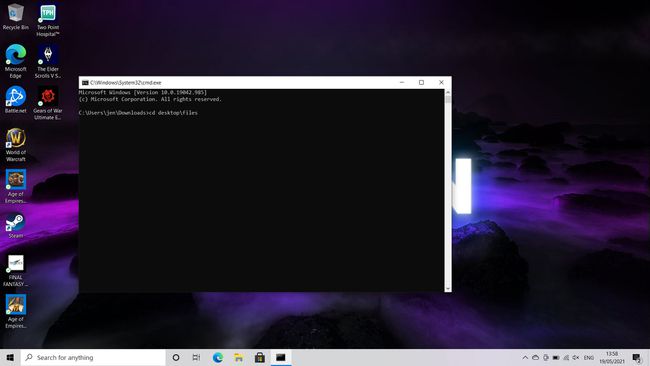
ეს მუშაობს მხოლოდ უშუალო საქაღალდეებისთვის, იმ საქაღალდეების შემდეგ, რომელშიც იმყოფებით.
ალტერნატიულად, აკრიფეთ cd სახელი\სახელი ერთდროულად ორი დონის საბუთების დაწევა.
-
თუ გსურთ ერთი დირექტორიაში დაბრუნება, ჩაწერეთ cd.. ასვლა დონეზე, სანამ აკრეფთ cd-ს, რომ დაუბრუნდეთ საწყის ვარიანტს.
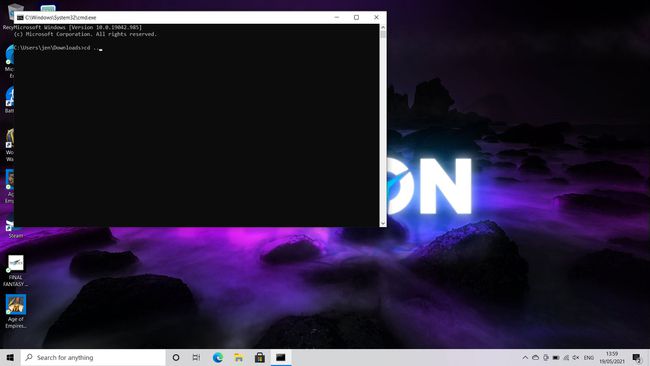
თუ დირექტორიაში დაკარგულად გრძნობთ თავს, აკრიფეთ dir და დააჭირეთ Enter, რომ ნახოთ იმ დირექტორიაში, რომელშიც იმყოფებით.
რატომ არ შემიძლია კატალოგის შეცვლა CMD-ში?
თუ თქვენ ვერ შეცვლით დირექტორიებს ბრძანების სტრიქონში, შესაძლოა რაიმეს არასწორად აკეთებთ ან არასწორად გაქვთ დაყენებული ნებართვები. აქ არის რამოდენიმე რამ, რაც გასათვალისწინებელია, რაც გაადვილებს დირექტორიების ხელახლა შეცვლას.
- შეამოწმეთ, რომ აკრიფებთ სწორ ბრძანებას. დარწმუნდით, რომ დაიწყეთ თქვენი ბრძანება cd აკრეფით. თქვენ შეიძლება არასწორად აკრიფეთ რაღაც ან აკრიფეთ ძალიან ბევრი სიმბოლო. დარწმუნდით, რომ ზუსტი ხართ სინტაქსის გამოყენებაში.
- შეამოწმეთ დირექტორია არსებობს. შეამოწმეთ დირექტორია, რომლის დათვალიერებას ცდილობთ; წინააღმდეგ შემთხვევაში, თქვენი ბრძანება არ იმუშავებს. ჩაწერეთ dir საქაღალდის შინაარსის შესამოწმებლად.
- შეამოწმეთ, რომ ათვალიერებთ სწორ მყარ დისკს. თუ რამდენიმე მყარი დისკი გაქვთ დაინსტალირებული, შეამოწმეთ, რომ სწორს ათვალიერებთ. შეცვალეთ მყარი დისკები X აკრიფეთ: სადაც X არის მყარი დისკის ასო.
- შეამოწმეთ, გაქვთ ადმინისტრატორის ნებართვები. შეამოწმეთ, რომ მართავთ ბრძანების სტრიქონს, როგორც ადმინისტრატორი; წინააღმდეგ შემთხვევაში, თქვენ შეიძლება შეზღუდული იყოთ იმით, რისი გაკეთებაც შეგიძლიათ.
ხშირად დასმული კითხვები
-
რა არის Command Prompt?
ეს არის ბრძანების ხაზის თარჯიმანი პროგრამა, რომელიც ხელმისაწვდომია ყველა Windows კომპიუტერზე. ის ხშირად გამოიყენება უფრო მოწინავე ადმინისტრაციული ფუნქციების შესასრულებლად ან პრობლემის მოსაგვარებლად. ბრძანებები, რომლებიც შეგიძლიათ გამოიყენოთ დამოკიდებულია ვინდოუსის რომელ ვერსიას ფლობთ.
-
როგორ ასუფთავებთ Command Prompt-ს?
ტიპი cls და დააჭირეთ Enter. ეს ასუფთავებს თქვენს მიერ შეყვანილ ყველა წინა ბრძანებას.
-
შემიძლია გამოვიყენო კოპირება/ჩასმა ბრძანების სტრიქონში?
დიახ, მაგრამ ჯერ უნდა ჩართოთ. გახსენით Command Prompt, დააწკაპუნეთ მარჯვენა ღილაკით ზედა ზოლზე და აირჩიეთ Თვისებები. "რედაქტირების ოფციების" განყოფილებაში აირჩიეთ გვერდის ველი გამოიყენეთ Ctrl+Shift+C/V როგორც კოპირება/ჩასმა.
-
რა არის ამაღლებული ბრძანების ხაზი?
კონკრეტული ბრძანებები მოითხოვს ამაღლებული ბრძანების ხაზი გაქცევა. თქვენ გეცოდინებათ, რომ ეს გჭირდებათ, თუ მიიღებთ შეცდომის შეტყობინებას არასაკმარისი პრივილეგიების ან ადმინისტრატორის დონის წვდომის შესახებ. Command Prompt-ის ასამაღლებლად, გაუშვით ადმინისტრატორის სახით.
