როგორ დავაყენოთ ნაგულისხმევი პრინტერი Windows 10-ში
რა უნდა იცოდეთ
- Წადი პარამეტრები > პრინტერები და სკანერებიაირჩიეთ თქვენი პრინტერი, დააწკაპუნეთ Მართვა, და მერე ნაგულისხმევად დაყენება.
- Წადი Მართვის პანელი > იხილეთ მოწყობილობები და პრინტერები და დააწკაპუნეთ მარჯვენა ღილაკით თქვენს პრინტერზე ასარჩევად დააყენეთ ნაგულისხმევ პრინტერად.
- Წადი პარამეტრები > პრინტერები და სკანერები და შეამოწმეთ ყუთი ნება მიეცით Windows-ს მართოს ჩემი ნაგულისხმევი პრინტერი.
ეს სტატია გასწავლით ორ მარტივ გზას, რომ დააყენოთ თქვენი ნაგულისხმევი პრინტერი Windows 10-ზე და მისცეთ Windows-ს მართოს ის თქვენთვის. გამოიყენეთ რომელი მეთოდი თქვენთვის ყველაზე სწრაფი ან მარტივია.
დააყენეთ ნაგულისხმევი პრინტერი პარამეტრებში
შეგიძლიათ პირდაპირ გადახვიდეთ პარამეტრებზე Windows 10-ზე და აირჩიოთ პრინტერი, რომლის გამოყენებაც გსურთ ნაგულისხმევად. ეს აჩქარებს ბეჭდვას თქვენი სასურველი პრინტერით ერთი დაწკაპუნებით.
-
გახსენით Start მენიუ დაწკაპუნებით ვინდოუსის ხატულა თქვენი ეკრანის ქვედა მარცხენა მხარეს და აირჩიეთ პარამეტრები.
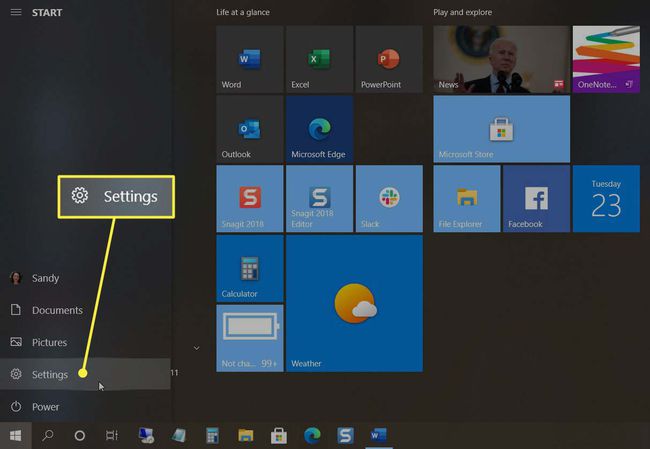
-
აირჩიეთ მოწყობილობები ფანჯრის ზედა ნაწილში, რომელიც იხსნება.

-
აირჩიე პრინტერები და სკანერები მარცხნივ და აირჩიეთ პრინტერი, რომლის გამოყენებაც გსურთ მარჯვნივ.

-
თქვენი პრინტერის სახელის ქვემოთ დააწკაპუნეთ Მართვა.

-
პროცესის ბოლო ეკრანზე დააწკაპუნეთ ნაგულისხმევად დაყენება.

დააყენეთ ნაგულისხმევი პრინტერი მართვის პანელში
Windows 10-ის ზოგიერთ მომხმარებელს კვლავ მოსწონს საკონტროლო პანელის გამოყენება პარამეტრებისა და მოწყობილობების სამართავად. თუ თქვენ მოხვდებით ამ ჯგუფში, მიჰყევით ამ ნაბიჯებს თქვენი ნაგულისხმევი პრინტერის საკონტროლო პანელში დასაყენებლად.
-
გახსენით Მართვის პანელი როგორც ჩვეულებრივ გააკეთებდით. თქვენ ასევე შეგიძლიათ გამოიყენოთ საძიებო ველი მისი სწრაფად მოსაძებნად, თუ ის თქვენს სამუშაო პანელში გაქვთ. უბრალოდ შეიყვანეთ "პანელი" საძიებო ველში და აირჩიეთ ის შედეგებიდან.
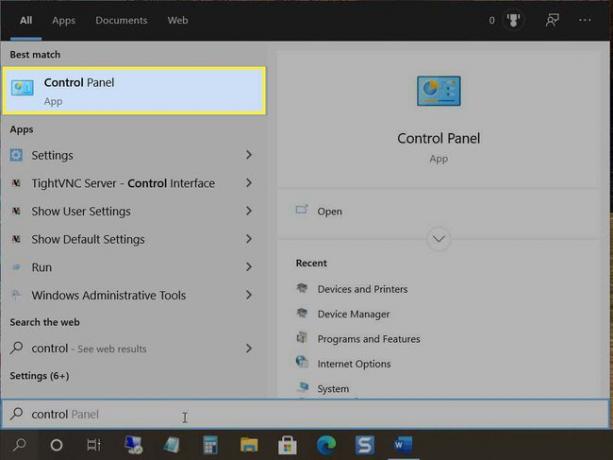
-
აპარატურა და ხმა, აირჩიეთ იხილეთ მოწყობილობები და პრინტერები. თუ რაიმე მიზეზით ვერ ხედავთ ამ პარამეტრს, დააწკაპუნეთ აპარატურა და ხმა და შემდეგ აირჩიე მოწყობილობები და პრინტერები.
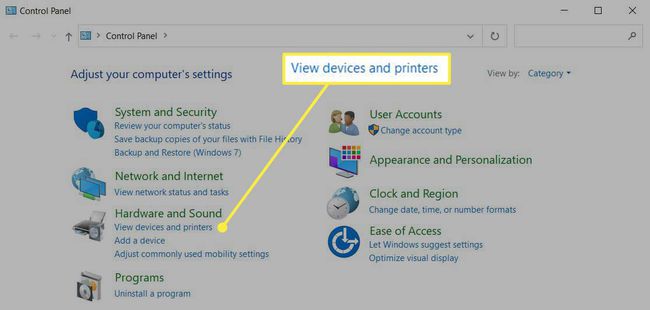
-
გადადით პრინტერებზე, დააწკაპუნეთ მარჯვენა ღილაკით პრინტერზე, რომლის გამოყენებაც გსურთ და აირჩიეთ დააყენეთ ნაგულისხმევ პრინტერად.

დააყენეთ ნაგულისხმევი პრინტერი, როგორც ბოლო გამოყენებული
Windows 10-ის კიდევ ერთი მოსახერხებელი ვარიანტია დააყენოთ თქვენი ნაგულისხმევი პრინტერი, როგორც ბოლო, რომელიც იყენებდით ამ ადგილას. ასე რომ, თუ თქვენ მოგზაურობთ თქვენს სახლსა და ფიზიკურ ოფისს შორის, მაგალითად, შეგიძლიათ დააყენოთ ნაგულისხმევი პრინტერი, როგორც ის, რომელიც ყველაზე ბოლოს იყენებდით ამ ადგილზე.
-
დააწკაპუნეთ ვინდოუსის ხატულა თქვენი ეკრანის ქვედა მარცხენა მხარეს და აირჩიეთ პარამეტრები.
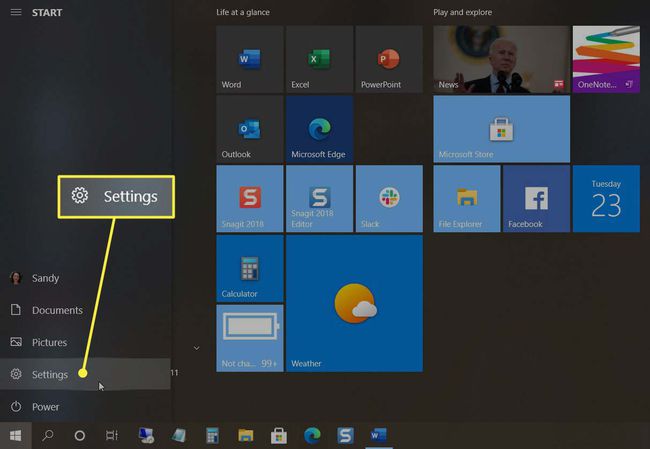
-
აირჩიეთ მოწყობილობები ზევით.

-
აირჩიე პრინტერები და სკანერები მარცხნივ. პრინტერების სიის ქვემოთ მარჯვნივ, მონიშნეთ ყუთი ნება მიეცით Windows-ს მართოს ჩემი ნაგულისხმევი პრინტერი.
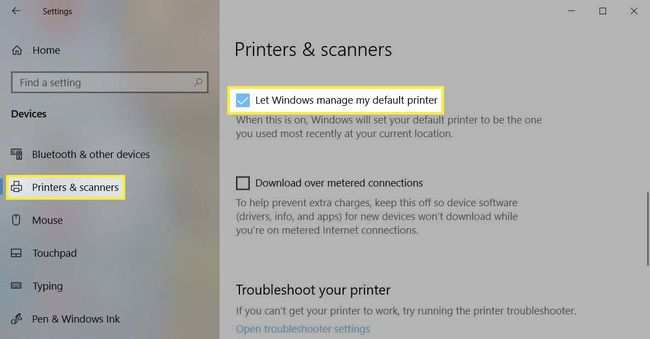
აიღეთ თქვენი პრინტერის კონტროლი Windows 10-ზე
იმის ნაცვლად, რომ აირჩიოთ პრინტერი, რომლის გამოყენებაც გსურთ ყოველ ჯერზე, დააყენეთ თქვენი ნაგულისხმევი პრინტერი. შემდეგ თქვენ შეგიძლიათ დაბეჭდოთ ბევრად უფრო სწრაფად, ნაკლები ნაბიჯებით.
