Windows 10-ზე სკრინშოტის გადაღების 4 გზა
რა უნდა იცოდეთ
- მარტივი გზა: გამოიყენეთ Windows + PrtSc (Print Screen) კლავიშთა კომბინაცია თქვენს კლავიატურაზე.
- თქვენ ასევე შეგიძლიათ გამოიყენოთ Snipping Tool, Snip & Sketch (Windows key + Shift + S) ან Windows Game Bar (Windows key + G).
- ეკრანის ანაბეჭდები ინახება სურათები > ეკრანის ანაბეჭდები ნაგულისხმევად, თუ არ შეცვლით ამ დანიშნულებას ხელით.
ეს სტატია მოიცავს, თუ როგორ უნდა გადაიღოთ ეკრანის სურათი Windows 10-ში, მათ შორის კლავიატურის კომბინაციის გამოყენებით, Snipping Tool, Snip & Sketch Tool ან Windows Game Bar-ის გამოყენებით.
გადაიღეთ სკრინშოტი Windows 10-ში Print Screen-ით
Windows 10-ში სკრინშოტის გადაღების უმარტივესი გზაა დააჭირეთ ღილაკს PrtSc + Windows კლავიატურის კომბინაცია თქვენს კლავიატურაზე. თქვენ დაინახავთ თქვენი ეკრანის ციმციმს ძალიან მოკლედ და ეკრანის ანაბეჭდი შეინახება სურათები > სკრინშოტი საქაღალდე თქვენს კომპიუტერში. მაგრამ მიუხედავად იმისა, რომ ეს არის უმარტივესი გზა, ის შეიძლება არ იყოს საუკეთესო გზა.
ერთი პრობლემა, რომელიც შეიძლება შეგხვდეთ, თუ იყენებთ კლავიატურის ამ კომბინაციას და იყენებთ Windows 10-ს ორი ან მეტი კომპიუტერის მონიტორთან ერთად, თქვენ გადაიღებთ ეკრანებს ორივე მონიტორზე, როგორც ეს ნაჩვენებია ქვემოთ. თუ თქვენ ცდილობთ აიღოთ ერთი ეკრანი ან მისი ნაწილი, Windows 10-ში გაქვთ რამდენიმე დამატებითი ვარიანტი, რომელიც შეიძლება უკეთ იმუშაოს.
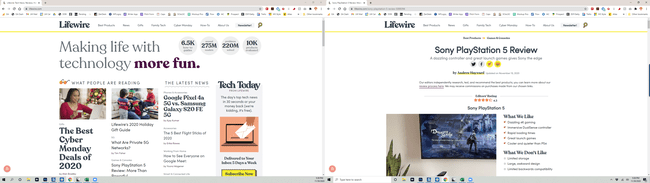
კლავიატურის ალტერნატიული მალსახმობი, რომელიც შეიძლება უკეთესად იმუშაოს, თუ გსურთ მხოლოდ აქტიური ფანჯრის ეკრანის ანაბეჭდის გადაღება. ალტ + PrtSc. თუმცა, გაითვალისწინეთ, რომ ამით სკრინშოტი გაგზავნეთ თქვენს ბუფერში და არა სურათების საქაღალდეში.
გადაიღეთ სკრინშოტი Snip & Sketch-ით
Windows 10-ში სკრინშოტის გადაღების ალტერნატიული გზაა გამოიყენეთ Snip & Sketch ინსტრუმენტი. Snip & Sketch-ის წვდომა შესაძლებელია კლავიატურის მალსახმობის საშუალებით Windows გასაღები + ცვლა + ს ან არჩევით Snip & Sketch დან დაწყება მენიუ. აი, როგორ მუშაობს:
გვერდიდან ან ფანჯრიდან, რომლის გადაღებაც გსურთ, გამოიყენეთ კლავიატურის მალსახმობი ან დაწყება მენიუ Snip & Sketch ინსტრუმენტის დასაწყებად.
-
ინსტრუმენტის გააქტიურების შემდეგ, თქვენ გაქვთ რამდენიმე ვარიანტი:
- მართკუთხედი: დახაზეთ ოთხკუთხედი ეკრანის იმ ნაწილის გარშემო, რომლის გადაღებაც გსურთ მაუსით.
- Თავისუფალი ფორმა: დახაზეთ ნებისმიერი თავისუფალი ფორმა იმ არეალის გარშემო, რომლის გადაღებაც გსურთ.
- ფანჯრის ამოკვეთა: იღებს აქტიური ფანჯრის ეკრანის სურათს.
- სრულეკრანიანი სნიპი: იღებს თქვენი მთელი ეკრანის სკრინშოტს (თუ რამდენიმე მონიტორს იყენებთ, ის გადაიღებს ყველა მონიტორის ეკრანის სურათს).
თუ აზრს შეიცვლით, შეგიძლიათ დააჭიროთ X Snip & Sketch ინსტრუმენტის დახურვა.
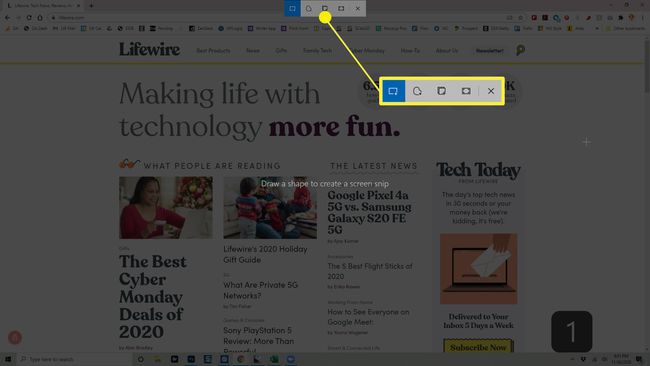
-
ეკრანის ანაბეჭდის გადაღების შემდეგ, ის შეინახება თქვენს ბუფერში და დაინახავთ შეტყობინებას, რომელიც გამოჩნდება ეკრანის კუთხეში. დააწკაპუნეთ ამ შეტყობინებაზე მარკირებისა და ეკრანის ანაბეჭდის გასაზიარებლად.
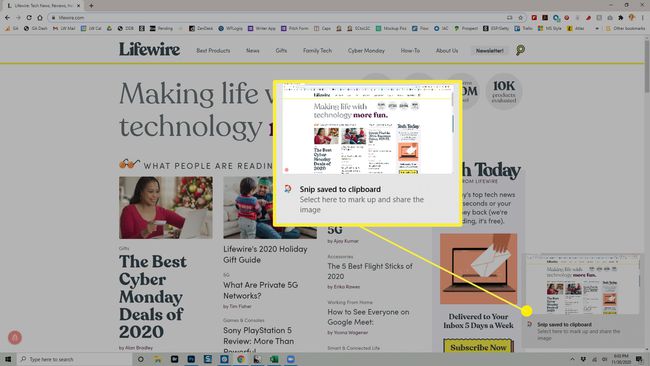
თუ გამოტოვებთ ამომხტარ შეტყობინებას, კვლავ შეგიძლიათ წვდომა ეკრანის სურათზე შეტყობინებების ზოლის მეშვეობით ეკრანის მარჯვენა მხარეს.
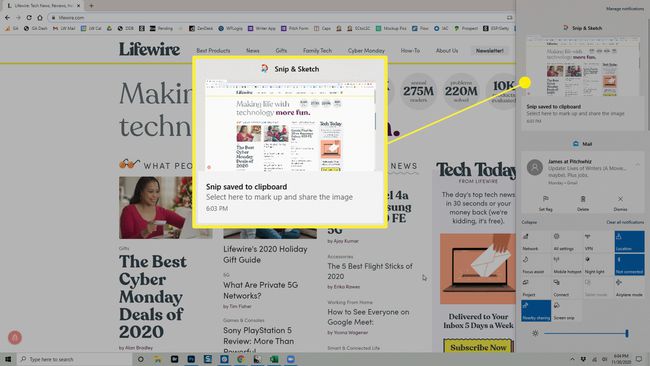
-
დააჭირეთ შეტყობინებას Snip & Sketch ინსტრუმენტის გასახსნელად, სადაც შეგიძლიათ მონიშნოთ, შეინახოთ და გააზიაროთ ეკრანის ანაბეჭდი. როდესაც თქვენ შეინახავთ ეკრანის სურათს აქედან, შეგიძლიათ აირჩიოთ სად გსურთ მისი განთავსება.
თუ არ შეინახავთ ეკრანის სურათს თქვენს მყარ დისკზე, ის დარჩება თქვენს ბუფერში. თქვენი ბუფერში არსებული პარამეტრებიდან გამომდინარე, ის გაქრება ბუფერზე სხვა ელემენტით ჩანაცვლებისას.
მიიღეთ სურათი Snipping Tool-ით
კიდევ ერთი ვარიანტი, რომელიც შეგიძლიათ გამოიყენოთ Windows 10-ში, არის Snipping Tool. ეს ინსტრუმენტი Windows Vista-დან მოყოლებული Windows-ის ნაწილია და მაშინ, როცა მას ვეღარ პოულობთ მასში დაწყება მენიუში, თქვენ კვლავ შეგიძლიათ მასზე წვდომა Windows საძიებო ზოლის გამოყენებით.
-
როდესაც თქვენ გაქვთ რაიმე თქვენს ეკრანზე, რომლის გადაღებაც გსურთ, ჩაწერეთ Საჭრელი იარაღიWindows საძიებო ზოლში და აირჩიეთ Საჭრელი იარაღი შედეგებიდან.
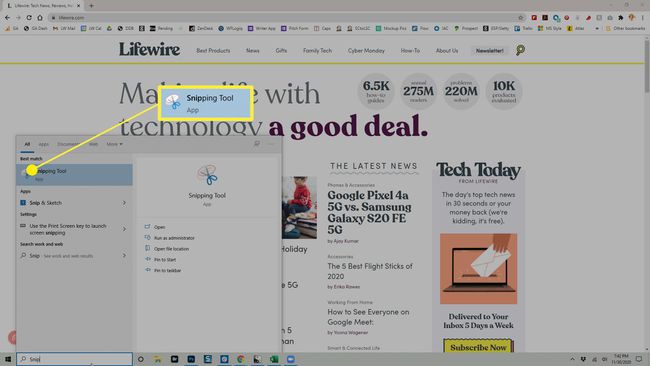
-
Snipping Tool გაიხსნება და თქვენ გექნებათ არჩევანის რამდენიმე ვარიანტი:
- რეჟიმი: ეს საშუალებას გაძლევთ აირჩიოთ, გსურთ თუ არა ა თავისუფალი ფორმის Snip, მართკუთხა ნაჭერი (ეს არის ნაგულისხმევი.), ფანჯრის ამოკვეთა, ან სრულეკრანიანი სნიპი.
- დაგვიანებით: საშუალებას გაძლევთ აირჩიოთ ეკრანის სურათის გადადება 1-5 წამით.
- Პარამეტრები: გაძლევთ საშუალებას შეცვალოთ Snipping Tool პარამეტრები.
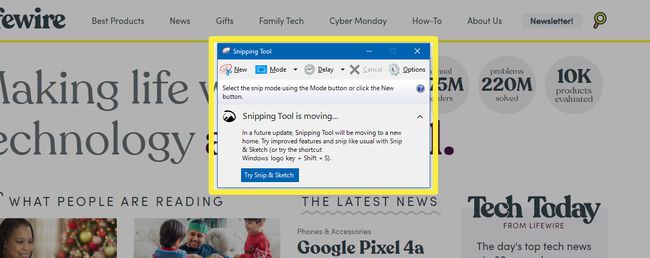
ეკრანის ანაბეჭდის დაყენების შემდეგ დააწკაპუნეთ ახალი გასროლის გადასაღებად. ეკრანი გამოჩნდება თეთრი გადაფარვით იმ ადგილებში, რომლებსაც არ იღებთ.
-
გადაღების დასრულების შემდეგ, ეკრანის სურათი იხსნება Snipping Tool-ში, სადაც შეგიძლიათ მონიშნოთ, შეინახოთ ან გააზიაროთ იგი.
Snipping Tool-ით ეკრანის ანაბეჭდების გადაღებისას, ისინი ავტომატურად არ შეინახება სადმე, მათ შორის ბუფერში. თუ გსურთ შეინახოთ ეკრანის სურათი Snipping Tool-ის დახურვისას, უნდა აირჩიოთ ფაილი > Შეინახე როგორც და შეინახეთ ეკრანის სურათი თქვენს მყარ დისკზე სასურველ ადგილას.
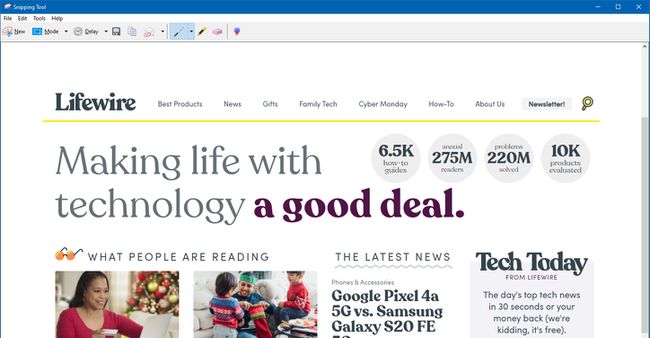
Snipping Tool არის Windows 10-ის მემკვიდრეობითი ინსტრუმენტი, რის გამოც თქვენ ვერ იპოვით მას არცერთ მენიუში. როცა გახსნით, დაინახავთ შეტყობინებას, რომ ის გაქრება მომავალ განახლებაში. ამ მიზეზით, ეს არ უნდა იყოს თქვენი პირველი არჩევანი ეკრანის ანაბეჭდების გადასაღებად.
გადაიღეთ ეკრანის კადრები (და ვიდეო) თამაშის ზოლით
Windows 10 Game Bar-ს შეუძლია ეკრანის ანაბეჭდების გადაღება, თქვენი ეკრანის ჩაწერა და მაუწყებლობაშიც კი დაგეხმაროთ. მიუხედავად იმისა, რომ Microsoft-მა დააპროექტა თამაშის ჩანაწერების გადაღება, ასევე შეგიძლიათ გამოიყენოთ Game Bar სხვა მიზნებისთვის ეკრანის ანაბეჭდების გადასაღებად.
თუ თქვენ უკვე არ გაქვთ ჩართული თამაშის ზოლი თქვენს კომპიუტერში, თქვენ უნდა ჩართოთ ის, სანამ შეძლებთ მის გამოყენებას ეკრანის ანაბეჭდის გადასაღებად. ამისათვის გადადით პარამეტრები > თამაში და დარწმუნდით Xbox Game Bar-ის ჩართვა ისეთი რამეებისთვის, როგორიცაა... ჩართულია (გადამრთველი უნდა იყოს ლურჯი და სიტყვა "On" უნდა იყოს ხილული).
ეკრანის ანაბეჭდის პროცესის დასაწყებად დააჭირეთ Windows გასაღები + გ თქვენს კლავიატურაზე თამაშის ზოლის გასახსნელად.
-
მენიუში, რომელიც გამოჩნდება, დააწკაპუნეთ გადაღება ხატი.
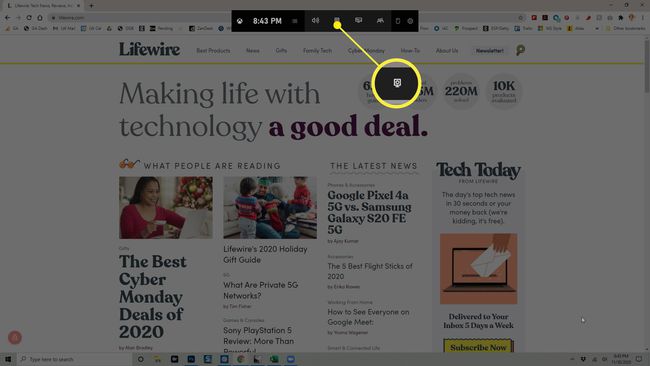
-
ა გადაღება გამოჩნდება დიალოგური ფანჯარა. დააწკაპუნეთ გადაღება თქვენი სკრინშოტის გადასაღებად.
უფრო სწრაფი ალტერნატივაა კლავიატურის კომბინაციის დაჭერა Windows გასაღები + ალტ + PrtSc როდესაც თამაშის ბარი აქტიურია.
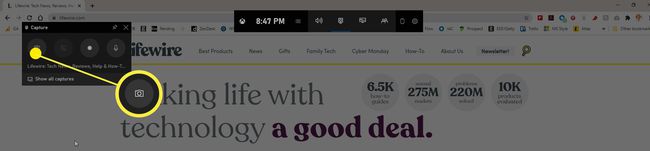
სრულ ეკრანზე გადაღებული სკრინშოტი და ავტომატურად ინახება მასში C:\მომხმარებლები\თქვენი სახელი\ვიდეო\Captures, სად C: არის თქვენი ვინდოუსის მყარი დისკის სახელი და თქვენი სახელი არის თქვენი მომხმარებლის სახელი.
