Windows კლავიატურის ეკვივალენტები Mac-ის სპეციალური კლავიშებისთვის
როგორც ახალბედები, ისე ძველი პროფესიონალები იყენებენ Windows კლავიატურას Mac-ებთან ერთად. რატომ ააგდებ მშვენივრად კარგ კლავიატურას მხოლოდ იმიტომ, რომ შეცვალე პლატფორმა? ზოგს უბრალოდ ურჩევნია გასაღებები, რასაც Apple აწვდის. ნებისმიერი სადენიანი USB კლავიატურა ან Bluetooth-ზე დაფუძნებული უკაბელო კლავიატურა კარგად იმუშავებს Mac-თან.
სინამდვილეში, Apple ყიდის Mac Mini-ს კლავიატურის ან მაუსის გარეშე. არა Apple-ის კლავიატურის გამოყენებაში მხოლოდ ერთი პატარა პრობლემაა: კლავიატურის ზოგიერთი ეკვივალენტის გარკვევა.
Windows და Mac კლავიატურის განსხვავებები
სულ მცირე ხუთ კლავიშს აქვს განსხვავებული სახელები ან სიმბოლოები Windows კლავიატურაზე, ვიდრე Mac-ის კლავიატურაზე, რამაც შეიძლება გაართულოს Mac-თან დაკავშირებული ინსტრუქციების შესრულება. მაგალითად, პროგრამული უზრუნველყოფის სახელმძღვანელომ შეიძლება გითხრათ, რომ დააჭიროთ ბრძანების კლავიშს ( ⌘ ), რომელიც, როგორც ჩანს, აკლია თქვენს Windows კლავიატურას. იქ არის; უბრალოდ ცოტა განსხვავებულად გამოიყურება.
აქ არის ხუთი ყველაზე ხშირად გამოყენებული სპეციალური ღილაკი Mac-ზე და მათი Windows კლავიატურის ეკვივალენტები.
Mac Key |
Windows გასაღები |
კონტროლი |
Ctrl |
ვარიანტი |
ალტ |
ბრძანება (cloverleaf) |
Windows |
წაშლა |
Backspace |
Დაბრუნების |
შედი |
გამოიყენეთ ისინი Mac-ის სხვადასხვა ფუნქციების გასაკონტროლებლად, გამოყენების ჩათვლით Mac OS X-ის გაშვების მალსახმობები.
კიდევ ერთი სასარგებლო ინფორმაცია Mac-ის ახალი მომხმარებლებისთვის არის იმის ცოდნა, თუ რომელი მენიუს ღილაკის სიმბოლოები შეესაბამება რომელ კლავიშებს კლავიატურაზე. Mac-ის მენიუში გამოყენებული სიმბოლოები შეიძლება ცოტა უცნაური იყოს Mac-ის ახალი მომხმარებლებისთვის, ისევე როგორც ძველი ხელებისთვის, რომლებიც შეიძლება უფრო მაუსის მომხმარებლებად იყვნენ ვიდრე კლავიატურის მომხმარებლები.
Command and Option Key Swap
გარდა იმისა, რომ Windows და Mac კლავიატურები ოდნავ განსხვავებული სახელები აქვთ, ისინი ასევე ცვლიან ორი ხშირად გამოყენებული მოდიფიკატორის პოზიციებს: Command და Option კლავიშებს.
თუ თქვენ ხართ Mac-ის დიდი ხნის მომხმარებელი, რომელიც გადადის Windows კლავიატურაზე, Windows კლავიატურა, რომელიც Mac-ის Commandkey-ის ექვივალენტურია, შეიძლება დაიკავოს Optionkey-ის ფიზიკური პოზიცია Mac-ის კლავიატურაზე. ანალოგიურად, Windows კლავიატურის Alt ღილაკი არის ის ადგილი, სადაც თქვენ ელოდებით Mac-ის Command კლავიშის პოვნას. თუ თქვენ შეჩვეული ხართ ძველი Mac კლავიატურიდან მოდიფიკატორის კლავიშების გამოყენებას, სავარაუდოდ, გარკვეული პერიოდის განმავლობაში პრობლემები შეგექმნებათ, როდესაც ხელახლა შეისწავლით გასაღების მდებარეობებს.
როგორ გადაანაწილოთ ძირითადი მდებარეობები Mac-ზე
იმის ნაცვლად, რომ ხელახლა ისწავლოთ გასაღების მდებარეობები, გამოიყენეთ კლავიატურის პანელი სისტემის პრეფერენციებში მოდიფიკატორის კლავიშების ხელახლა მინიჭებისთვის.
-
გაუშვით სისტემის პრეფერენციები დოკში მის ხატზე დაწკაპუნებით ან დააწკაპუნეთ ვაშლი მენიუ მენიუს ზოლის მარცხენა მხარეს, შემდეგ აირჩიეთ სისტემის პრეფერენციები.
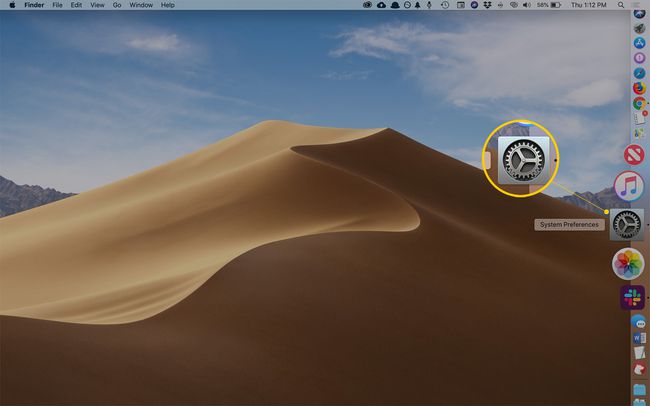
-
სისტემის პარამეტრების ფანჯარაში, რომელიც იხსნება, აირჩიეთ კლავიატურა უპირატესობის პანელი.

-
დააწკაპუნეთ მოდიფიკატორის გასაღებები ღილაკი.
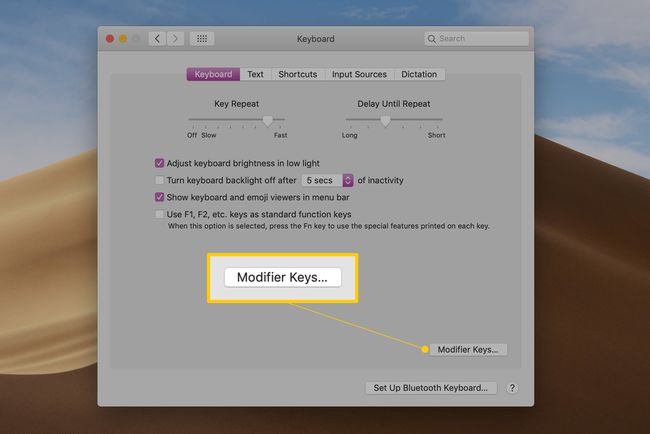
-
გამოიყენეთ ამომხტარი მენიუ გვერდით ვარიანტი და ბრძანება კლავიშები, რათა აირჩიოთ მოქმედება, რომლის შესრულებაც გსურთ მოდიფიკატორის კლავიშებმა. ამ მაგალითში, გსურთ, რომ Option კლავიშმა (Windows კლავიატურაზე Alt კლავიშმა) შეასრულოს Command მოქმედება, ხოლო Command კლავიშმა (Windows კლავიატურაზე Windows კლავიატურაზე) შეასრულოს Option მოქმედება.
არ ინერვიულოთ, თუ ეს ცოტა დამაბნეველად ჟღერს, უფრო ლოგიკური იქნება, როცა თქვენს წინ ჩამოსაშლელ პანელს დაინახავთ. ასევე, თუ ყველაფერი ცოტათი აირია, დააწკაპუნეთ ნაგულისხმევის აღდგენა ღილაკი, რომ დააბრუნოს ყველაფერი ისე, როგორც იყო.
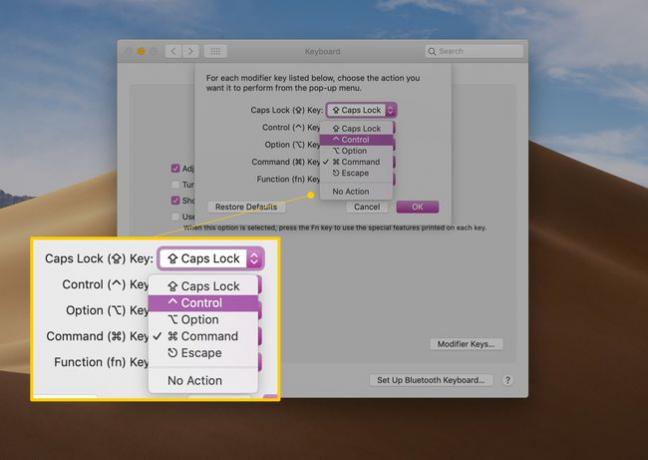
შეიტანეთ ცვლილებები და დააწკაპუნეთ კარგი ღილაკი, შემდეგ დახურეთ სისტემის პრეფერენციები.
მოდიფიკატორის კლავიშების ხელახლა შედგენით, თქვენ არ უნდა შეგექმნათ პრობლემები Windows-ის ნებისმიერი კლავიატურის გამოყენებასთან თქვენს Mac-თან.
კლავიატურის მალსახმობები
ადამიანები, რომლებიც ახალ Mac-ში მუშაობენ, მაგრამ მცოდნე კლავიატურის მალსახმობების გამოყენებას სამუშაო ნაკადის დასაჩქარებლად, შეიძლება ცოტა იყოს გაოგნებული ნოტაციით, რომელიც გამოიყენება Mac-ის მენიუს სისტემაში, რათა მიუთითებდეს, როდის არის კლავიატურის მალსახმობი ხელმისაწვდომი.
თუ მენიუს ელემენტისთვის ხელმისაწვდომია კლავიატურის მალსახმობი, მალსახმობი გამოჩნდება მენიუს ელემენტის გვერდით შემდეგი აღნიშვნის გამოყენებით:
| მენიუს ელემენტის აღნიშვნა | Გასაღები |
|---|---|
| ⌃ | კონტროლი |
| ⌥ | ვარიანტი |
| ⌘ | ბრძანება |
| ⌫ | წაშლა |
| ⏎ | დაბრუნდი ან შედი |
| ⇧ | ცვლა |
