როგორ გადავიტანოთ ფაქსი Windows 10 კომპიუტერიდან
რა უნდა იცოდეთ
- Windows 10 მოიცავს ჩაშენებულ ფაქსის შესაძლებლობას, სახელწოდებით Windows ფაქსი და სკანირება. დაგჭირდებათ ტელეფონის ხაზი და ფაქსის მოდემი.
- პროგრამული უზრუნველყოფის დაყენების შემდეგ დააწკაპუნეთ ახალი ფაქსი, მიუთითეთ მიმღების და ფაქსის ინფორმაცია და შემდეგ დააწკაპუნეთ გაგზავნა.
ეს სტატია განიხილავს, თუ როგორ უნდა გაგზავნოთ ფაქსი Windows 10 კომპიუტერიდან Windows ფაქსისა და სკანირების და უფასო ონლაინ ფაქსის სერვისების გამოყენებით.
როგორ გავაგზავნოთ ფაქსი Windows ფაქსისა და სკანირების გამოყენებით
ფაქსი, როგორც ჩანს, კომუნიკაციის არქაული გზაა, მაგრამ ბევრი ბიზნესი მაინც იყენებს ფაქსის აპარატებს, როგორც კომუნიკაციის ძირითად საშუალებას, რაც ნიშნავს, რომ შეიძლება დაგჭირდეთ დროდადრო ფაქსის გაგზავნა. საბედნიეროდ, Windows 10-ს აქვს ჩაშენებული ფაქსის შესაძლებლობა, სახელწოდებით Windows Fax and Scan.
Windows 10 ფაქსისა და სკანირების შესაძლებლობის გამოსაყენებლად, თქვენ უნდა გქონდეთ კომპიუტერის მიერთება სატელეფონო ხაზთან ფაქსის მოდემის საშუალებით. VoIP (ხმა ინტერნეტ პროტოკოლით) ხაზი, როგორიცაა Skype ან Google Voice, არ იმუშავებს. ეს უნდა იყოს ფიზიკური სატელეფონო ხაზი.
დააყენეთ Windows ფაქსი და სკანირება
სანამ დაიწყებთ ფაქსის გაგზავნას, თქვენ უნდა დაუკავშიროთ სატელეფონო ხაზი თქვენს კომპიუტერს ფაქსის მოდემის მეშვეობით და შემდეგ გააქტიუროთ ფაქსი და სკანირების პროგრამა. აი, როგორ უნდა დაიწყოთ.
Windows ფაქსისა და სკანირების გასახსნელად, Windows 10-ის საძიებო ზოლში ჩაწერეთ „ფაქსი და სკანირება“ და აირჩიეთ Windows ფაქსი და სკანირება აპლიკაცია ძიების შედეგებიდან.
-
Windows-ის ფაქსისა და სკანირების წვდომისას პირველად უნდა დააყენოთ ფაქსის მოდემი. ამისათვის საჭიროა სატელეფონო ხაზი თქვენს კომპიუტერთან დაკავშირებას. მას შემდეგ რაც დააკავშირებთ ფაქსის მოდემს, დააწკაპუნეთ ხელსაწყოები Windows ფაქსისა და სკანირების აპლიკაციაში.
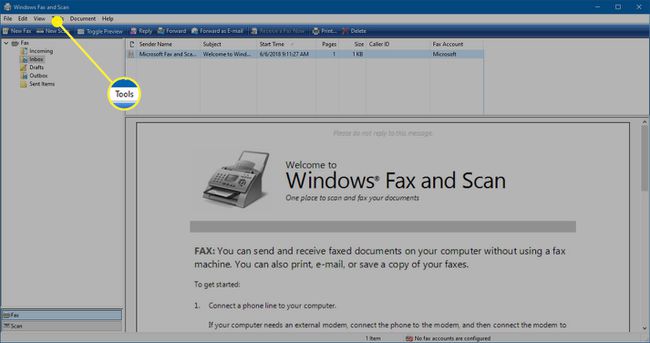
-
Დან ხელსაწყოები მენიუ, აირჩიეთ ფაქსის ანგარიშები.
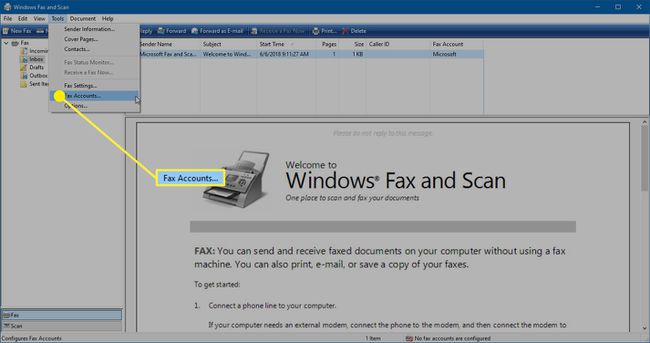
-
ფაქსის ანგარიშების დიალოგურ ფანჯარაში დააწკაპუნეთ დამატება.
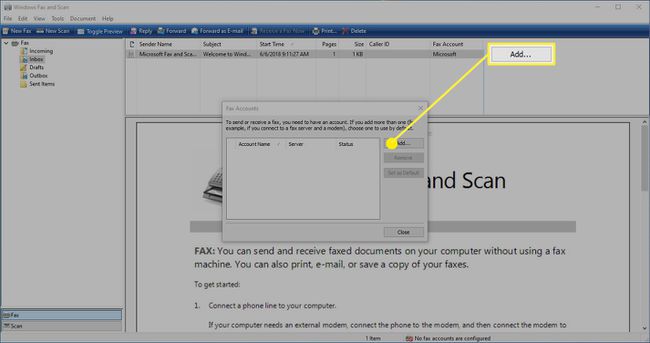
-
შემდეგ, ში ფაქსის დაყენება დიალოგური ფანჯარა, დააწკაპუნეთ დაუკავშირდით ფაქსის მოდემს.
როდესაც პირველად აკავშირებთ თქვენს ფაქსის მოდემს თქვენს Windows 10 კომპიუტერთან, ყველა შესაბამისი დრაივერი უნდა იყოს დაინსტალირებული. თუ ისინი ავტომატურად არ დაინსტალირდნენ, მიჰყევით ინსტრუქციას, რომელიც მოჰყვა თქვენს ფაქსის მოდემს, რომ სწორად დააინსტალიროთ იგი.
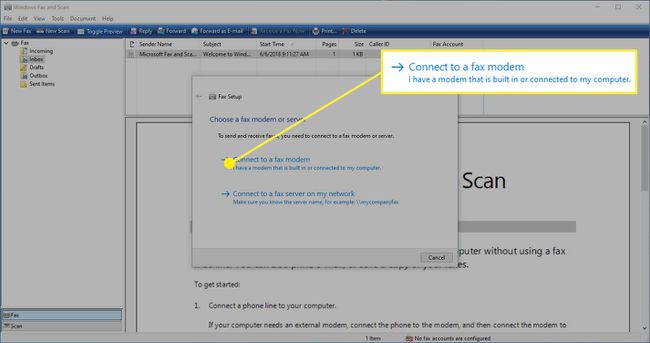
-
აირჩიეთ თქვენი ფაქსის მოდემი კომპიუტერისთვის ინსტალაციის პროცესისთვის. მოთხოვნის შემთხვევაში, აირჩიეთ შორის Ავტომატური და სახელმძღვანელო სატელეფონო ხაზის პასუხი, როდესაც ზარები შემოდის.
თუ აირჩევთ Ავტომატური მაშინ როდესაც შემომავალი ზარები თქვენი ფაქსის აპლიკაცია ავტომატურად უპასუხებს ზარს და მიიღებს შემომავალ ფაქსს. თუ აირჩევთ სახელმძღვანელო მაშინ თქვენ უნდა აირჩიოთ მიიღეთ ფაქსი ახლავე Windows ფაქსისა და სკანირების აპში ყოველ ჯერზე, როცა გსურთ მიიღოთ და შემომავალი ფაქსი.
ფაქსების ავტომატურად მისაღებად, თქვენი კომპიუტერი უნდა დარჩეს ჩართული და დაგჭირდებათ Windows Fax and Scan აპი მუდამ ღია ფონზე.
ფაქსების გაგზავნა და მიღება Windows ფაქსით და სკანირებით
მას შემდეგ რაც დააყენეთ თქვენი კომპიუტერი ფაქსების გაგზავნისა და მიღებისთვის Windows ფაქსით და სკანირებით, მაშინ ადვილი იქნება პროგრამული უზრუნველყოფის გამოყენება.
-
გახსენით Windows Fax and Scan და დააწკაპუნეთ ახალი ფაქსი.
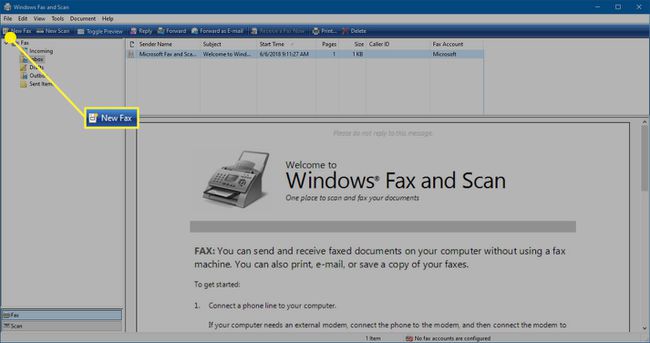
-
ახალი ფაქსის ფანჯრებში აკრიფეთ ნომერი, რომელზეც გსურთ ფაქსის გაგზავნა რომ ხაზი. ასევე შეგიძლიათ დააწკაპუნოთ რომ რომ გახსნათ თქვენი მისამართების წიგნი და აირჩიოთ მიმღები იქიდან.
თუ გსურთ თქვენს ფაქსზე საფარ გვერდის დამატება, ეს ვარიანტი მდებარეობს ზევით რომ ხაზი ფაქსის ფორმაში.
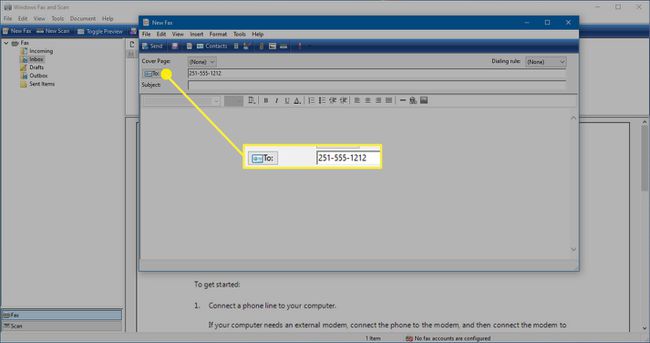
-
შემდეგ შეიყვანეთ ა საგანი თქვენი ფაქსისთვის.
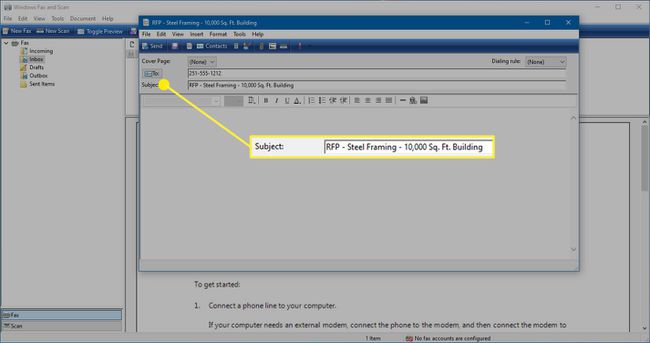
-
შეიყვანეთ ინფორმაცია, რომლის გაგზავნაც გსურთ ფაქსის ფორმის ტექსტში. შეგიძლიათ გამოიყენოთ ფორმატირების ხელსაწყოთა ზოლი დოკუმენტის არეალის ზედა ნაწილში ტექსტის დასაფორმებლად, ჰიპერბმულების დასამატებლად ან ფაქსის დოკუმენტში სურათების ჩასართავად.
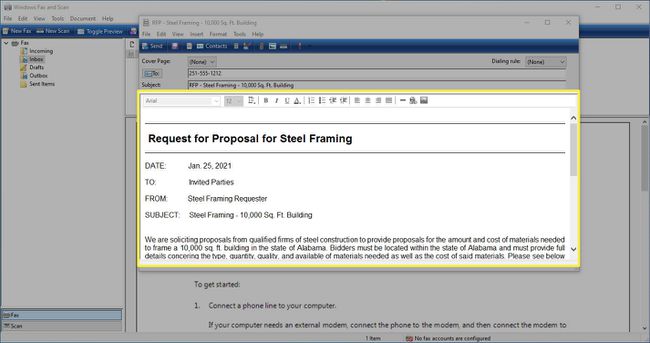
-
თქვენ ასევე შეგიძლიათ ჩასვათ დასკანირებული დოკუმენტები ან დაურთოთ დოკუმენტები ფაქსის ფორმის ზედა ინსტრუმენტთა ზოლის გამოყენებით.
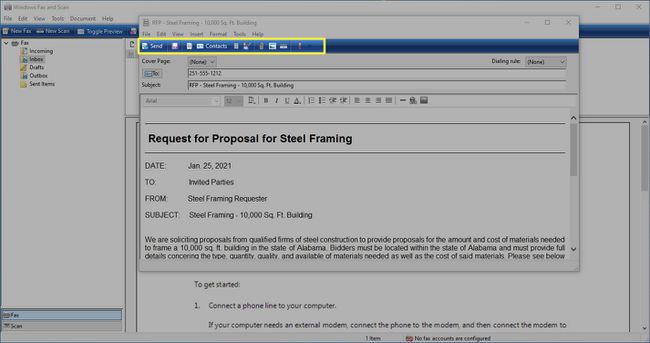
-
როცა მზად იქნებით, დააწკაპუნეთ გაგზავნა თქვენი ფაქსის გასაგზავნად.

როგორ გავაგზავნოთ ფაქსები ინტერნეტით
თუ არ გაქვთ ფაქსის მოდემი და არ გსურთ მისი კომპიუტერთან დაკავშირება, შეგიძლიათ გამოიყენეთ უფასო ონლაინ ფაქსის სერვისი ფაქსების გასაგზავნადაც. ეს სერვისები ზოგადად მუშაობს შემდეგნაირად:
შექმენით ანგარიში უფასო ფაქსის სერვისით და შემდეგ შედით ანგარიშზე.
მოგვაწოდეთ ინფორმაცია გამგზავნის, მიმღების შესახებ და ინფორმაცია, რომლის გაგზავნაც გსურთ ფაქსით, ონლაინ მოწოდებული ფორმის გამოყენებით. ზოგიერთი სერვისი საშუალებას მოგცემთ ატვირთოთ ფაილი ფაქსზე, ასე რომ, ყველაფერი რაც თქვენ უნდა შეავსოთ არის საფარის გვერდი და გამგზავნი/მიმღების ინფორმაცია.
როდესაც თქვენი ფაქსი მზად იქნება, დააწკაპუნეთ გაგზავნა ღილაკი. სერვისების უმეტესობა უზრუნველყოფს თქვენი ფაქსის გაგზავნის დადასტურებას. ზოგიერთი მიაწოდებს დადასტურებას, როდესაც ის მიწოდებულია. თუმცა, ზოგიერთმა სერვისმა შეიძლება მოითხოვოს სააბონენტო გადასახადი მიწოდების დადასტურებისთვის.
