როგორ ჩატვირთოთ Windows 10-ზე უსაფრთხო რეჟიმში
ერთ-ერთი საუკეთესო პირველი ნაბიჯი გადადგმული თუ Windows 10 არ იწყება სწორად ან არ მუშაობს ისე, როგორც უნდა, უნდა დაიწყოს Უსაფრთხო რეჟიმი. ამით მოგაშორებთ იმ დიდ ნაწილს, რასაც შეჩვეული ხართ და იტვირთება მხოლოდ Windows-ის დასაწყებად საჭირო კომპონენტები, რის შემდეგაც შეგიძლიათ პრობლემების გადაჭრა პრობლემის იდენტიფიცირებისთვის.
სამწუხაროდ, თქვენს დესკტოპზე არ არის მარტივი მალსახმობი უსაფრთხო რეჟიმის გასახსნელად, რადგან ეს არის ალტერნატიული გზა. ჩექმა Windows-ში. იქ მისასვლელად საჭიროა რამდენიმე საფეხურის გავლა, მაგრამ ქვემოთ მოცემული ინსტრუქციები ამას ადასტურებს.
ჩვენ დავყავით ეს სახელმძღვანელო ორ ძირითად ნაწილად: წვდომა გაშვების გაფართოებული პარამეტრები ეკრანზე (იქ მისასვლელად რამდენიმე გზა) და უსაფრთხო რეჟიმში შესვლა.
ნაწილი 1 / 2: გადადით Advanced Startup Options (ASO) მენიუში
Windows 10-ში უსაფრთხო რეჟიმში ჩატვირთვის რამდენიმე გზა არსებობს. ზოგიერთი მეთოდი უფრო ადვილია, ვიდრე სხვები, და მათი უმეტესობა მოითხოვს, რომ პირველ რიგში შეხვიდეთ ASO მენიუში. ჩვენ განვიხილავთ ყველაფერს, რაც თქვენ უნდა გააკეთოთ იქ მისასვლელად.
თუ Windows ნორმალურად იწყება
მიჰყევით ინსტრუქციების ამ პირველ კომპლექტს, თუ შეძლებთ Windows-ში შესვლას. წინააღმდეგ შემთხვევაში, ცოტათი გამოტოვეთ თქვენი პარამეტრების სანახავად, თუ Windows 10 ბოლომდე არ ჩაიტვირთება.
უსაფრთხო რეჟიმში წვდომა კლავიატურის მალსახმობით
Windows 10-ის უსაფრთხო რეჟიმში გახსნის ყველაზე სწრაფი გზა არის შესვლის ეკრანიდან ან დესკტოპიდან დაჭერით ცვლა შერჩევისას Რესტარტი.
თუ შესვლის ეკრანზე ხართ (ჯერ არ ხართ შესული), დააჭირეთ ჩართვის ღილაკს ქვედა მარჯვენა მხარეს, რათა იპოვოთ გადატვირთვის ვარიანტი:
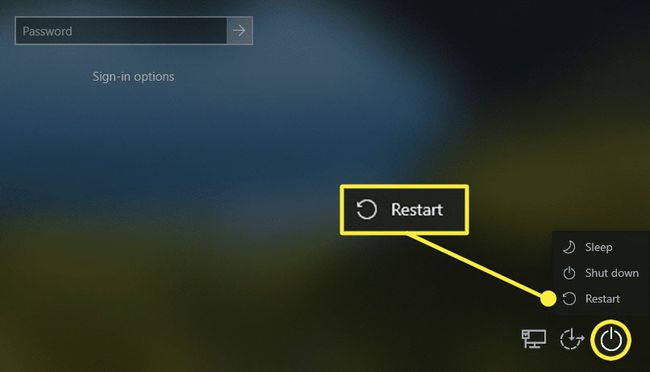
თუ უკვე შესული ხართ, გახსენით Start მენიუ და დააჭირეთ ჩართვის ღილაკს:
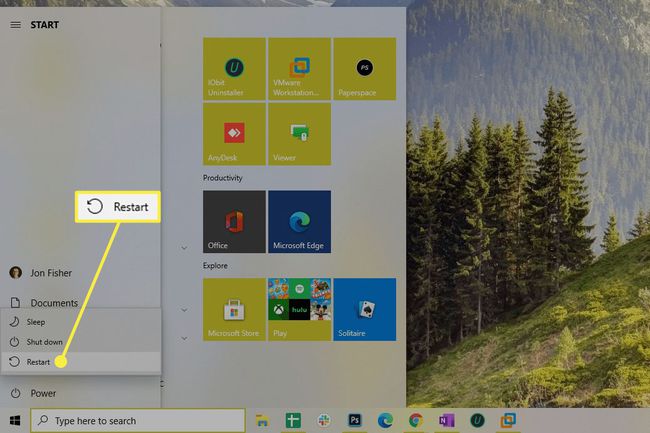
ნებისმიერ შემთხვევაში, გადატვირთვის არჩევის შემდეგ ცვლა ღილაკი დაჭერით, გადადით "ნაწილი 2 / 2: აირჩიეთ უსაფრთხო რეჟიმის ვარიანტი" სექციაზე, რომელიც მდებარეობს ქვემოთ ამ გვერდზე, დახმარებისთვის, თუ რა უნდა გააკეთოთ შემდეგ.
უსაფრთხო რეჟიმში წვდომა პარამეტრების მეშვეობით
ASO მენიუში მოხვედრის კიდევ ერთი გზა არის პარამეტრები, მაგრამ ამას ცოტა მეტი დრო სჭირდება:
დაჭერა მოგება + მე ან გადადით Start მენიუში და გახსენით პარამეტრები (სიჩქარის ხატულა).
-
აირჩიეთ განახლება და უსაფრთხოება.
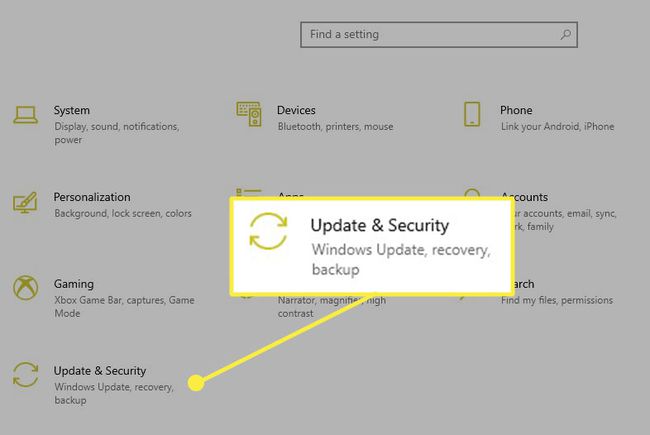
აირჩიეთ აღდგენა მარცხენა მხრიდან.
-
აირჩიეთ გადატვირთეთ ახლა მარჯვენა მხრიდან.
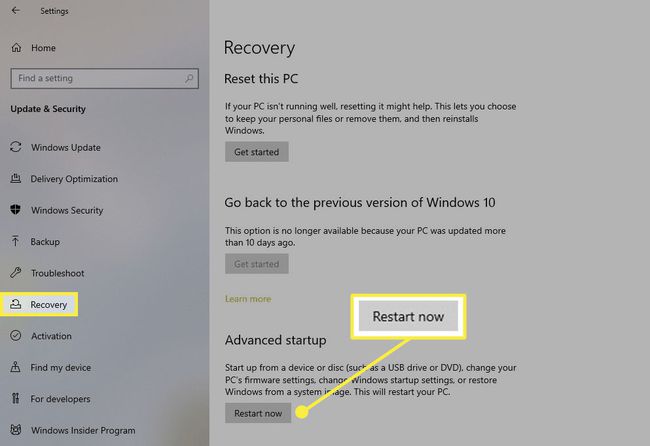
Windows გადაიტვირთება. ბოლო რამდენიმე საფეხურისთვის იხილეთ „ნაწილი 2 / 2: აირჩიეთ უსაფრთხო რეჟიმის ვარიანტი“ ქვემოთ.
წვდომა უსაფრთხო რეჟიმში სისტემის კონფიგურაციით
Windows 10-ის უსაფრთხო რეჟიმში გადატვირთვის კიდევ ერთი გზა არის სისტემის კონფიგურაცია. ეს მარშრუტი მთლიანად გვერდის ავლით გაშვების გაფართოებულ ოფციებს, დაზოგავს თქვენ რამდენიმე ნაბიჯს მოგვიანებით (მაგრამ თქვენ მოგიწევთ ამ ნაბიჯების გაუქმებაც, როდესაც დაასრულებთ):
გამოიყენეთ WIN+R კლავიატურის მალსახმობი Run დიალოგური ფანჯრის გასახსნელად.
-
ტიპი msconfig და შემდეგ დააჭირეთ OK.
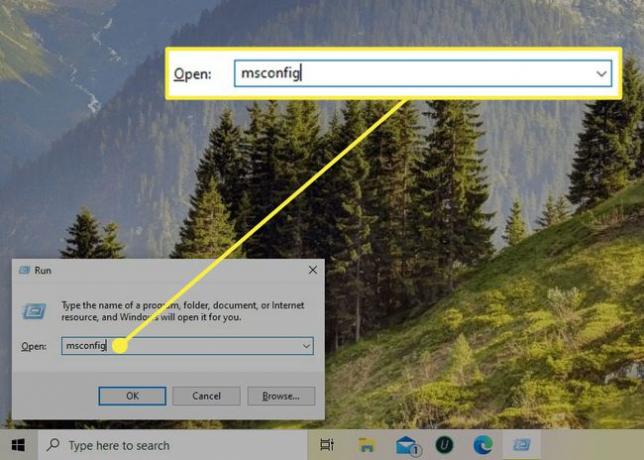
Დან ჩექმა ჩანართი, აირჩიეთ უსაფრთხო ჩექმა.
-
აირჩიეთ რადიო ღილაკი იმ რეჟიმის გვერდით, რომლის შეყვანაც გსურთ:
- მინიმალური იწყებს ნორმალურ უსაფრთხო რეჟიმს.
- ალტერნატიული ჭურვი არის უსაფრთხო რეჟიმი ბრძანების ხაზით.
- ქსელი ჩაიტვირთება უსაფრთხო რეჟიმში ქსელში.

აირჩიეთ კარგი.
აირჩიეთ Რესტარტი თუ ხედავთ გადატვირთვის მოთხოვნას, წინააღმდეგ შემთხვევაში გადატვირთეთ ხელით Start მენიუდან.
უსაფრთხო რეჟიმში წვდომა გამორთვის ბრძანებით
საბოლოო მეთოდი, რომელსაც ჩვენ აღვნიშნავთ, იყენებს გამორთვის ბრძანება Windows 10-ის გადატვირთვა უსაფრთხო რეჟიმში. უბრალოდ შეიყვანეთ ეს ბრძანების სტრიქონში ASO მენიუში ჩასართავად და შემდეგ აირჩიეთ უსაფრთხო რეჟიმის რომელი ტიპი გსურთ ქვემოთ მოცემული პუნქტის „ნაწილი 2: 2: აირჩიეთ უსაფრთხო რეჟიმის ვარიანტი“ ქვემოთ მოცემული ნაბიჯებით:
გამორთვა /r /o
თუ Windows არ იწყება
ზემოთ მოყვანილი მეთოდები ჩაიტვირთება უსაფრთხო რეჟიმში, როდესაც Windows 10 უკვე მუშაობს, მაგრამ თუ Windows არ დაიწყებს დაწყებას (ალბათ რატომ გჭირდებათ პირველ რიგში უსაფრთხო რეჟიმი), არის კიდევ ერთი ვარიანტი.
გამოიყენეთ საინსტალაციო დისკი ან ფლეშ დრაივი
თუ ვერ ახერხებთ Windows-ის გაშვებას, გამოიყენეთ თქვენი საინსტალაციო დისკი ან ფლეშ დრაივი (ან ისესხეთ ერთი სხვისგან).
ჩადეთ თქვენს კომპიუტერში Windows 10 დისკი ან დისკი და შემდეგ ჩატვირთვა დისკიდან ან ჩატვირთვა დისკიდან.
-
აირჩიეთ შემდეგი პირველ ეკრანზე.
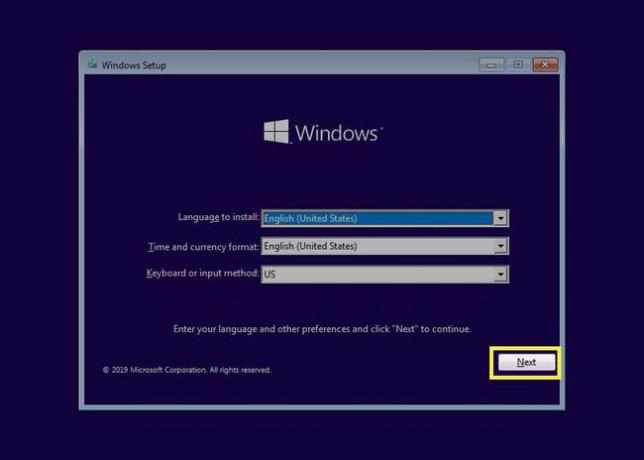
-
აირჩიეთ Შეაკეთე შენი კომპიუტერი.
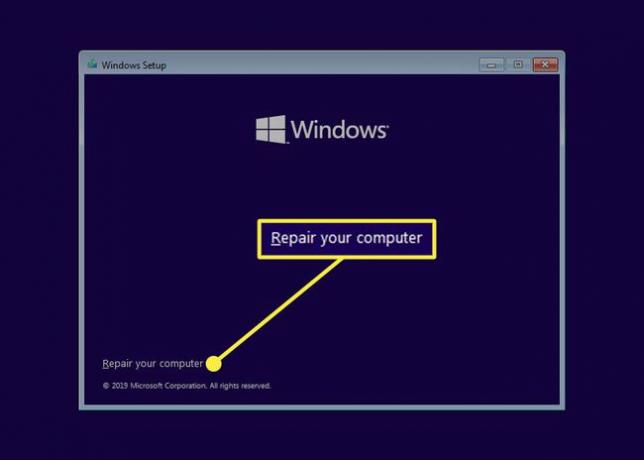
Წადი პრობლემების მოგვარება > ბრძანების ხაზი.
-
შეიყვანეთ ეს ბრძანება:
bcdedit /set {default} safeboot minimal
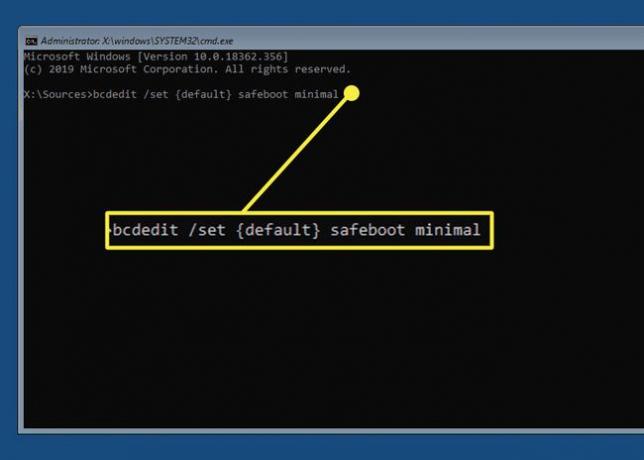
გადით ბრძანების სტრიქონიდან მას შემდეგ, რაც იხილავთ "ოპერაცია წარმატებით დასრულდა".
აირჩიეთ განაგრძეთ შემდეგ ეკრანზე და ფრთხილად იყავით არ დააჭიროთ ღილაკს ან ისევ ჩატვირთავთ Windows-ის დაყენების პროგრამაში.
ახლა თქვენ ჩატვირთავთ Windows 10-ის Safe Mode ვერსიაში. გააკეთეთ ის, რაც გჭირდებათ და შემდეგ გადადით ამ გვერდის ბოლოში მოცემულ საფეხურებზე, რათა გაიგოთ, როგორ გააუქმოთ ეს ნაბიჯები, რათა თავიდან აიცილოთ უსაფრთხო რეჟიმის ხელახლა გაშვება.
ნაწილი 2 / 2: აირჩიეთ უსაფრთხო რეჟიმის ვარიანტი
ახლა, როდესაც თქვენ მოხვდით სწორ ეკრანზე, აი, სად უნდა იპოვოთ უსაფრთხო რეჟიმის პარამეტრები:
-
აირჩიეთ პრობლემების მოგვარება.
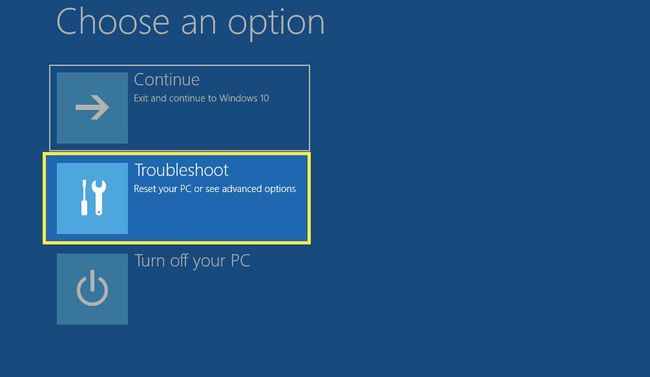
-
აირჩიეთ Დამატებითი პარამეტრები.
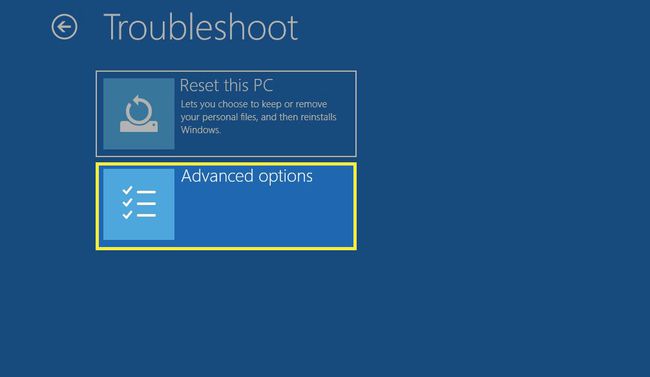
-
აირჩიეთ გაშვების პარამეტრები.
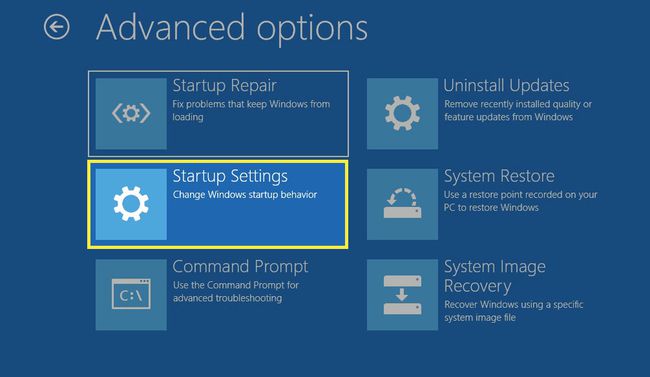
-
აირჩიეთ Რესტარტი.
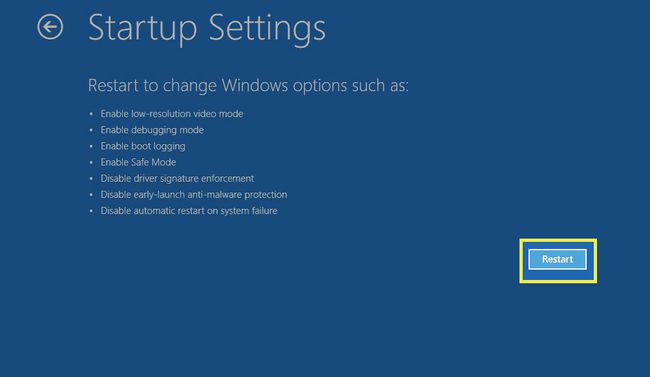
-
შეიყვანეთ სწორი ნომერი უსაფრთხო რეჟიმის ტიპისთვის, რომლის დაწყებაც გსურთ:
- 4 ჩართავს რეგულარულ უსაფრთხო რეჟიმს.
- 5 ჩართავს უსაფრთხო რეჟიმს ქსელში.
- 6 ჩართავს უსაფრთხო რეჟიმს Command Prompt-ით.

თქვენ მიერ არჩეული Windows 10 Start Mode ტიპი დაუყოვნებლივ დაიწყებს ჩატვირთვას. ამას შეიძლება რამდენიმე წამი დასჭირდეს და პაროლის არსებობის შემთხვევაში სისტემაში შესვლა მოგთხოვთ.
როგორ გამოვიდეთ Windows 10-ის უსაფრთხო რეჟიმიდან
როდესაც უსაფრთხო რეჟიმის გამოყენებას დაასრულებთ, დასაბრუნებლად უნდა გადატვირთოთ Ნორმალური რეჟიმი. სინამდვილეში, თქვენ შეიძლება რამდენჯერმე გადატვირთოთ, რათა შეამოწმოთ აქვს თუ არა თქვენს მიერ განხორციელებულ ცვლილებებს დადებითი გავლენა თქვენს კომპიუტერზე.
უსაფრთხო რეჟიმის გაუქმების რამდენიმე გზა არსებობს იმისდა მიხედვით, თუ როგორ მოხვდით იქ:
-
თუ ხედავთ სამუშაო მაგიდას და ჩაიტვირთება უსაფრთხო რეჟიმში Windows-დან, გადატვირთვა მუშაობს ისევე, როგორც ჩვეულებრივ Windows-ის გამოყენებისას: გახსენით Start მენიუ, რომ აირჩიოთ ჩართვის ღილაკი და შემდეგ Რესტარტი ვარიანტი.
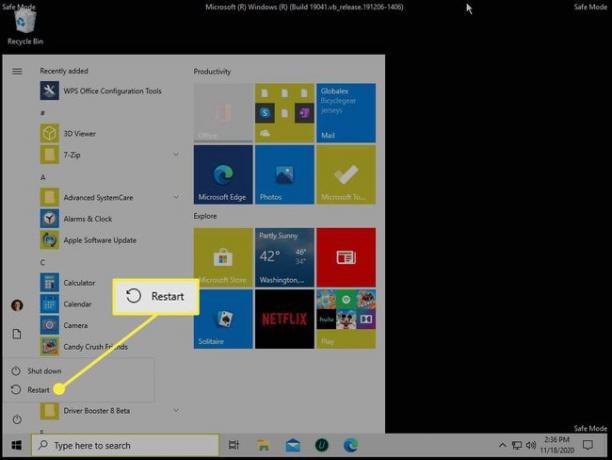
თუ თქვენ იყენებთ უსაფრთხო რეჟიმს დროებით Command Prompt-თან ერთად (ანუ ASO მენიუდან აირჩიეთ Command Prompt ვარიანტი), გამოიყენეთ Ctrl+Alt+Del ნაცნობი გამორთვის ღილაკის სანახავად ან შედით გამორთვა /რ ბრძანების სტრიქონში.
-
თუ ხედავთ სამუშაო მაგიდას, მაგრამ თქვენ იყენებდით Windows-ის დაყენების მედიას ან სისტემის კონფიგურაციის ხელსაწყოს შესასვლელად, გაუშვით msconfig ბრძანება, შედით ჩექმა ამ ხელსაწყოს მენიუ, მოხსენით მონიშვნა უსაფრთხო ჩექმა, აირჩიე კარგი, და შემდეგ გადატვირთეთ.
თუ ადრე გაუშვით bcdedit ბრძანება და სისტემის კონფიგურაციის რედაქტირება არ გამოვიდა უსაფრთხო რეჟიმიდან, შეიყვანეთ ეს ბრძანების სტრიქონში:
bcdedit /deletevalue {default} safeboot
