როგორ დააკავშიროთ ორი მონიტორი ლეპტოპთან
რა უნდა იცოდეთ
- თუ თქვენს ლეპტოპს აქვს ორი ვიდეო პორტი, თქვენ მზად ხართ. თუ არა, დაგჭირდებათ USB გარე დისპლეი ან ეკრანის პორტის გამყოფი ადაპტერი ან Thunderbolt პორტი.
- The გრაფიკული ან ვიდეო ბარათი ლეპტოპების უმეტესობაში ინტეგრირებულია დედაპლატაში, ასე რომ თქვენ არ შეგიძლიათ მისი გამოცვლა ან ადვილად დაამატოთ მეორე ბარათი.
- თქვენს მიერ არჩეული აპარატურა დამოკიდებულია იმაზე, თუ რომელი არსებული პორტები გაქვთ თქვენს ლეპტოპზე უკვე ხელმისაწვდომი გაქვთ გამოსაყენებლად.
ეს სტატია მოიცავს ლეპტოპთან მრავალი მონიტორის დასაკავშირებლად სამ განსხვავებულ გზას.
დაამატეთ მონიტორები USB გარე ეკრანის ადაპტერის გამოყენებით
ეს არის გადამყვანები, რომლებიც თქვენს USB პორტს აქცევს ერთ ან ორ გარე ეკრანის პორტად.
-
ყველაზე ხშირად, USB გარე ეკრანის გადამყვანები ხელმისაწვდომია თქვენს ლეპტოპზე HDMI, DisplayPort, VGA ან DVI პორტის დასამატებლად.

Amazon.com დიდი ყურადღება მიაქციეთ ამ მოწყობილობებისთვის საჭირო USB პორტის ვერსიას. თანამედროვე USB ვიდეო გადამყვანების უმეტესობას სჭირდება USB 3.0. თქვენ შეგიძლიათ შეამოწმოთ თქვენი ლეპტოპის USB პორტების ვერსია საკონტროლო პანელის გახსნით, არჩევით
Მოწყობილობის მენეჯერიდა გაფართოება უნივერსალური სერიული ავტობუსის კონტროლერები. თქვენ ნახავთ იქ ჩამოთვლილ USB პორტებს. -
სანამ ადაპტერს დააინსტალირებთ, თქვენ უნდა დააინსტალიროთ დრაივერი პროგრამული უზრუნველყოფა, რომელიც მოყვება ადაპტერს, რათა მათ სწორად იმუშაონ. თუ დრაივერის პროგრამას არ მოჰყვება ადაპტერი, შეგიძლიათ ჩამოტვირთოთ და დააინსტალიროთ მწარმოებლის ვებსაიტიდან. დრაივერის პროგრამული უზრუნველყოფა საშუალებას აძლევს თქვენს კომპიუტერს დაუკავშირდეს USB პორტის საშუალებით ადაპტერს, თითქოს თავად USB პორტი იყო მრავალი ეკრანის პორტი.
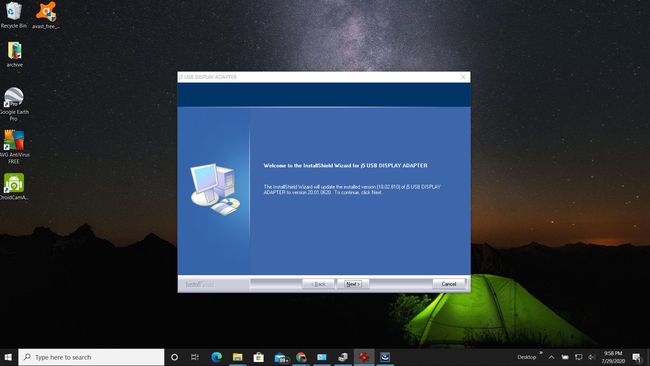
-
დრაივერის პროგრამული უზრუნველყოფის დაყენების შემდეგ, გამორთეთ კომპიუტერი. შეაერთეთ ადაპტერის USB ბოლო თქვენს ლეპტოპზე სწორ USB პორტში. შემდეგ, ჩართეთ თქვენი კომპიუტერი და მიეცით მას სრულად ჩატვირთვა შემდეგ ეტაპზე გადასვლამდე.
დრაივერის პროგრამული უზრუნველყოფის დაყენებით, თქვენმა კომპიუტერმა უნდა აღმოაჩინოს ორი მონიტორი. თუ მეორე მონიტორები არაფერს აჩვენებს თქვენი კომპიუტერის ჩატვირთვის შემდეგ, შეიძლება დაგჭირდეთ რამდენიმე ნაბიჯის გადადგმა პრობლემების მოგვარების ნაბიჯები დამატებითი მონიტორების არ მუშაობის მიზეზის დასადგენად.
-
დაარეგულირეთ მონიტორები ისე, რომ მაუსის კურსორი შეუფერხებლად მიედინება ლეპტოპის ეკრანსა და დამატებით მონიტორებს შორის. აირჩიეთ დაწყება მენიუ და ტიპი ჩვენება. აირჩიეთ ჩვენების პარამეტრები. ახლა ნახავთ მეორე და მესამე ეკრანს. დაარეგულირეთ ეკრანი ისე, რომ ისინი განლაგდნენ ისე, როგორც ისინი არიან თქვენი ლეპტოპის ეკრანის გვერდით. აირჩიეთ მიმართეთ მონიტორის პოზიციების მიღება.
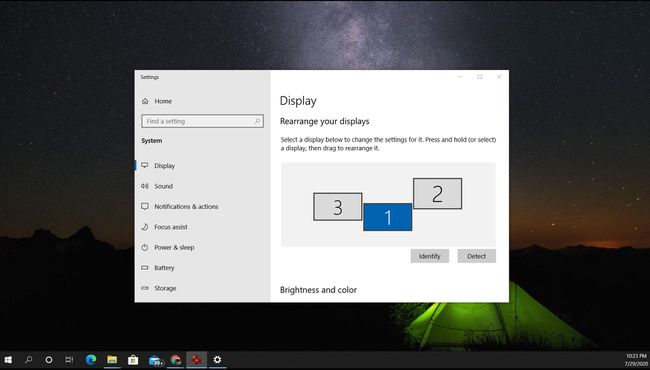
გამოიყენეთ Thunderbolt პორტი მეორე მონიტორის დასამატებლად
თუ თქვენ გაქვთ უფრო ახალი ლეპტოპი, შეიძლება ვერც კი მიხვდეთ, რომ გაქვთ სპეციალური პორტი თქვენს კომპიუტერში, რომელსაც ეწოდება a Thunderbolt პორტი. ეს პორტები ხელმისაწვდომია როგორც macOS, ასევე Windows 10 ლეპტოპებზე.
ეს პორტი ჩვეულებრივ მდებარეობს დენის ადაპტერის პორტთან ახლოს. უახლესი USB Type-C კონექტორი არის პატარა, ოვალური პორტი, რომელიც შეიცავს როგორც Intel-ის, ასევე Apple-ის მიერ შემუშავებულ მძლავრ ტექნოლოგიას. ძველი ვერსიები უფრო მართკუთხა ფორმისაა და შეიძლება ძველ ლეპტოპებზე მოიძებნოს.
-
პორტი საშუალებას გაძლევთ შეერთოთ დოკ სადგურზე ერთი კაბელით.

Cronislaw\Getty Images -
დოკ სადგური უზრუნველყოფს ვიდეოს, აუდიოს, ელექტროენერგიას და მონაცემთა კავშირსაც კი მთელი ამ კაბელის მეშვეობით. რაც მთავარია, ისინი უზრუნველყოფენ წვდომას ორ გარე მონიტორის პორტზე Thunderbolt-ის ერთი კავშირიდან.

-
თუ არ გსურთ სრული Thunderbolt-ის დასამაგრებელი სადგურის შეძენა, ამის ნაცვლად შეგიძლიათ შეიძინოთ ნაკლებად ძვირი Thunderbolt ადაპტერი. ისინი აფართოებენ თქვენი კომპიუტერის Thunderbolt პორტს ორ გარე მონიტორად. თუ თქვენს კომპიუტერს ასევე აქვს HDMI ან Displayport პორტი, ეს ნიშნავს, რომ ლეპტოპის დისპლეის გარდა, შეიძლება გქონდეთ სამი გარე მონიტორი დაკავშირებული თქვენს ლეპტოპთან.

Amazon.com თუ თქვენ გაქვთ ახალი მონიტორები, მათ შეიძლება შეიცავდეს Thunderbolt შეყვანა. ამ შემთხვევაში თქვენ არ დაგჭირდებათ დოკის ან ჰაბის შეძენა ლეპტოპზე გარე მონიტორის დასამაგრებლად. თუმცა, თუ გსურთ ორი გარე მონიტორის დაკავშირება, თქვენს ლეპტოპს დასჭირდება ორი Thunderbolt პორტი.
დოკის ან ჰაბის გამოყენების პროცესი იგივეა. თქვენ უბრალოდ შეაერთეთ Thunderbolt კაბელი თქვენს ლეპტოპში და შეაერთეთ თითოეული მონიტორი მოწყობილობის შესაბამის პორტებში. შემდეგ უბრალოდ შეცვალეთ თითოეული მონიტორის პოზიცია ეკრანის პარამეტრებში, როგორც ეს აღწერილია ამ სტატიის პირველ ნაწილში.
სცადეთ ეკრანის პორტის გამყოფი ადაპტერი
დისპლეის პორტის გამყოფი ძველი მოწყობილობები ძირითადად გამოიყენებოდა ორ გარე მონიტორს შორის გადართვის ან ერთი და იგივე ვიდეო გამომავალი ორ ეკრანზე.
თუმცა, თუ თქვენ ცდილობთ ორი მონიტორის ლეპტოპთან დაკავშირებას, სავარაუდოდ, თქვენი დისპლეის გაფართოების იმედი გაქვთ, ვიდრე სარკისებური.
საბედნიეროდ, უახლეს ეკრანის პორტის გამყოფ ადაპტერებს შეუძლიათ თქვენი ლეპტოპიდან ერთი HDMI ან DisplayPort გამომავალი ამოიღონ და გააფართოვონ ვიდეო დისპლეის გამომავალი ორ ან მეტ მონიტორზე.
-
შეიძინეთ ფრთხილად, როდესაც ეძებთ ერთ-ერთ ამ დისპლეის გამყოფს, რომელსაც შეუძლია ეკრანის გაფართოება, რადგან უმეტესობა მხოლოდ სარკეა. შეძენისას ყურადღებით დააკვირდით ამის სპეციფიკაციებს.

შეძენის შემდეგ, უბრალოდ შეაერთეთ ერთი ეკრანის პორტის კაბელი თქვენს ლეპტოპში. შემდეგ გამოიყენეთ კაბელები ადაპტერის თითოეული პორტის დასაკავშირებლად თქვენს თითოეულ ადაპტერთან. ამ ადაპტერებიდან ბევრი უზრუნველყოფს plug-and-play ინსტალაციას ყოველგვარი პროგრამული უზრუნველყოფის საჭიროების გარეშე. სხვებს შეიძლება დასჭირდეთ დრაივერის პროგრამული უზრუნველყოფა. ზოგიერთს შეიძლება ასევე დასჭირდეს გარე კვების ადაპტერი.
მას შემდეგ, რაც ყველა კაბელი დაუკავშირდება და სპლიტერი ჩაირთვება, შეგიძლიათ მონიტორის პოზიციების მორგება ეკრანის პარამეტრებში.
არჩევა როგორ დააკავშიროთ მრავალი მონიტორი
როდესაც საქმე ეხება ლეპტოპზე მრავალი ეკრანის დამატებას, თქვენი არჩევანი დამოკიდებულია როგორც თქვენი ლეპტოპის, ასევე თქვენი მონიტორების აპარატურულ შესაძლებლობებზე. მიუხედავად იმისა, მუშაობთ ძველ ტექნოლოგიასთან თუ უახლეს ლეპტოპთან და მონიტორთან, არსებობს გამოსავალი მრავალ ეკრანზე გასავრცელებლად.
