როგორ დავაწყვილოთ Logitech კლავიატურა
ეს სტატია განიხილავს, თუ როგორ დააწყვილოთ Logitech უკაბელო კლავიატურა თქვენს კომპიუტერთან, მათ შორის უკაბელო Logitech კლავიატურები, როგორ დავაწყვილოთ Bluetooth-თან და როგორ დავაწყვილოთ Logitech Unifying-თან მიმღები.
რატომ არის ორი ტიპის უსადენო Logitech კლავიატურა?
Logitech აწარმოებს Bluetooth უსადენო კლავიატურებს და უკაბელო კლავიატურებს, რომლებიც იყენებენ მათ საკუთრებაში არსებულ უკაბელო კავშირს. Bluetooth და Logitech Unifying მიმღები გვთავაზობენ მუშაობის მსგავს დონეს, საიმედოობას და რადიო ჩარევისადმი მიდრეკილებას, როგორც ისინი იყენებენ იმავე უკაბელო ზოლს. თითოეულ მათგანს აქვს სხვადასხვა დაყენების პროცესი და ისინი ასევე თავსებადია სხვადასხვა მოწყობილობებთან.
Logitech Bluetooth კლავიატურები გთავაზობთ დიდ თავსებადობას, ხშირად საშუალებას გაძლევთ დააკავშიროთ ერთი კლავიატურა თქვენს ტელეფონთან, ტაბლეტთან და კომპიუტერთან და შემდეგ გადახვიდეთ წინ და უკან ღილაკის დაჭერით. Logitech-ის უკაბელო კლავიატურები, რომლებიც იყენებენ საკუთრებაში არსებულ Unifying მიმღებს, უფრო ადვილია დაკავშირება. მიუხედავად იმისა, რომ ისინი გვთავაზობენ 100 პროცენტიან თავსებადობას Windows და Mac კომპიუტერებთან, მათ აქვთ უფრო შეზღუდული თავსებადობა Linux კომპიუტერებთან და თქვენ არ შეგიძლიათ მათი გამოყენება ტელეფონებთან ან ტაბლეტებთან.
როგორ დავაწყვილოთ Bluetooth Logitech კლავიატურა
თუ თქვენ გაქვთ Bluetooth Logitech კლავიატურა, შეგიძლიათ დააწყვილოთ ის ნებისმიერ მოწყობილობასთან, რომელიც შექმნილია Bluetooth უკაბელო კლავიატურებთან მუშაობისთვის. Logitech-ის ბევრი Bluetooth კლავიატურა შეიძლება დაწყვილდეს მრავალ მოწყობილობასთან, რაც საშუალებას მოგცემთ მარტივად გადართოთ კლავიატურა თქვენს ტელეფონს, ტაბლეტსა და ლეპტოპს შორის. თქვენი კლავიატურიდან გამომდინარე, შეიძლება ერთდროულად შეძლოთ ექვს ან მეტ მოწყობილობასთან დაწყვილება.
აი, როგორ დააწყვილოთ Bluetooth Logitech კლავიატურა:
-
ამოიღეთ spacer ბატარეის განყოფილებიდან, თუ თქვენი კლავიატურა ახალია, ან ჩადეთ ახალი ბატარეები, თუ ის არ არის.

-
ჩართეთ კლავიატურა.
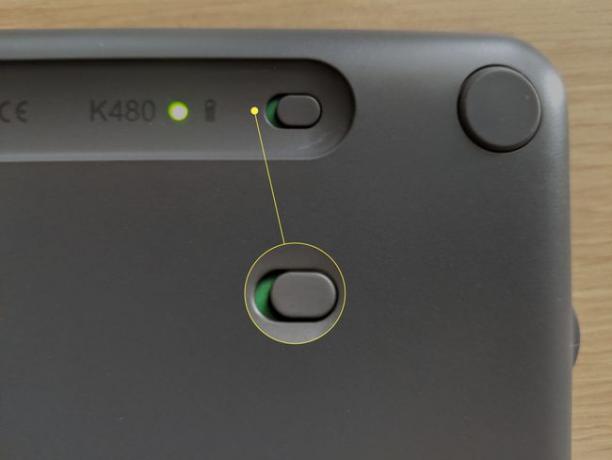
-
თუ თქვენი კლავიატურა მხარს უჭერს მრავალ კავშირს, დააჭირეთ კავშირის ღილაკს ან დაატრიალეთ ციფერბლატი სასურველ კავშირზე.

-
დაჭერა კომპიუტერი თუ უკავშირდება Windows-ს, Android-ს ან Chrome OS-ს, ან მე macOS-თან ან iOS-თან დაკავშირების შემთხვევაში.

Logitech-ის ზოგიერთ კლავიატურას აქვს Easy Switch ღილაკი დაკავშირების ღილაკის ნაცვლად. ხანგრძლივად დააჭირეთ Easy Switch ღილაკს დაწყვილების რეჟიმში შესასვლელად.
-
დააჭირეთ ღილაკს მანამ, სანამ შესაბამისი LED ცისფერი არ ციმციმდება.
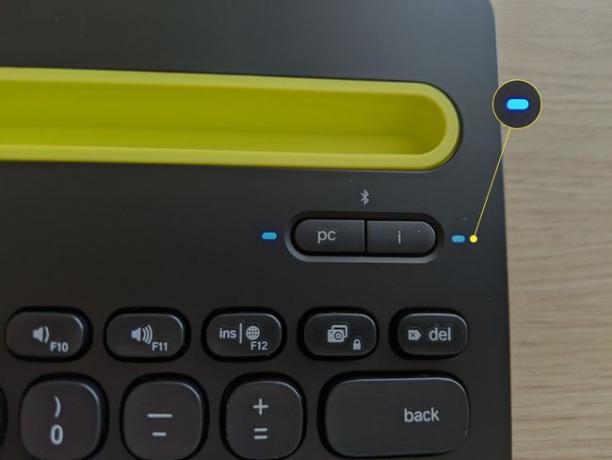
-
დარწმუნდით, რომ თქვენს კომპიუტერს, ტელეფონს ან ტაბლეტს აქვს ჩართული Bluetooth და აირჩიეთ Bluetooth მოწყობილობის ძებნა ან დამატება.
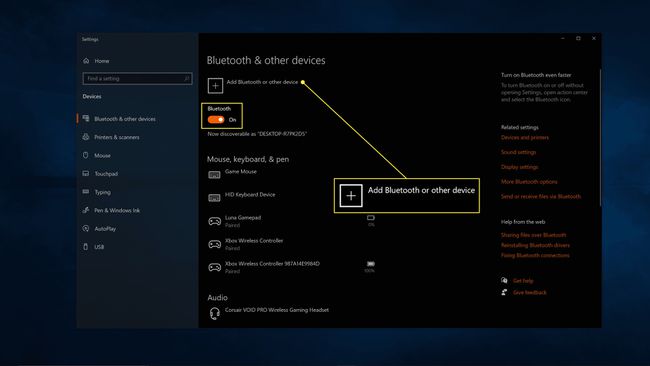
-
აირჩიეთ ბლუთუზი.
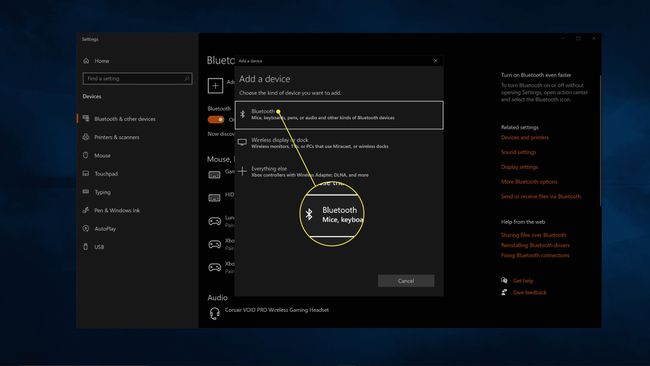
-
აირჩიეთ თქვენი კლავიატურა ხელმისაწვდომი Bluetooth მოწყობილობების სიიდან.
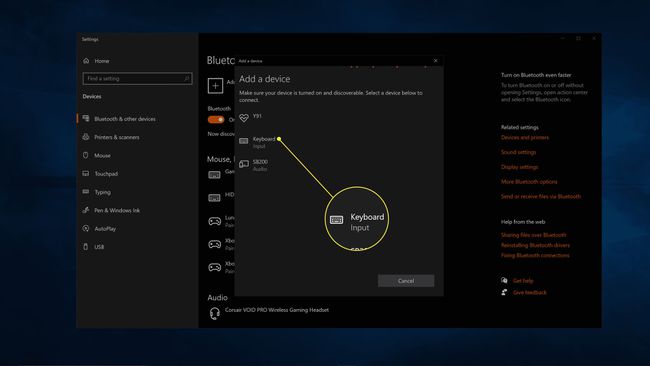
-
ჩაწერეთ მოწოდებული კოდი თქვენი კლავიატურის გამოყენებით და დააჭირეთ შედი.
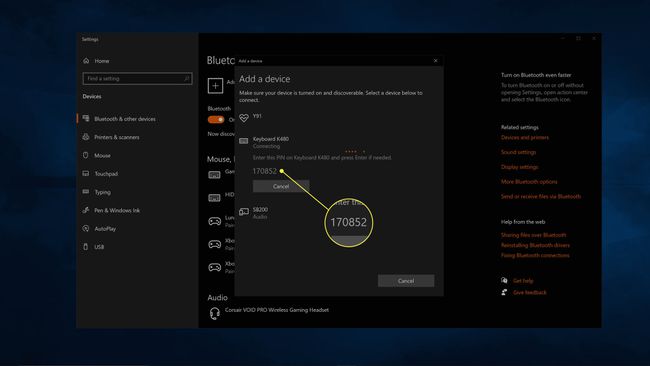
თუ თქვენი კლავიატურა მხარს უჭერს მას, შეგიძლიათ დააჭიროთ სხვა დაკავშირების ღილაკს ან დაატრიალოთ ციფერბლატი და გაიმეოროთ ეს პროცესი ერთ ან რამდენიმე დამატებით მოწყობილობაზე.
როგორ დავაწყვილოთ უსადენო Logitech კლავიატურა გამაერთიანებელ მიმღებთან
თუ თქვენს Logitech კლავიატურას მოჰყვა USB dongle, თქვენ უნდა გამოიყენოთ იგი კლავიატურის კომპიუტერთან დასაკავშირებლად. Dongle-ს ჰქვია გამაერთიანებელი მიმღები და ის საშუალებას გაძლევთ დააკავშიროთ მრავალი Logitech მოწყობილობა თქვენს კომპიუტერთან მიმღების გამოყენებით, იმის ნაცვლად, რომ დაგჭირდეთ მრავალი დონგლის შეერთება.
ერთ-ერთი ამ მიმღების დაწყვილება Logitech-ის კლავიატურასთან ან მაუსთან მოითხოვს Logitech-ის Unifying პროგრამულ უზრუნველყოფას, უფასო აპლიკაციას, რომლის ჩამოტვირთვაც შეგიძლიათ მათი საიტიდან. აპი ხელმისაწვდომია Windows, macOS და Chrome OS-ისთვის.
თქვენი კლავიატურა უკვე დაწყვილებულია თქვენს მიმღებთან? უბრალოდ შეაერთეთ მიმღები, ჩართეთ კლავიატურა და ისინი ავტომატურად დაუკავშირდებიან. თუ ჯერ არ დაწყვილებულხართ, შემდეგი პროცედურა მოგიწევთ.
აი, როგორ დააწყვილოთ Logitech უკაბელო კლავიატურა Unifying მიმღებთან:
-
ამოიღეთ spacer ბატარეის განყოფილებიდან, თუ თქვენი კლავიატურა ახალია, ან ჩადეთ ახალი ბატარეები, თუ ის არ არის.

-
შეაერთეთ გამაერთიანებელი მიმღები თქვენს კომპიუტერში USB პორტში.

-
ჩამოტვირთეთ და დააინსტალირეთ Logitech Unifying პროგრამული უზრუნველყოფა.
მიიღეთ Logitech-ის გამაერთიანებელი პროგრამული უზრუნველყოფა Logitech-ისგან -
გაუშვით Logitech Unifying პროგრამული უზრუნველყოფა და შემდეგი.
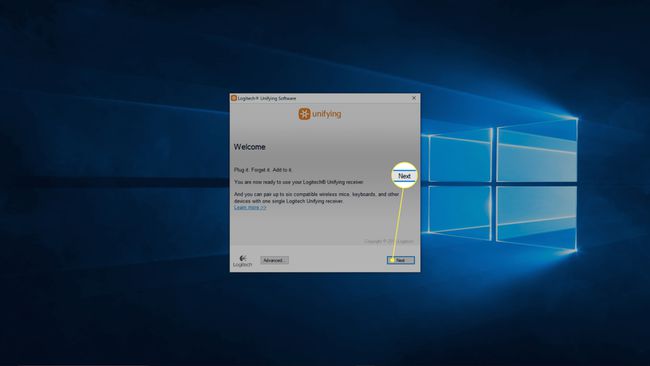
-
ჩართეთ თქვენი Logitech კლავიატურა on.

-
დაელოდეთ კლავიატურას დაკავშირებას და დააწკაპუნეთ შემდეგი.
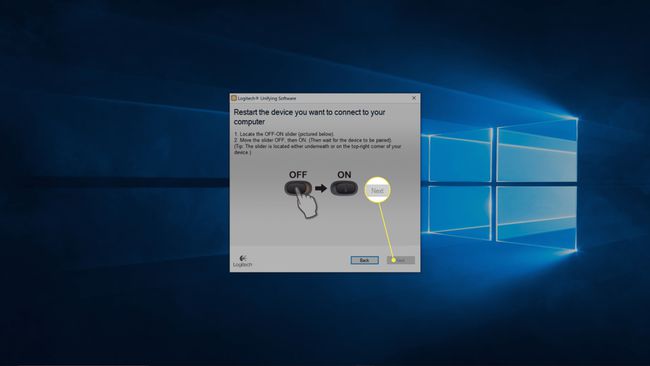
-
დააწკაპუნეთ ტექსტის ველზე და ჩაწერეთ ტესტის ტექსტი.
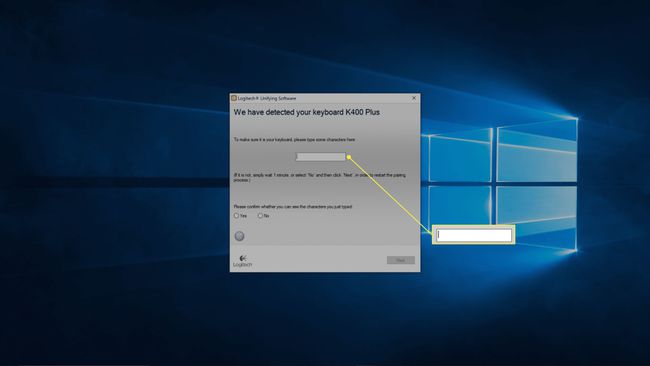
-
აირჩიეთ დიახდა დააწკაპუნეთ შემდეგი.
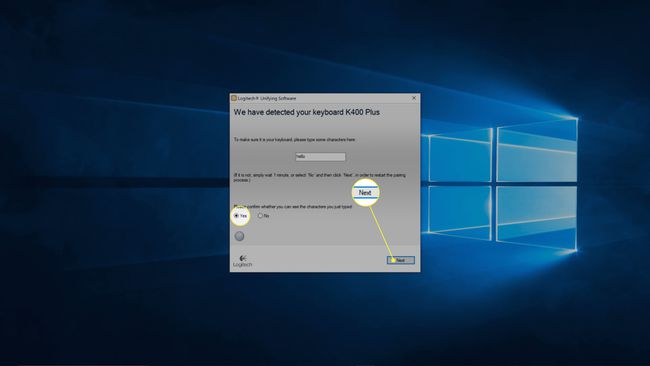
-
დააწკაპუნეთ დასრულება.
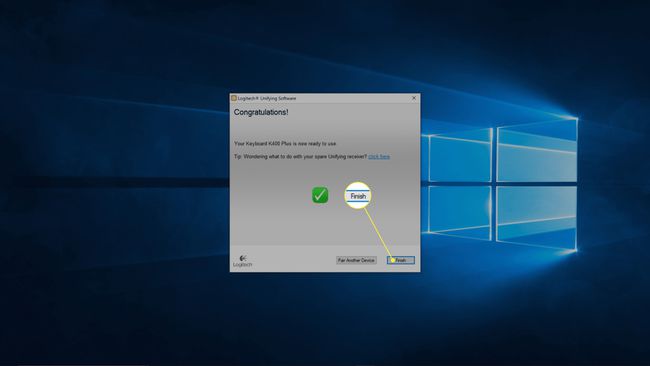
რატომ არ უკავშირდება ჩემი Logitech კლავიატურა?
თუ თქვენი Logitech კლავიატურა არ მუშაობს, დარწმუნდით, რომ იყენებთ სათანადო დაწყვილების მეთოდს. მაგალითად, არ შეეცადოთ გამოიყენოთ გამაერთიანებელი მიმღების მეთოდი, თუ თქვენი კლავიატურა მხარს უჭერს მხოლოდ Bluetooth-ს. თუ თქვენი კლავიატურა იყენებს Bluetooth-ს, დარწმუნდით, რომ თქვენს კომპიუტერს, ტელეფონს ან ტაბლეტს აქვს Bluetooth-ის მხარდაჭერა და რომ ის ჩართული გაქვთ თქვენს მოწყობილობაზე.
თუ ცდილობთ დააკავშიროთ კლავიატურა, რომელიც იყენებს გამაერთიანებელ მიმღებს, დარწმუნდით, რომ ის ჩართულია, კლავიატურაზე ბატარეები არ არის დაცლილი და კლავიატურა ჩართულია. თუ ის მაინც არ მუშაობს, სცადეთ Logitech Unifying Software-ის ხელახლა გაშვება. თუ პროგრამული უზრუნველყოფა ვერ აღმოაჩენს თქვენს კლავიატურას, დარწმუნებული ხართ, რომ ბატარეები არ არის მკვდარი და კლავიატურა ჩართულია, კლავიატურას შეიძლება არ ჰქონდეს Logitech Unifying მიმღების მხარდაჭერა. დაუკავშირდით Logitech-ს თქვენი კლავიატურის შესახებ დამატებითი ინფორმაციისთვის.
თუ გსურთ გამოიყენოთ უსადენო Logitech კლავიატურა Linux კომპიუტერთან, ჯერ დააწყვილეთ იგი Unifying პროგრამასთან Windows, macOS ან Chrome OS-ზე და შემდეგ შეაერთეთ USB dongle თქვენს Linux კომპიუტერში.
თუ თქვენი კლავიატურა მაინც არ მუშაობს, მაშინ სცადეთ პრობლემების მოგვარების დამატებითი ნაბიჯები:
-
დარწმუნდით, რომ მიმღები სრულად არის მოთავსებული თქვენი კომპიუტერის ფუნქციურ USB პორტში. თუ შესაძლებელია, სცადეთ სხვა პორტზე გადართვა.
თუ თქვენი კომპიუტერი მაგიდის ქვეშ ან კაბინეტშია მოთავსებული, სცადეთ USB გაფართოების კაბელის გამოყენება, რომ მიმღები კლავიატურასთან მიუახლოვდეთ.
გამორთეთ კლავიატურა და შემდეგ ისევ ჩართეთ.
დარწმუნდით, რომ კლავიატურაზე არსებული ბატარეები არ არის ნახმარი.
დააჭირეთ დაკავშირების ან გადატვირთვის ღილაკს თქვენს USB მიმღებზე, თუ მას აქვს.
დააჭირეთ დაკავშირების ან გადატვირთვის ღილაკს თქვენს კლავიატურაზე, თუ მას აქვს.
სად არის დაკავშირების ღილაკი Logitech Bluetooth კლავიატურაზე?
თუ თქვენ ვერ იპოვით დაწყვილების ან დაკავშირების ღილაკს თქვენს Logitech Bluetooth კლავიატურაზე, მოძებნეთ მარტივი გადართვის ღილაკები. ზოგიერთი კლავიატურა საშუალებას გაძლევთ დააწყვილოთ ერთზე მეტი მოწყობილობა და გამოიყენოთ Easy Switch ღილაკები მათ შორის გადასანაცვლებლად. ერთ-ერთ ამ კლავიატურაზე დაწყვილების რეჟიმში შესასვლელად, ხანგრძლივად დააჭირეთ ერთ-ერთ მარტივ გადართვის ღილაკს, სანამ შესაბამისი LED არ დაიწყებს ციმციმს. ეს ნიშნავს, რომ ის დაწყვილების რეჟიმშია და შეგიძლიათ სცადოთ მისი აღმოჩენა თქვენი კომპიუტერის გამოყენებით.
ხშირად დასმული კითხვები
-
როგორ დავაკავშირო Logitech კლავიატურა ჩემს iPad-თან?
რომ დააკავშირეთ კლავიატურა თქვენს iPad-თან, ჯერ ჩადეთ კლავიატურა დაწყვილების რეჟიმში, შემდეგ გადადით პარამეტრები > ბლუთუზი > აირჩიეთ თქვენი iPad. iPad-მა შეიძლება აჩვენოს კოდი, რომელიც უნდა შეიყვანოთ კლავიატურაზე.
-
როგორ დავაწყვილო Logitech-ის უკაბელო მაუსი ჩემს კომპიუტერთან?
რომ დააწყვილეთ Bluetooth Logitech მაუსი თქვენს კომპიუტერთან, გამოიყენეთ მაუსის გადამრთველი მაუსის ჩასართავად, შემდეგ გადადით დაწყება > პარამეტრები > მოწყობილობები > Bluetooth და სხვა მოწყობილობები > წყვილი. თუ მაუსს მოყვება Bluetooth მიმღები, შეაერთეთ მიმღები თქვენი კომპიუტერის ერთ-ერთ ღია USB სლოტში და მაუსი ავტომატურად უნდა დაუკავშირდეს.
-
რომელია Logitech-ის საუკეთესო უკაბელო კლავიატურა?
The Logitech Craft ბევრი მიიჩნევს Logitech-ის საუკეთესო უკაბელო კლავიატურად, მოსახერხებელი შეყვანის ციფერბლატის და Mac-ის მხარდაჭერის წყალობით. თუ ფასი ძალიან მაღალია, განიხილეთ Logitech K780 მრავალმოწყობილობის უსადენო კლავიატურა.
