როგორ აიძულოთ Windows გადატვირთოთ უსაფრთხო რეჟიმში [15 წთ]
რა უნდა იცოდეთ
- Windows 11/10/8-ის გაშვების გაფართოებულ ოფციებზე წვდომა უნდა აიძულოთ Windows-ის გადატვირთვა უსაფრთხო რეჟიმში.
- შემდეგ, ბრძანების სტრიქონიდან უსაფრთხო რეჟიმში მისასვლელად, თქვენ იყენებთ a bcdedit ბრძანება.
- არსებობს Safe Mode ბრძანების ხაზის რამდენიმე გამეორება, რომელიც შეგიძლიათ გამოიყენოთ, იმისდა მიხედვით, თუ რატომ გჭირდებათ გადატვირთვა უსაფრთხო რეჟიმში.
არსებობს მთელი რიგი სიტუაციები, რამაც შეიძლება წარმოუდგენლად გაართულოს Windows-ის გაშვება უსაფრთხო რეჟიმში. ეს განსაკუთრებით იმედგაცრუებულია, რადგან რა მიზეზიც არ უნდა გქონდეთ, რომ დაგჭირდეთ უსაფრთხო რეჟიმში წვდომა, ალბათ, ძალიან იმედგაცრუებულია!
როგორ შედიხართ უსაფრთხო რეჟიმში?
In Windows 11, Windows 10, და ვინდოუს 8, უსაფრთხო რეჟიმიდან არის წვდომა გაშვების პარამეტრები, რომელიც თავად არის წვდომა დან გაშვების გაფართოებული პარამეტრები მენიუ. სამწუხაროდ, გაშვების პარამეტრები ჩნდება, როგორც ოფცია Advanced Startup Options-ში, თუ თქვენ შედიხართ მას Windows-დან. სხვა სიტყვებით რომ ვთქვათ, Windows 11/10/8 უნდა იმუშაოს გამართულად, სანამ ამას შეძლებთ
მართალია, გაშვების გაფართოებული პარამეტრები (და, შესაბამისად, გაშვების პარამეტრები და უსაფრთხო რეჟიმი) ავტომატურად ჩნდება Windows-ის გაშვების პრობლემების დროს, მაგრამ ადვილი არ არის Windows-ის გარეთ წვდომა ცოტა შემაშფოთებელია.
Windows 7 და Windows Vista აქვს ნაკლებად გავრცელებული სიტუაციები, რომლებიც აიძულებენ მისვლას უსაფრთხო რეჟიმი თითქმის შეუძლებელია, მაგრამ ისინი ხდება.
საბედნიეროდ, არსებობს გზა, რათა აიძულოთ Windows-ს გაშვება უსაფრთხო რეჟიმში, თუ ვერ შეხვალთ გაშვების პარამეტრებში Windows 11, 10 და 8, ან F8 მენიუში (ჩატვირთვის გაფართოებული პარამეტრები) Windows 7-ში და Vista-ში, ან თუნდაც საერთოდ არ შედიხართ Windows-ში.
ამ ხრიკის ერთგვარი „უკუღმა“ ასევე მუშაობს გაჩერება Windows-დან დაწყებული უსაფრთხო რეჟიმში. თუ Windows მუდმივად ჩაიტვირთება პირდაპირ უსაფრთხო რეჟიმში და ვერ შეაჩერებთ მას, გადახედეთ ქვემოთ მოცემულ ინსტრუქციას და შემდეგ მიჰყევით რჩევებს როგორ შევაჩეროთ უსაფრთხო რეჟიმის მარყუჟი გვერდის ბოლოში.
საჭირო დრო: Windows-ის გადატვირთვა უსაფრთხო რეჟიმში (ან მისი დაწყების შეჩერება უსაფრთხო რეჟიმში) ზომიერად რთულია და, ალბათ, მაქსიმუმ რამდენიმე წუთი დასჭირდება.
როგორ აიძულოთ Windows გადატვირთოთ უსაფრთხო რეჟიმში
-
გახსენით გაშვების გაფართოებული პარამეტრები Windows 11/10/8-ში, თუ ვივარაუდებთ, რომ თქვენ იყენებთ ერთ-ერთ მათგანს ოპერატიული სისტემა. იმის გამო, რომ Windows-ის სწორად გაშვება არ შეგიძლიათ, გამოიყენეთ მეთოდი 4, 5 ან 6, რომელიც აღწერილია ამ სახელმძღვანელოში.
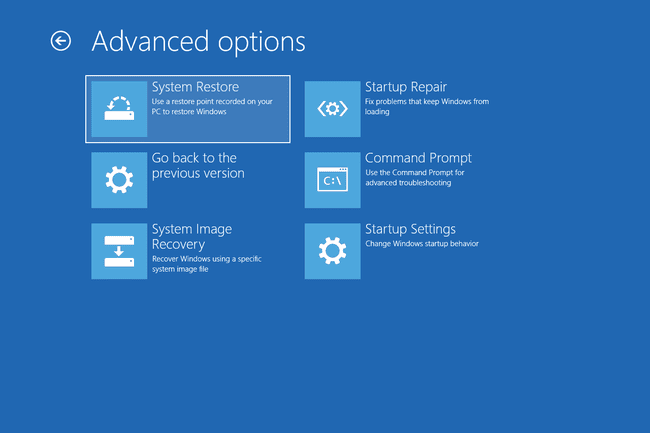
Windows 7 ან Windows Vista-ით, დაიწყეთ Სისტემის აღდგენის ოფციები თქვენი საინსტალაციო მედიის ან სისტემის სარემონტო დისკის გამოყენებით. სამწუხაროდ, ეს პროცესი არ მუშაობს Windows XP.
თუ გსურთ აიძულოთ ან შეაჩეროთ უსაფრთხო რეჟიმის დაწყება, და თქვენ რეალურად შეუძლია Windows-ის სწორად წვდომა, თქვენ არ გჭირდებათ ქვემოთ მოცემული პროცედურის შესრულება. ნახეთ ბევრად უფრო ადვილია როგორ დავიწყოთ Windows უსაფრთხო რეჟიმში სისტემის კონფიგურაციის გამოყენებით პროცესი.
-
გახსენით ბრძანების ხაზი.

გაშვების გაფართოებული პარამეტრები (Windows 11/10/8): აირჩიეთ პრობლემების მოგვარება, მაშინ Დამატებითი პარამეტრები, და ბოლოს ბრძანების ხაზი.
სისტემის აღდგენის პარამეტრები (Windows 7/Vista): დააწკაპუნეთ ბრძანების ხაზი მალსახმობი.
-
როდესაც Command Prompt ღიაა, შეასრულეთ სწორი bcdedit ბრძანება როგორც ნაჩვენებია ქვემოთ, იმის საფუძველზე, თუ რომელი უსაფრთხო რეჟიმის ვარიანტი გსურთ დაიწყოთ:
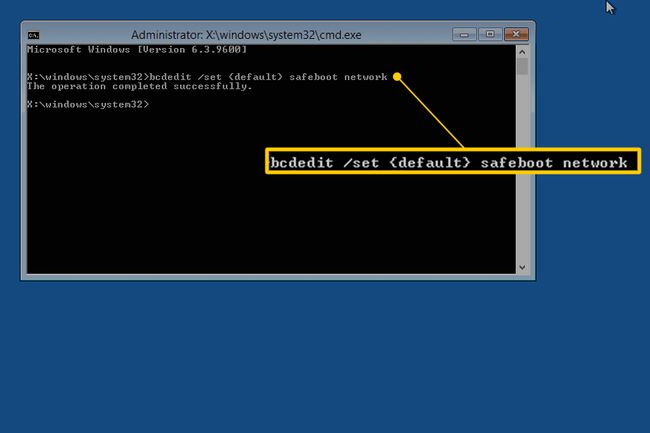
Უსაფრთხო რეჟიმი:
bcdedit /set {default} safeboot minimalუსაფრთხო რეჟიმი ქსელთან ერთად:
bcdedit /set {default} უსაფრთხო ჩატვირთვის ქსელიᲣსაბრთხო რეჟიმი ბრძანების სტრიქონის საშუალებით:
bcdedit /set {default} safeboot მინიმალური bcdedit /set {default} safebootalternateshell დიახდარწმუნდით, რომ აკრიფეთ რომელი ბრძანება აირჩევთ ზუსტად როგორც ნაჩვენებია და შემდეგ შეასრულეთ ის გამოყენებით შედი გასაღები. სივრცეები ძალიან მნიშვნელოვანია! ფრჩხილები { და } არის თქვენს კლავიატურაზე [ და ] კლავიშების ზემოთ. დასაწყებად საჭიროა ორი ცალკეული ბრძანება Უსაბრთხო რეჟიმი ბრძანების სტრიქონის საშუალებითასე რომ, აუცილებლად შეასრულეთ ორივე.
-
სწორად შესრულებულმა bcdedit ბრძანებამ უნდა დააბრუნოს ეს შეტყობინება:
ოპერაცია წარმატებით დასრულდათუ ხედავთ ერთ-ერთ ამ შეტყობინებას ან რაიმე მსგავსს, კვლავ შეამოწმეთ ნაბიჯი 3 და დარწმუნდით, რომ სწორად შეასრულეთ Safe Mode ბრძანება:
- Პარამეტრი არასწორია
- მითითებული ნაკრების ბრძანება არასწორია
- ...არ არის აღიარებული როგორც შიდა ან გარე ბრძანება...
დახურეთ ბრძანების ხაზის ფანჯარა.
-
Windows 11, 10 და 8-ში აირჩიეთ განაგრძეთ.
Windows 7-სა და Vista-ში აირჩიეთ Რესტარტი.

დაელოდეთ სანამ თქვენი კომპიუტერი ან მოწყობილობა გადაიტვირთება.
Windows-ის დაწყების შემდეგ, შედით სისტემაში, როგორც ჩვეულებრივ აკეთებთ და გამოიყენეთ უსაფრთხო რეჟიმი, როგორც ამას აპირებდით.
Windows გააგრძელებს უსაფრთხო რეჟიმში დაწყებას ყოველი გადატვირთვისას, თუ არ გააუქმებთ იმას, რაც გააკეთეთ მე-3 ნაბიჯში. ამის გაკეთების უმარტივესი გზა არის არა მეტი ბრძანების შესრულება, არამედ სისტემის კონფიგურაციის საშუალებით და შემდეგი ნაბიჯები 11-14 სახელმძღვანელოში.
როგორ შევაჩეროთ უსაფრთხო რეჟიმის მარყუჟი
თუ Windows ჩარჩენილია ერთგვარი "უსაფრთხო რეჟიმის მარყუჟში", რაც ხელს უშლის თქვენ დაწყებას ნორმალური რეჟიმი კიდევ ერთხელ, და თქვენ სცადეთ ინსტრუქციები, რომლებიც ჩვენ მოგეცით Მნიშვნელოვანი გამოძახება მე-8 ნაბიჯიდან ზემოთ, მაგრამ არ იყო წარმატებული, სცადეთ ეს:
დაწყება Command Prompt-დან გარეთ Windows-ის პროცესი, რომელიც აღწერილია ზემოთ 1 და 2 ნაბიჯებში.
-
შეასრულეთ ეს ბრძანება მას შემდეგ, რაც Command Prompt გაიხსნება:
bcdedit /deletevalue {default} safeboot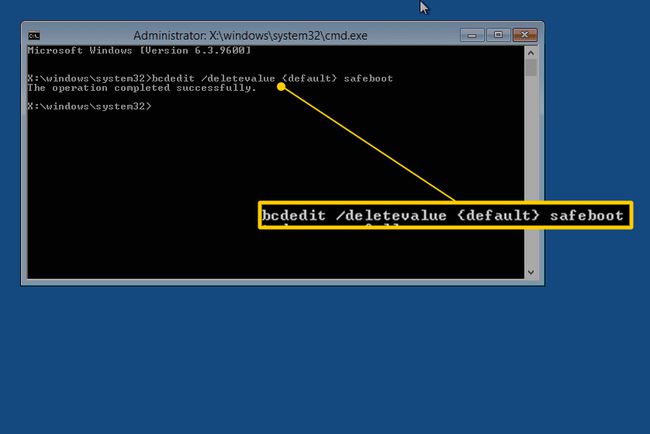
ვივარაუდოთ, რომ ის წარმატებით შესრულდა (იხ. ნაბიჯი 4 ზემოთ), გადატვირთეთ თქვენი კომპიუტერი და Windows უნდა დაიწყოს ნორმალურად.
თუ ეს არ მუშაობს და თქვენ იწყებთ ფიქრს, რომ შესაძლოა ღირდეს ახალი კომპიუტერის შეძენა, შეიძლება მართალი ხართ. საუკეთესო კომპიუტერებსაც კი შეუძლიათ ამდენ ხანს გაძლება!
