როგორ დააკავშიროთ Bose ყურსასმენები კომპიუტერთან
რა უნდა იცოდეთ
- გახსენით Windows 10 სამოქმედო ცენტრი > საჭიროების შემთხვევაში ჩართეთ Bluetooth.
- დააწკაპუნეთ მარჯვენა ღილაკით ბლუთუზი > გადადით პარამეტრებში > დაამატეთ Bluetooth ან სხვა მოწყობილობა > ბლუთუზი.
- Bose ყურსასმენებზე: დააწკაპუნეთ დენის ჩამრთველზე მარჯვნივ, რათა მათი აღმოჩენა იყოს. თქვენს კომპიუტერზე: აირჩიეთ თქვენი ყურსასმენები სიიდან.
ეს სტატია განიხილავს, თუ როგორ დააკავშიროთ და დააკავშიროთ Bose ყურსასმენები კომპიუტერთან ან ლეპტოპთან, რომელიც მუშაობს Windows 10. ის ასევე გვაწვდის დამატებით ინფორმაციას Bose ყურსასმენების სათამაშოდ გამოყენების შესახებ და რა უნდა გააკეთოს, როდესაც ისინი არ უკავშირდება თქვენს ლეპტოპს.
როგორ დავაწყვილოთ Bose ყურსასმენები Windows 10-ში
აქ არის ყველაზე მარტივი და სწრაფი მეთოდი თქვენი Windows 10 კომპიუტერის Bose ყურსასმენებთან უსადენოდ დასაკავშირებლად.
-
დააწკაპუნეთ კვადრატულ ხატულაზე თქვენი დესკტოპის ქვედა მარჯვენა კუთხეში გასახსნელად Windows 10 სამოქმედო ცენტრი.
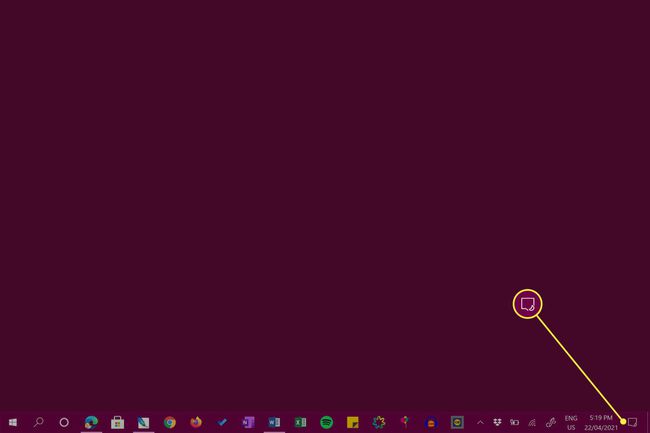
-
Დარწმუნდი, რომ Bluetooth ჩართულია. თუ ეს ასეა, Bluetooth ხატულა უნდა იყოს მონიშნული.

არ ინერვიულოთ, თუ სიტყვები
Არ არის დაკავშირებული გამოჩნდება ხატზე. ეს ნიშნავს, რომ Bluetooth ჩართულია, მაგრამ თქვენი Windows 10 კომპიუტერი არ არის დაკავშირებული Bluetooth მოწყობილობასთან. -
დააწკაპუნეთ მარჯვენა ღილაკით ბლუთუზი და აირჩიეთ გადადით პარამეტრებში.

თუ თქვენი Windows 10 მოწყობილობა მხარს უჭერს სენსორულ კონტროლს, თქვენ ასევე შეგიძლიათ გახსნათ ეს მენიუ ხანგრძლივი დაჭერით ბლუთუზი.
-
დააწკაპუნეთ დაამატეთ Bluetooth ან სხვა მოწყობილობა.

-
დააწკაპუნეთ ბლუთუზი.
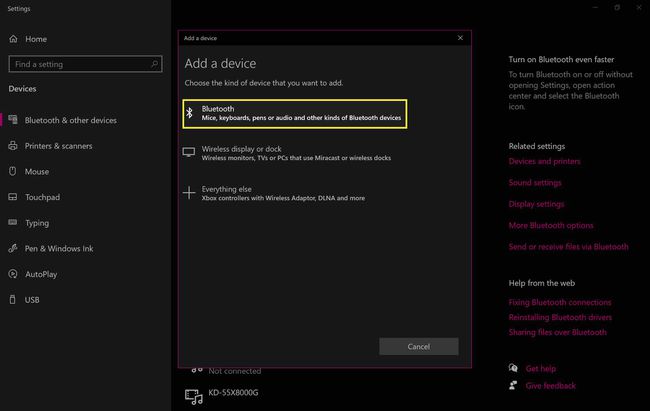
-
ჩართეთ თქვენი Bose ყურსასმენები და მტკიცედ გადაიტანეთ დენის ჩამრთველი შორს-მარჯვნივ პოზიციაზე, რათა ის აღმოჩენილი იყოს.
თქვენ უნდა მოისმინოთ სიგნალის ხმა და დაინახოთ ციმციმა ცისფერი შუქი თქვენს Bose ყურსასმენებზე, თუ ეს წარმატებით გაკეთდა.
-
როდესაც თქვენი Bose ყურსასმენები გამოჩნდება Bluetooth მოწყობილობების სიაში, აირჩიეთ ის.
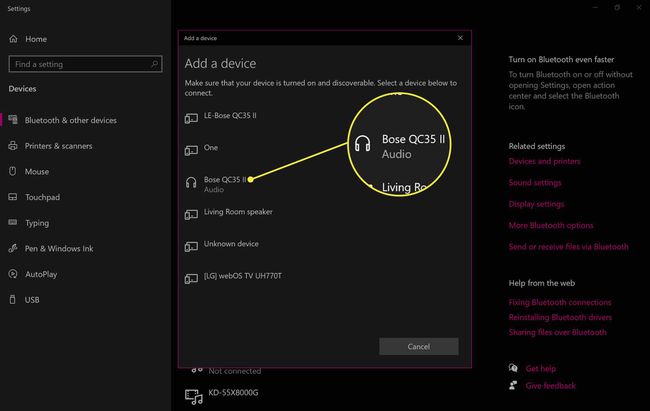
თქვენმა Windows 10 კომპიუტერმა შესაძლოა აღმოაჩინოს სხვა ახლომდებარე Bose მოწყობილობები, ამიტომ დარწმუნდით, რომ შეარჩიეთ თქვენი მოდელის ნომრის და სახელის მარცხნივ მდებარე ხატის შემოწმება, რომელიც წყვილს უნდა ჰგავდეს ყურსასმენები.
-
Windows 10-ის დაწყვილების პროცესი დაუყოვნებლივ დაიწყება და რამდენიმე წამში თქვენ უნდა ნახოთ დასრულების შეტყობინება.
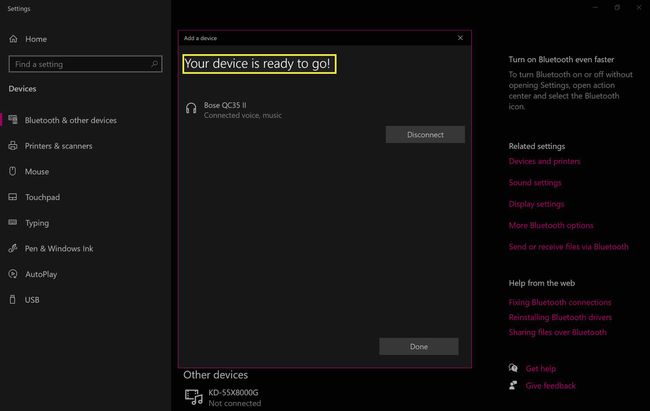
-
თქვენი Bose ყურსასმენები ახლა ავტომატურად დაუკავშირდება თქვენს Windows 10 კომპიუტერს ნებისმიერ დროს, როცა ის ჩართულია Bluetooth და ჩართულია ყურსასმენები.
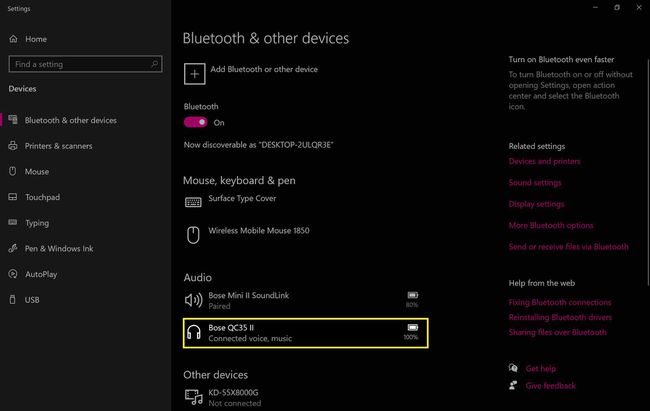
შემიძლია თუ არა ჩემი Bose ყურსასმენების განახლება Windows 10-ზე?
არის აპლიკაცია ხელმისაწვდომი ბოზის ვებსაიტზე Bose ყურსასმენების, დინამიკების და სხვა მოწყობილობების განახლებისთვის Windows 10 კომპიუტერის მეშვეობით. სამწუხაროდ, ეს მეთოდი საკმაოდ მცდარია და ხშირად არ მუშაობს მომხმარებლებისთვის.

თუ ვერ ახერხებთ Windows 10 აპის მუშაობას, Bose ყურსასმენების განახლების ბევრად უფრო სწრაფი გზაა გამოიყენეთ Bose Connect აპი, რომელიც ხელმისაწვდომია iPhone, iPad და Android მოწყობილობებზე. ამ ოფიციალურ აპს შეუძლია ჩამოტვირთოთ და გაგზავნოს განახლებები თქვენს Bose ყურსასმენებზე უსადენოდ და არ საჭიროებს რაიმე კაბელს.
Შენ შეგიძლია დაუკავშირეთ თქვენი Bose ყურსასმენები თქვენს iPhone-ს ან სხვა ჭკვიანი მოწყობილობა და კვლავ იყენებთ მათ თქვენს Windows 10 კომპიუტერთან. თქვენ არ შემოიფარგლებით ერთი მოწყობილობით.
რატომ არ უკავშირდება ჩემი Bose ყურსასმენები ჩემს ლეპტოპს?
ბევრმა პრობლემამ შეიძლება ხელი შეუშალოს თქვენი Bose ყურსასმენების თქვენს ლეპტოპთან ან კომპიუტერთან დაკავშირებას, მაგ Bluetooth კონფლიქტები, დაუტენო ბატარეები და Windows 10-ის დაწყვილების შეცდომები. საბედნიეროდ, ყურსასმენების მუშაობის შეწყვეტის მრავალი გზა არსებობსდა პრობლემის პოვნას, როგორც წესი, მხოლოდ რამდენიმე წუთი სჭირდება ტესტირება.
თქვენს Windows 10 კომპიუტერს სჭირდება Bluetooth-ის მხარდაჭერა Bose ყურსასმენებთან უსადენოდ დასაკავშირებლად. თუ თქვენს კომპიუტერს არ აქვს Bluetooth, თქვენ კვლავ შეგიძლიათ დააკავშიროთ თქვენი Bose ყურსასმენები სადენიანი aux კაბელის საშუალებით. ასევე შეგიძლიათ სცადოთ რამდენიმე გზადან ერთი დაამატეთ Bluetooth თქვენს კომპიუტერში.
შემიძლია გამოვიყენო Bose ყურსასმენები PC თამაშებისთვის?
თქვენ შეგიძლიათ გამოიყენოთ Bose ყურსასმენები, რომ მოუსმინოთ ნებისმიერ ხმას, რომელიც ისმის კომპიუტერიდან, იქნება ეს სატელევიზიო შოუდან, YouTube ვიდეოდან, Spotify-ზე სიმღერიდან ან თუნდაც ვიდეო თამაშიდან. თუმცა, უნდა გვახსოვდეს, რომ Bose ყურსასმენებს აქვთ მცირე შეფერხება უსადენო კავშირის დროს, ამიტომ მოთამაშეებს სურთ გამოიყენეთ aux საკაბელო სადენიანი კავშირი რათა აუდიო სწორად იყოს სინქრონიზებული.
აღსანიშნავია კიდევ ის, რომ მხოლოდ ერთ მოდელს, Bose Quiet Comfort QC35 II სათამაშო ყურსასმენს აქვს მიკროფონი. თუ გსურთ ხმოვანი ჩეთის გაკეთება თქვენს Windows კომპიუტერზე ვიდეო თამაშის თამაშის დროს Bose ყურსასმენებით, თქვენ ან დაგჭირდებათ ინვესტიცია ამ კონკრეტულ მოდელში ან გამოიყენეთ ცალკე მიკროფონი.
ხშირად დასმული კითხვები
-
როგორ დავაკავშირო Bose ყურსასმენები Mac-ს?
რომ დააკავშირეთ Bose ყურსასმენები Mac-თან, გახსენი სისტემის პრეფერენციები, აირჩიეთ ხმა > ბლუთუზიდა დარწმუნდით, რომ Bluetooth ჩართულია. დიდხანს დააჭირეთ ჩართვის ღილაკს თქვენს Bose ყურსასმენებზე, რათა შეხვიდეთ დაწყვილების რეჟიმში, იპოვეთ თქვენი ყურსასმენები მოწყობილობები ყუთი და აირჩიეთ დაკავშირება. თქვენ დაინახავთ თქვენს ყურსასმენებს მოწყობილობების ყუთის ზედა ნაწილში a დაკავშირებულია ეტიკეტი.
-
როგორ დავაკავშირო Bose ყურსასმენები iPhone-ს?
რომ დააკავშირეთ Bose ყურსასმენები iPhone-თან, პირველი, ჩამოტვირთეთ Bose Connect აპიდა შემდეგ დააწკაპუნეთ მარჯვენა ყურსასმენის გადამრთველზე წითელიდან მწვანეზე. როდესაც გახსნით Bose Connect აპს, დაინახავთ ყურსასმენის სურათს, რომელშიც ნათქვამია გადაიტანეთ დასაკავშირებლად. გადაფურცლეთ ქვემოთ დაკავშირების პროცესის დასაწყებად; როდესაც კავშირი დადასტურებულია, შეეხეთ Თამაშისთვის მზად ყოფნა.
-
როგორ დავაკავშირო Bose ყურსასმენები ანდროიდს?
ჩამოტვირთეთ Bose Connect აპი Google Play Store-იდან, დააწკაპუნეთ მარჯვენა ყურსასმენის გადამრთველზე წითელიდან მწვანეზე და შემდეგ გახსენით აპლიკაცია. ხანგრძლივად დააჭირეთ Bluetooth ხატულას და ჩართეთ მოძებნეთ მოწყობილობები. აირჩიეთ ყურსასმენები ხელმისაწვდომი მოწყობილობების სიიდან და მოთხოვნის შემთხვევაში შეიყვანეთ პაროლი.
